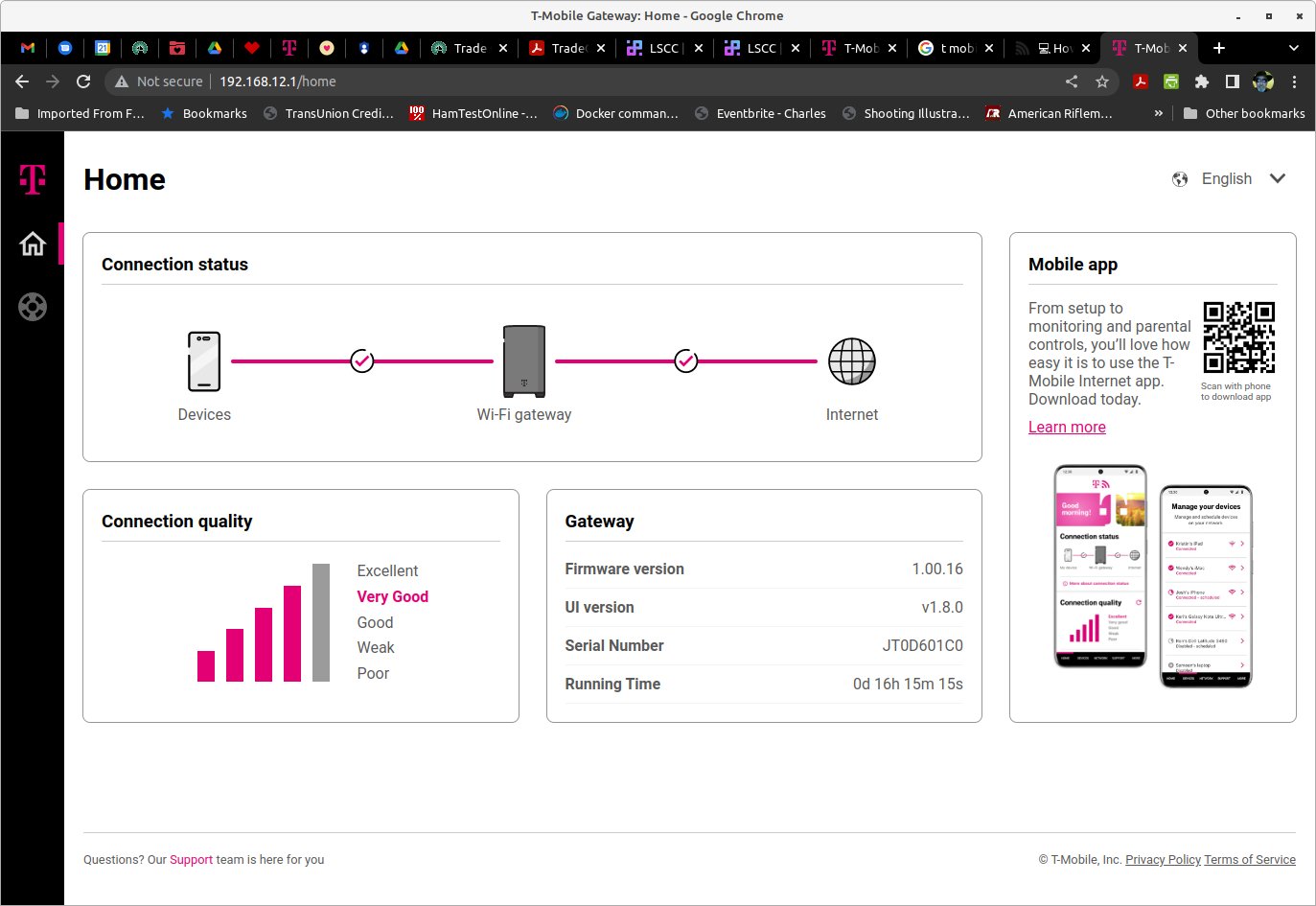
In this digital age, staying connected is more important than ever. Whether you’re at home, in the office, or on the go, having access to a mobile hotspot can be a game-changer. Not only does it provide a convenient way to connect to the internet, but it also allows you to share your connection with others. But what happens when you need to access the admin page of your mobile hotspot? Whether you want to change the settings, check the status, or troubleshoot any issues, it’s crucial to know how to access the admin page. In this article, we will guide you through the process, step by step, so you can easily access your mobile hotspot admin page and take control of your internet connection.
Inside This Article
- Overview of Mobile Hotspot Admin Page
- Accessing the Mobile Hotspot Admin Page via a Web Browser
- Accessing the Mobile Hotspot Admin Page on Android Devices
- Accessing the Mobile Hotspot Admin Page on iOS Devices
- Conclusion
- FAQs
Overview of Mobile Hotspot Admin Page
The Mobile Hotspot Admin Page is a vital tool for managing your mobile hotspot device. It provides access to various settings and configurations, allowing you to customize your hotspot experience to suit your needs. Whether you want to change the Wi-Fi network name, set a password, or monitor connected devices, the admin page is where you can make all these adjustments.
With the mobile hotspot admin page, you have full control over your hotspot device. It serves as a centralized hub where you can manage and monitor your hotspot’s performance, security, and connectivity settings. This allows you to optimize your hotspot’s performance and ensure a secure and reliable connection for all your devices.
By accessing the admin page, you can also view important information about your hotspot, such as the battery status, data usage, and signal strength. This helps you keep track of your hotspot’s performance and make informed decisions regarding data usage and connectivity.
Furthermore, the admin page allows you to troubleshoot and resolve any issues that may arise with your mobile hotspot. Whether it’s troubleshooting network connectivity problems or diagnosing device compatibility issues, the admin page provides the necessary tools and information to help you resolve these issues quickly and efficiently.
Overall, the mobile hotspot admin page is a powerful tool that puts you in control of your hotspot device. It empowers you to customize settings, monitor performance, and troubleshoot any issues that may occur, ensuring a seamless and reliable hotspot experience.
Accessing the Mobile Hotspot Admin Page via a Web Browser
One of the most common ways to access the Mobile Hotspot admin page is through a web browser. This method allows you to configure and customize your Mobile Hotspot settings with ease. To get started, follow the simple steps below:
- Connect your device to the Mobile Hotspot. Ensure that your device is connected to the Mobile Hotspot’s Wi-Fi network.
- Open your preferred web browser. This can be any browser of your choice, such as Google Chrome, Mozilla Firefox, Safari, or Microsoft Edge.
- Type the IP address of your Mobile Hotspot into the address bar. The IP address is typically mentioned in the user manual or on the packaging of your Mobile Hotspot.
- Hit Enter or click on the Go button. This will initiate the connection to the Mobile Hotspot admin page.
- If prompted, enter the username and password. Depending on the brand and model of your Mobile Hotspot, the default login credentials may vary. Refer to the user manual or contact the manufacturer for the correct username and password combination.
- Once logged in, you will have access to the Mobile Hotspot admin page. Here, you can configure various settings, including network name, security settings, connected devices, and more.
It’s important to note that the steps mentioned above may vary slightly depending on the brand and model of your Mobile Hotspot. If you face any difficulties or encounter any issues while accessing the admin page, refer to the user manual or contact the manufacturer’s customer support for assistance.
Accessing the Mobile Hotspot Admin Page on Android Devices
Accessing the Mobile Hotspot Admin Page on Android devices is a straightforward process. Here’s a step-by-step guide to help you access the admin page on your Android device:
- Ensure that your Android device is connected to the mobile hotspot, either via Wi-Fi or Bluetooth tethering.
- Open the web browser on your Android device. You can use popular browsers like Chrome, Firefox, or Samsung Internet.
- In the address bar of the web browser, type in the IP address of your mobile hotspot. The IP address will typically be listed in the hotspot settings or on the information card provided with your device.
- Press the enter key or tap the go button on the keyboard to navigate to the IP address.
- You will be directed to the login page of the mobile hotspot admin page. Enter your username and password to log in. If you haven’t changed the default login credentials, you may find them in the user manual or on the device’s information card.
- Once logged in, you will have access to the admin page of your mobile hotspot on your Android device.
On the mobile hotspot admin page, you can customize various settings and configurations to manage your mobile hotspot effectively. You can change the network name (SSID), password, security settings, and even monitor the connected devices.
It’s important to note that the steps mentioned above may vary slightly depending on the Android device and the mobile hotspot brand you are using. However, in most cases, the general process remains the same.
Feel free to explore the admin page and make any necessary changes to optimize your mobile hotspot’s performance and security.
Accessing the Mobile Hotspot Admin Page on iOS Devices
Accessing the Mobile Hotspot Admin Page on iOS devices is a straightforward process. Follow the steps below to access the admin page on your iPhone or iPad:
1. Connect to your mobile hotspot: Before accessing the admin page, ensure that your iOS device is connected to the mobile hotspot created by your phone. This can be done by going to the Wi-Fi settings on your iOS device and selecting the hotspot network.
2. Open the web browser: Once connected to the hotspot network, open the Safari web browser on your iOS device. Safari is the default web browser on iOS devices and can be easily identified by its compass icon.
3. Enter the IP address: In the Safari web browser, type the IP address of your mobile hotspot admin page in the address bar. The IP address is specific to your mobile hotspot and can usually be found in the user manual or settings of your phone. It typically looks like “192.168.1.1” or “192.168.0.1”.
4. Enter the admin credentials: After entering the IP address, you will be redirected to the login page of your mobile hotspot admin page. Enter the admin username and password, which are also specified in the user manual or settings of your phone. If you haven’t changed the default credentials, you can find them there as well.
5. Access the admin page: Once you have entered the correct admin credentials, you will gain access to the mobile hotspot admin page on your iOS device. From here, you can customize various settings, monitor connected devices, and manage your mobile hotspot efficiently.
Note: It’s important to keep your admin credentials secure and change them periodically to prevent unauthorized access to your mobile hotspot.
Now that you know how to access the mobile hotspot admin page on your iOS device, you can easily manage and customize your mobile hotspot settings to suit your needs.
In conclusion, accessing the mobile hotspot admin page is an important step in optimizing your mobile network settings and customizing your hotspot preferences. By following the steps outlined in this article, you can easily access your mobile hotspot admin page and take advantage of the various features and settings available.
Remember, the admin page allows you to manage your hotspot security, adjust network settings, and monitor your connected devices. It is essential to access the admin page periodically to ensure that your hotspot is operating efficiently and securely.
Take advantage of this valuable resource and explore the options available to you. Whether you want to change your Wi-Fi password, restrict access to certain devices, or modify your network name, the admin page is your gateway to personalizing your mobile hotspot experience.
So, don’t hesitate to delve into the world of the mobile hotspot admin page and make the most out of your mobile connectivity.
FAQs
1. How do I access my mobile hotspot admin page?
To access the admin page of your mobile hotspot, follow these steps:
– Connect your device (phone, tablet, or computer) to the Wi-Fi network of your mobile hotspot.
– Open a web browser on your connected device.
– In the address bar of the web browser, type in the default gateway IP address of your mobile hotspot. This IP address can usually be found in the user manual or on the back of the device.
– Press Enter, and you should be redirected to the login page of the admin interface. Enter the username and password to log in.
– Once logged in, you will have access to various settings and configuration options for your mobile hotspot.
2. What can I do on the mobile hotspot admin page?
On the mobile hotspot admin page, you can perform several tasks and settings, including:
– Changing the network name (SSID) and password of your mobile hotspot.
– Managing connected devices and blocking unwanted devices from accessing your hotspot.
– Adjusting the Wi-Fi security settings and encryption type.
– Setting up a guest network for visitors.
– Monitoring data usage and setting data limits.
– Updating firmware or software for your mobile hotspot.
– Configuring advanced settings, such as port forwarding and VPN setup.
3. Can I access the admin page of my mobile hotspot from my smartphone?
Yes, you can access the admin page of your mobile hotspot from your smartphone. Simply connect your smartphone to the Wi-Fi network of your mobile hotspot and open a web browser. Then, enter the default gateway IP address in the address bar to access the login page of the admin interface.
4. What if I forgot the username and password for my mobile hotspot admin page?
If you forgot the username and password for your mobile hotspot admin page, you can usually perform a factory reset on the device to restore the default settings. This will reset the username and password to the default ones provided in the user manual or on the device itself. However, please note that performing a factory reset will erase any custom settings or configurations you have made on the device.
5. How can I improve the security of my mobile hotspot admin page?
To improve the security of your mobile hotspot admin page, you can:
– Change the default username and password to a strong, unique combination.
– Enable WPA2 or WPA3 encryption for your Wi-Fi network.
– Regularly update the firmware or software of your mobile hotspot to ensure you have the latest security patches.
– Disable remote access to the admin page if you do not need it.
– Keep your mobile hotspot in a physically secure location to prevent unauthorized access.
