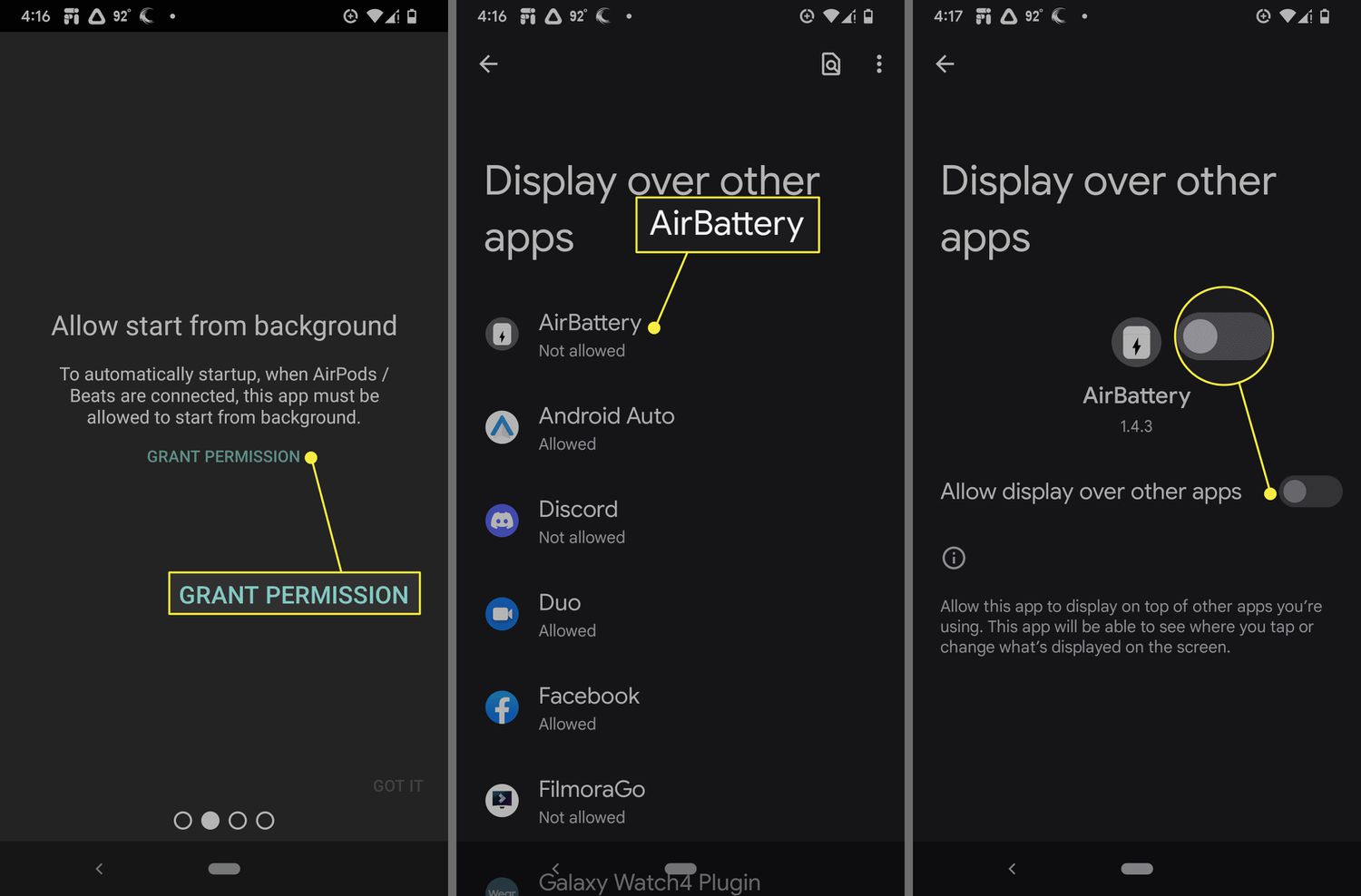
Are you an Android user who has recently bought a pair of AirPods? If so, you may be wondering how to check if your AirPods are charging when using them with your Android device. While AirPods are typically associated with Apple devices, they can also be paired with Android smartphones and tablets. In this article, we will guide you through the process of determining if your AirPods are charging and how to check their battery status on your Android device. Whether you’re a seasoned AirPods user or new to the world of wireless earbuds, this article will provide you with the information you need to make the most out of your AirPods experience on Android.
Inside This Article
- How to Know If AirPods Are Charging on Android – Checking AirPods LED indicator: Solid green light, solid amber light, no light
- Troubleshooting AirPods Charging Issues
- Maximizing AirPods Charging Efficiency on Android
- Extending AirPods battery life on Android
- Conclusion
- FAQs
How to Know If AirPods Are Charging on Android – Checking AirPods LED indicator: Solid green light, solid amber light, no light
When using AirPods with an Android device, it’s important to know whether your AirPods are charging or not. Although AirPods are primarily designed for use with Apple devices, they can still be used with Android devices. However, the charging process and indicators may differ slightly. Let’s explore how to check if your AirPods are charging on Android by looking at the LED indicators.
1. Solid green light: When you connect your AirPods to the charging case, and the LED indicator on the front of the case is displaying a solid green light, it indicates that your AirPods are fully charged and ready to be used.
2. Solid amber light: If the LED indicator on the front of the charging case lights up with a solid amber light, it means that your AirPods are currently charging. This is a good indication that your AirPods are properly connected to the charger and are receiving power.
3. No light: In some cases, you may not see any light on the charging case. This could indicate that your AirPods are not properly connected to the charger or that there may be an issue with the charging case or charger itself. Make sure that your AirPods are firmly placed in the case and that the charging cable is securely connected.
Remember that the LED indicators on the charging case are a reliable way to check the charging status of your AirPods. If you experience any issues or inconsistencies with the LED indicators, it’s recommended to consult the AirPods user manual or contact Apple support for further assistance.
Troubleshooting AirPods Charging Issues
When it comes to charging your AirPods on an Android device, you might encounter some issues along the way. But fret not, as there are a few troubleshooting steps you can take to ensure smooth charging and verify the charging status.
Ensuring Proper Connection:
First and foremost, it’s important to check the charging cable and port. Make sure the cable is securely connected to both the charging case and the power source. If you notice any damage or fraying on the cable, consider replacing it to avoid any charging disruptions.
Additionally, inspect the charging port on the AirPods case for any debris or dirt. Use a soft, lint-free cloth to clean the port gently. This can help establish a better connection and enable efficient charging.
If you’ve checked the cable and port but still experience issues, resetting the AirPods might do the trick. To do this, press and hold the setup button on the back of the charging case until the LED light flashes orange. This will reset the AirPods and hopefully resolve any charging-related problems.
Verifying Charging Status through Android Device:
Now that you’ve ensured the proper connection, it’s time to check the charging status using your Android device.
One way to do this is by looking at the battery widget or status bar on your Android device. When your AirPods are connected and charging, you should see an indication of the battery level. Keep an eye out for the battery icon or percentage that shows an increase as the AirPods charge.
Another method is to check the Bluetooth settings on your Android device. Open the Bluetooth settings menu and locate your AirPods in the list of paired devices. If the AirPods are charging correctly, you’ll see a charging indicator next to their name. This can provide additional confirmation that your AirPods are indeed charging.
By following these troubleshooting steps and verifying the charging status, you can ensure that your AirPods are charging properly on your Android device. In case you continue to experience issues, it’s advisable to consult the official Apple support website or reach out to their customer support for further assistance.
Maximizing AirPods Charging Efficiency on Android
One of the key advantages of using AirPods with an Android device is the ability to enjoy seamless compatibility. However, optimizing the charging efficiency of your AirPods on Android can sometimes be a challenge. To make sure you get the most out of your AirPods charging experience, here are a few tips:
1. Disconnect Unnecessary Bluetooth Connections
When your Android device is connected to multiple Bluetooth devices, it can impact the charging efficiency of your AirPods. By disconnecting any unnecessary Bluetooth connections, you ensure that all the charging power is directed towards your AirPods.
2. Close Background Apps and Processes
Running several apps and processes in the background can drain your Android device’s battery and limit the charging power available to your AirPods. Close any unnecessary apps and clear the background processes to maximize the charging speed.
3. Enable Battery Optimization for AirPods
Android devices often have built-in battery optimization settings that can help extend the battery life of connected accessories like AirPods. By enabling battery optimization specifically for your AirPods, you can ensure efficient and uninterrupted charging.
Follow these simple steps to enable battery optimization for AirPods on Android:
- Go to the Settings app on your Android device.
- Navigate to the Battery or Power Management section (may vary depending on the device model and Android version).
- Look for the option to manage battery usage or optimize battery performance.
- Find AirPods or the Bluetooth device settings.
- Enable battery optimization specifically for AirPods.
By implementing these strategies, you can enhance the charging efficiency of your AirPods on Android and ensure that they are always ready for use when you need them.
Extending AirPods battery life on Android
AirPods are known for their impressive battery life, but there are ways to extend their longevity even further when using them with an Android device. By implementing a few simple adjustments, you can optimize your AirPods’ battery usage and enjoy extended listening time. Here are some tips to help you get the most out of your AirPods:
1. Adjusting playback settings and volume
One of the easiest ways to conserve AirPods battery life is by adjusting the playback settings and volume on your Android device. Lowering the volume can significantly reduce power consumption, allowing you to enjoy your favorite tunes and podcasts for a longer time. Additionally, consider reducing the playback time by skipping unnecessary tracks or using a playlist with shorter songs.
2. Disabling automatic ear detection
By default, AirPods come with the automatic ear detection feature enabled. This feature pauses playback when you remove one or both AirPods from your ears. While it may be convenient, it can drain the battery unnecessarily. To disable this feature, open the Bluetooth settings on your Android device, locate the AirPods, and turn off the “Auto-pause” or “Ear detection” option. This will help conserve battery life by preventing unnecessary pauses and resume actions.
3. Using one AirPod at a time
Another way to extend AirPods battery life is to use one AirPod at a time. By only using a single AirPod, you can effectively cut the power consumption in half while still enjoying your audio content. This is particularly useful when you are engaged in activities that don’t require stereo sound, such as phone calls or audiobooks.
4. Using a battery-saving app for Android
There are various battery-saving apps available for Android devices that can help optimize battery usage. These apps can close unnecessary background processes, limit power-intensive apps, and provide an overall power-saving mode to extend battery life. Installing and utilizing such apps can significantly improve the battery performance of both your Android device and your AirPods.
By implementing these tips, you can make the most out of your AirPods and enjoy extended battery life on your Android device. Whether you’re using them for music, calls, or any other audio content, these optimizations will help you maximize your listening experience.
The ability to check if AirPods are charging on an Android device is a valuable feature for users who want to ensure that their earbuds are always ready for use. By following the simple steps outlined in this article, users can easily monitor the charging status of their AirPods. Whether it is checking the battery percentage through the device settings or using third-party apps, Android users have a variety of options at their disposal.
Knowing if AirPods are charging on an Android device not only provides convenience but also helps users manage their earbuds more effectively. By being aware of the charging status, users can plan their usage accordingly and ensure that the AirPods are sufficiently charged before embarking on a long journey or important phone call. With the rising popularity of AirPods and the prevalence of Android devices, the ability to monitor the charging status on an Android phone is a much-needed feature.
So, whether you are a proud owner of AirPods or planning to get one, knowing how to check if AirPods are charging on an Android device is definitely an essential skill to have. Stay connected and enjoy uninterrupted listening with your AirPods, all powered up and ready to go!
FAQs
1. Can I charge AirPods with an Android phone?
Yes, you can charge AirPods with an Android phone. AirPods come with a standard Lightning to USB cable, which requires an adapter to work with an Android device. You can connect the Lightning cable to a compatible charger or a USB port on your Android phone to charge your AirPods.
2. How do I know if my AirPods are charging on Android?
To check if your AirPods are charging on an Android phone, follow these steps:
– Connect the AirPods to your Android device using the Lightning cable.
– Look for a charging indicator on your Android phone’s screen. It could be a battery icon with a lightning bolt symbol or a percentage indicating the charging progress.
– You can also check the AirPods case for the LED light. If the light is amber or green, it means the AirPods are charging.
3. Do AirPods charge faster on Android or iOS devices?
AirPods charge at the same speed on both Android and iOS devices. The charging speed depends on the power output of the charger or USB port you use. It is recommended to use a charger that supports fast charging for optimal charging speed.
4. Can I use a wireless charger to charge AirPods with an Android phone?
Yes, you can use a wireless charger to charge AirPods with an Android phone. AirPods are compatible with Qi-certified wireless chargers. Simply place the AirPods case on the wireless charger, and it will start charging.
5. How long does it take for AirPods to fully charge on Android?
The time it takes for AirPods to fully charge on Android depends on various factors, such as the charging speed of the charger or USB port used and the current battery level of the AirPods. On average, it takes about 2 hours to fully charge the AirPods. However, using a fast charger or a wireless charger may reduce the charging time.
