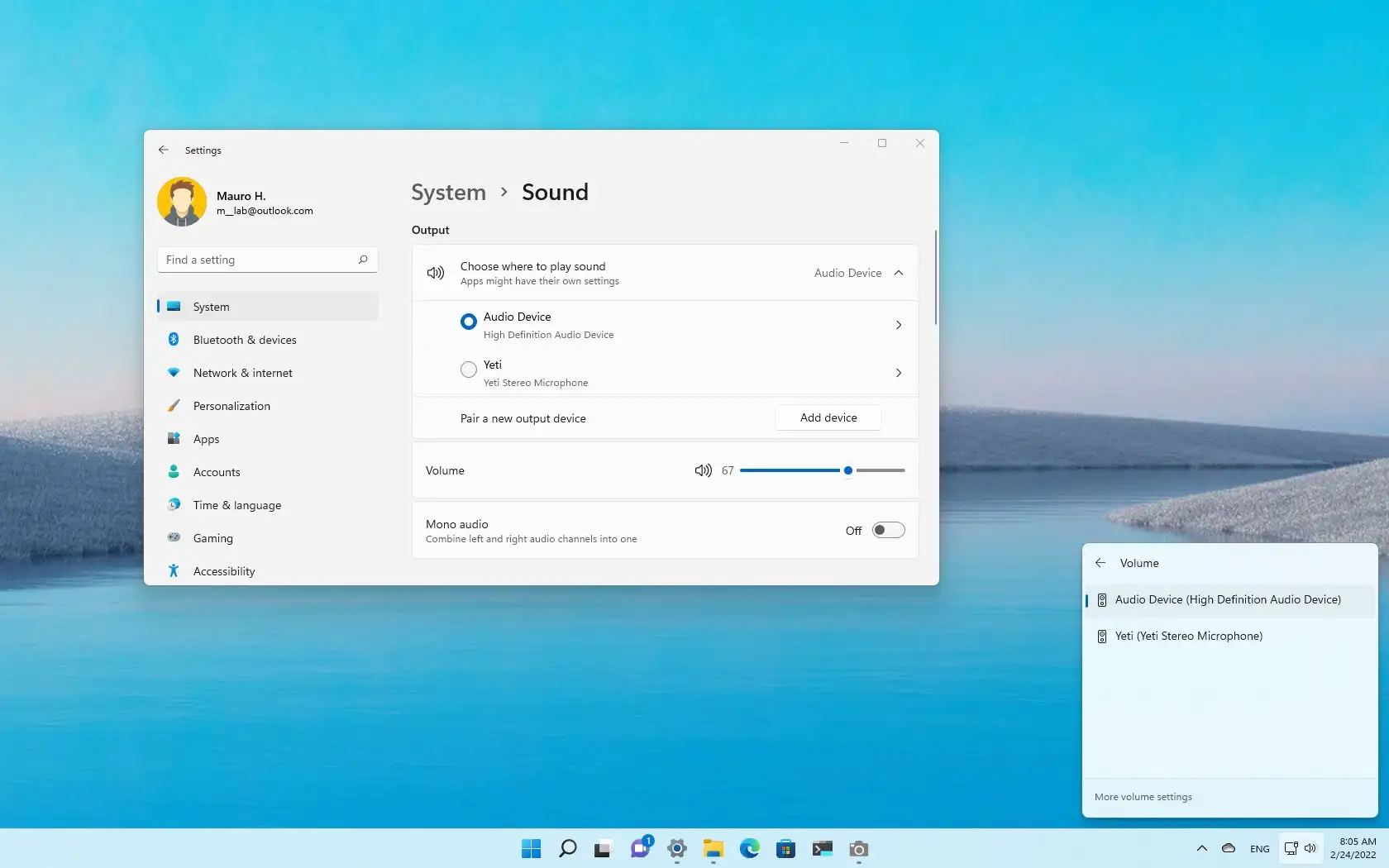
Are you looking to convert your regular headphones to a headset on Windows 11? With the ever-growing popularity of video conferencing and gaming, having a headset with a built-in microphone can greatly enhance your communication experience. Whether you want to use your headphones for professional meetings, online gaming, or simply to make hands-free calls, this article will guide you through the steps to transform your headphones into a fully functional headset on Windows 11. From configuring the audio settings to connecting a microphone, we’ll cover all the necessary steps to ensure that your headphones are ready to deliver clear sound and effective communication. So, let’s dive in and discover how you can change your headphones to a headset on Windows 11.
Inside This Article
- How To Change Headphone To Headset Windows 11
- Update Audio Drivers
- Connect the Headset to the Computer
- Configure the Microphone Settings
- Set the Headset as the Default Playback and Recording Device
- Conclusion
- FAQs
How To Change Headphone To Headset Windows 11
In Windows 11, changing your headphone to a headset is a simple process that allows you to use both the headphones and the built-in microphone of your device. This can be useful for tasks such as gaming, video calls, or voice recordings. Follow the steps below to change your headphone to a headset in Windows 11:
- Update Audio Drivers: Before you begin, it’s important to ensure that your audio drivers are up to date. Outdated drivers may cause compatibility issues and prevent your headphones from being recognized as a headset. You can update your audio drivers by going to the Device Manager, locating the “Sound, video, and game controllers” section, right-clicking on your audio device, and selecting “Update driver.”
- Connect the Headset to the Computer: Plug in your headset into the appropriate audio and microphone ports on your computer. Some devices may have separate ports for headphones and microphones, while others may have a single port for both.
- Configure the Microphone Settings: Once your headset is connected, open the Control Panel on your computer and navigate to the “Sound” settings. Under the “Recording” tab, you should see your headset listed as an available recording device. Select the headset and click on the “Set Default” button to make it the default microphone for your system.
- Set the Headset as the Default Playback and Recording Device: In the same “Sound” settings, switch to the “Playback” tab. Look for your headset in the list of available playback devices and click on the “Set Default” button to make it the default audio output device. This will ensure that both the audio and microphone of your headset are used during your computer’s operations.
Once you have completed these steps, your headphone will be recognized as a headset in Windows 11. You can now enjoy the benefits of using both the headphones and the built-in microphone for various tasks on your computer.
Frequently Asked Questions
- Can I use any headset with Windows 11?
Yes, Windows 11 is compatible with a wide range of headsets. However, it’s always a good idea to check the specifications and system requirements of your headset to ensure compatibility. - Do I need to install additional software to use a headset with Windows 11?
In most cases, Windows 11 will automatically detect and configure your headset. However, some advanced features of your headset may require specific software or drivers provided by the manufacturer. - Why is my headset not being recognized in Windows 11?
If your headset is not being recognized in Windows 11, there could be several reasons. Check if the headset is properly connected to the computer, ensure that the audio drivers are up to date, and try restarting your computer. If the issue persists, consult the support documentation of your headset or contact the manufacturer for further assistance.
By following these steps and taking note of the frequently asked questions, you can easily change your headphone to a headset in Windows 11 and make the most out of your audio experience.
Update Audio Drivers
One of the first steps to change your headphone to a headset on Windows 11 is to ensure that your audio drivers are up to date. Audio drivers are software components that enable your computer to communicate with audio devices like headphones or headsets. Outdated drivers may cause compatibility issues and prevent your computer from recognizing your headset as a recording device.
To update your audio drivers, follow these steps:
- Open the Start menu and search for “Device Manager.”
- Click on “Device Manager” to open it.
- In the Device Manager window, expand the “Sound, video, and game controllers” category.
- Locate your audio device, which might be listed as “Realtek,” “Conexant,” or something similar.
- Right-click on the audio device and select “Update driver.”
- Choose the option to automatically search for updated drivers.
- If any updates are found, follow the on-screen instructions to install them.
- Restart your computer to complete the driver update process.
Updating the audio drivers can resolve any compatibility issues and ensure that your computer recognizes your headset as a recording device. Once the drivers are updated, proceed to the next steps to connect your headset and configure the microphone settings.
Connect the Headset to the Computer
Once you have your headset ready, the next step is to connect it to your computer. Follow these simple steps to ensure a proper connection:
- Locate the headphone jack: Look for the audio jack on your computer, usually located on the front or back of the CPU. It is typically color-coded, with a green hue indicating the headphone jack.
- Insert the headset plug: Take the plug of your headset, which has a 3.5mm audio connector, and insert it into the headphone jack on your computer. Make sure it is securely inserted to ensure a stable connection.
- Confirm the connection: Once the headset is plugged in, you should hear a click or feel a slight resistance. This indicates that the plug is properly inserted and connected to the computer.
- Check for recognition: After connecting the headset, your computer should automatically detect it. To verify, go to the “Sound” or “Audio” settings on your computer and check if the headset is recognized as a new device.
Connecting the headset to your computer is a straightforward process. By following these steps, you can ensure a proper connection and move on to the next step of configuring the microphone settings.
Configure the Microphone Settings
Once you have connected your headset to your computer, the next step is to configure the microphone settings in Windows 11. Follow these steps to ensure that your microphone is set up correctly:
1. Right-click on the sound icon located in the system tray at the bottom right corner of the desktop. Select “Open Sound Settings” from the context menu that appears.
2. In the Sound settings window, click on the “Input” tab. Here, you will see a list of available input devices, including your headset’s microphone. Make sure your headset is selected as the default microphone device. You can click on the drop-down menu and choose your headset from the list.
3. Once you have selected your headset as the default microphone, you can adjust the microphone volume by moving the slider under the “Input volume” section. You can also click on the “Device properties” link to access additional settings for your microphone, such as adjusting the microphone boost level or applying noise suppression.
4. To test your microphone, you can click on the “Test your microphone” button under the “Input” section. This will open the “Test your microphone” window, where you can speak into your headset’s microphone and see if the input level bar moves. If the bar moves, it means that your microphone is properly configured and working.
5. If you need to make further adjustments to your microphone settings, you can click on the “Sound Control Panel” link under the “Advanced sound options” section. This will open the Sound Control Panel, where you can access more advanced settings and configure specific properties for your microphone.
By following these steps, you should be able to properly configure the microphone settings for your headset in Windows 11. This will ensure that you can use your headset not only for listening to audio but also for recording your voice or participating in voice chats.
Set the Headset as the Default Playback and Recording Device
Once you have connected your headset to your Windows 11 computer and ensured that it is recognized and configured, the final step is to set it as the default playback and recording device. By doing this, you can ensure that all audio output and input will be directed through your headset.
To set the headset as the default playback and recording device, follow these steps:
- Right-click on the speaker icon in the system tray located at the bottom right corner of the screen. This will open the Sound settings.
- In the Sound settings window, click on the “Playback” tab.
- You will see a list of available playback devices. Locate your headset in the list.
- Right-click on your headset and select “Set as Default Device”.
- Click on the “Recording” tab to switch to the recording device settings.
- Again, locate your headset in the list of available recording devices.
- Right-click on your headset and select “Set as Default Communication Device” or “Set as Default Device”. This selection may vary depending on your Windows 11 version.
By setting your headset as the default playback and recording device, Windows 11 will automatically route audio output and input through your headset whenever it is connected. This ensures that you have a seamless experience while using your headset for various tasks such as listening to music, making voice or video calls, or participating in online meetings.
Conclusion
In conclusion, changing your headphone to a headset on Windows 11 opens up a world of possibilities for enhanced audio communication. With the simple steps outlined in this article, you can easily transform your regular headphones into a fully functional headset without the need for additional equipment.
Whether you’re a gamer looking to optimize your gaming experience, a professional seeking better audio for video conferencing, or simply looking to enjoy a hands-free communication experience, turning your headphones into a headset on Windows 11 is a convenient and cost-effective solution.
By following the step-by-step instructions and tips provided, you can seamlessly switch between listening to music or watching videos and engaging in clear and crisp audio conversations. Embrace the versatility and functionality that comes with converting your headphones into a headset and enjoy an immersive and satisfying audio experience on your Windows 11 device.
FAQs
1. Can I change my headphone to a headset on Windows 11?
Yes, you can change your headphone to a headset on Windows 11 by following a few simple steps.
2. Why would I want to change my headphone to a headset?
Changing your headphone to a headset allows you to use your device for both listening to audio and making voice calls, providing a more versatile and convenient experience.
3. What do I need to change my headphone to a headset?
To change your headphone to a headset, you will need a pair of headphones with a built-in microphone or a separate microphone that can be attached to the headphones. Additionally, make sure your device has the necessary software and drivers to support headset functionality.
4. How do I connect my headphones as a headset on Windows 11?
To connect your headphones as a headset on Windows 11, plug them into the appropriate audio and microphone jacks on your device. If your headphones use a USB connector, simply plug them into an available USB port. Windows 11 should automatically detect and configure the headphones as a headset.
5. Do I need to install any additional software or drivers?
In most cases, Windows 11 will automatically install the necessary drivers for your headphones to work as a headset. However, if you encounter any issues or if your headphones require specific software for enhanced functionality, you may need to install additional software or drivers provided by the manufacturer.
