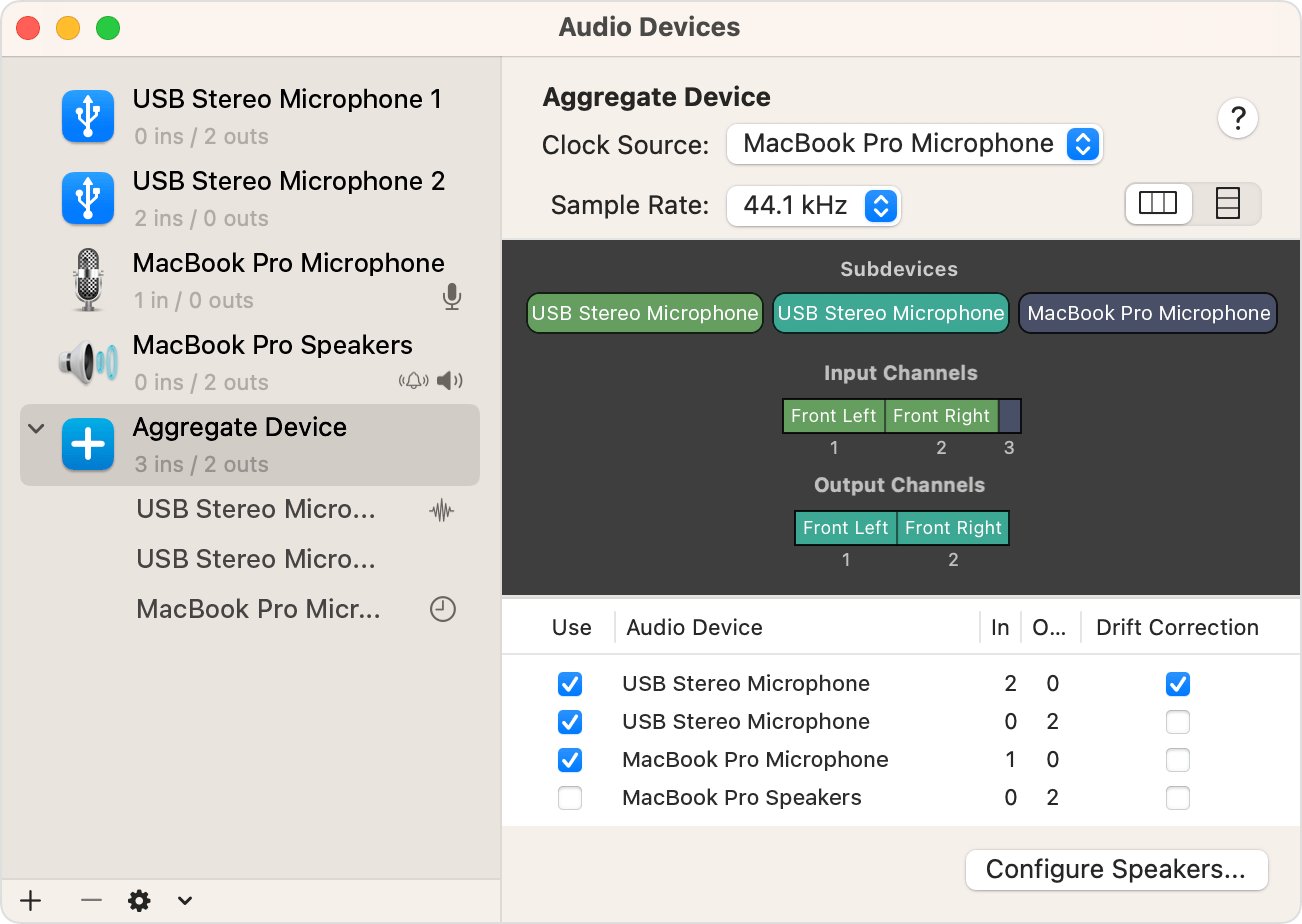
Choosing the right audio input and output devices for your Mac computer is essential for a seamless and immersive audio experience. Whether you’re a music producer, a gamer, or simply enjoy high-quality audio, optimizing your audio setup is crucial. With a wide range of options available, it can be overwhelming to decide which devices will best suit your needs. However, with a little guidance, you can navigate through this process with ease. In this article, we will explore how to select the perfect audio input and output devices for your Mac computer. From USB microphones and audio interfaces to headphones and speakers, we will cover everything you need to know to enhance your audio capabilities on your Mac. So, let’s dive in and discover the key factors to consider when choosing your Mac computer’s audio devices.
Inside This Article
- Why is it important to select audio input and output devices for your Mac computer?
- Steps to Select Audio Input Devices for Your Mac Computer
- Steps to select audio output devices for your Mac computer
- Troubleshooting common issues with audio input and output devices on Mac computers
- Conclusion
- FAQs
Why is it important to select audio input and output devices for your Mac computer?
Choosing the right audio input and output devices for your Mac computer is crucial for a seamless audio experience. Whether you’re using your Mac for work, entertainment, or communication, having the right audio setup can significantly enhance your overall computing experience. Here are a few reasons why selecting the right audio input and output devices is important:
1. Improved sound quality: By selecting high-quality audio input and output devices, you can enjoy crisp, clear, and immersive sound. Whether you’re listening to music, watching movies, or joining online meetings, high-quality audio will elevate your experience and make it more enjoyable.
2. Efficient communication: If you frequently make video calls or participate in online meetings, having a reliable and high-quality audio setup is crucial. Choosing the right audio input device, such as a microphone, ensures that your voice comes through clearly, minimizing any disruptions or technical difficulties during important conversations.
3. Enhanced productivity: For professionals who work with audio-intensive tasks such as audio editing, podcasting, or video production, selecting the right audio input and output devices is essential. Having accurate and high-fidelity sound reproduction allows for precise editing and ensures that the final product meets the desired quality standards.
4. Customization and flexibility: One of the benefits of selecting audio input and output devices for your Mac computer is the ability to customize your setup based on your specific needs. You can choose devices that offer features like adjustable microphone sensitivity, noise cancellation, equalizer settings, and more, allowing you to fine-tune the audio experience to your liking.
5. Compatibility and integration: Apple’s ecosystem is known for its seamless integration, and choosing audio input and output devices that are specifically designed for Mac computers ensures optimal compatibility and performance. These devices are often equipped with drivers and software that are optimized for Mac OS, making the setup process hassle-free and allowing you to take full advantage of the available features.
Overall, selecting the right audio input and output devices for your Mac computer is essential for an enhanced computing experience. Whether it’s for entertainment, communication, or professional purposes, investing in high-quality audio equipment ensures that you can enjoy clear, immersive sound and make the most out of your Mac’s capabilities.
Steps to Select Audio Input Devices for Your Mac Computer
If you want to enhance the audio quality of your Mac computer, selecting the right audio input devices is crucial. Whether you’re recording audio, making voice or video calls, or podcasting, having the correct input devices will ensure clear and crisp sound. Follow these steps to select the perfect audio input devices for your Mac.
1. Check the available input options: Start by checking the input options available on your Mac. You can find these options by accessing the System Preferences and clicking on the “Sound” icon. Under the “Input” tab, you will see a list of available input devices.
2. Connect your preferred input device: If you have an external microphone or any other input device that you would like to use, make sure it is properly connected to your Mac. Ensure that the device is compatible with Mac computers and has the necessary drivers installed.
3. Select the desired input device: Once your input device is connected, navigate back to the “Sound” preferences in System Preferences. Under the “Input” tab, you will see a list of available devices. Choose the device you want to use from the list. You can also adjust the input volume by moving the slider.
4. Test your input device: To ensure that your selected input device is working correctly, use the “Input Level” meter in the Sound preferences. Speak or make some noise into your input device, and you should see the meter responding to the sound. This will indicate that your chosen input device is functioning properly.
5. Customize input device settings: Some input devices may have additional settings that you can customize for better performance. For example, you might be able to adjust the input gain, enable noise cancellation, or set the input format. Explore the settings specific to your chosen input device to optimize the audio quality.
6. Test the audio quality: After selecting and customizing your input device, it’s essential to verify the audio quality. Use a recording or communication application to test the sound input. Record a short audio clip or make a test call to check if the audio is clear and without any distortions or background noise.
7. Adjust as needed: If you’re not satisfied with the audio quality, you can always go back to the “Sound” preferences and try experimenting with different input devices or adjust the settings of your current input device until you achieve the desired audio results.
8. Keep your input devices clean and maintained: To ensure optimal audio performance, it’s essential to keep your input devices clean and well-maintained. Clean microphones regularly, check connections for any loose wiring, and replace any faulty parts if needed.
Following these steps will enable you to select the appropriate audio input devices for your Mac computer. It’s important to consider your specific audio needs and invest in high-quality input devices to achieve the best audio experience.
Steps to select audio output devices for your Mac computer
Choosing the right audio output device for your Mac computer is crucial to ensure optimal sound quality and a seamless audio experience. Whether you’re listening to music, watching videos, or participating in video conferences, selecting the correct output device is essential. Here’s a step-by-step guide on how to select audio output devices for your Mac:
1. Access System Preferences: Start by going to the Apple menu on the top-left corner of your screen and selecting “System Preferences.” This will open a window with various settings for your Mac.
2. Go to Sound Preferences: Within the System Preferences window, locate and click on the “Sound” icon. This will open the Sound preferences pane, where you can manage audio settings for your Mac.
3. Select the Output tab: In the Sound preferences pane, you’ll see multiple tabs at the top. Click on the “Output” tab, which is represented by a speaker icon. This tab allows you to manage your Mac’s audio output options.
4. Choose the desired audio output device: On the Output tab, you’ll see a list of available audio output devices. This may include built-in speakers, headphones, external speakers, or other audio devices connected to your Mac. Select the device you want to use for audio output by clicking on it.
5. Adjust the output volume: After selecting the desired audio output device, you can adjust the output volume using the slider below the list of output devices. Drag the slider left or right to increase or decrease the volume level according to your preference.
6. Test the audio output: To ensure that the selected output device is working correctly, play a sample audio or video file. If you can hear the sound coming from the chosen output device, you have successfully selected the audio output device for your Mac.
7. Set the output device as default (optional): If you frequently use a specific audio output device, you can set it as the default device. This means your Mac will automatically use this device for audio output unless you manually change it. To set a device as the default, right-click on it and select “Use as Default Device.”
8. Close the Sound preferences: Once you have selected the audio output device and made any necessary adjustments, you can close the Sound preferences window. Changes you make here will be applied system-wide for all audio output from your Mac.
By following these steps, you can easily select the appropriate audio output device for your Mac computer, ensuring a high-quality audio experience across all your activities.
Troubleshooting common issues with audio input and output devices on Mac computers
When using audio input and output devices on your Mac computer, you may encounter various issues that can affect the quality of sound or cause disruptions in your audio experience. Understanding how to troubleshoot these problems can help you quickly resolve them and restore optimal audio functionality. Here, we will discuss some common issues and their potential solutions.
No sound is coming from the speakers/headphones: If you’re not hearing any sound from your speakers or headphones, first ensure that the volume is turned up and not muted. Also, check the connections to ensure that the cables are securely plugged in. If using external speakers or headphones, try connecting them to a different device to determine if the issue lies with the Mac or the audio device itself. Additionally, check the Sound settings on your Mac to ensure the correct output device is selected.
Microphone not working: If your microphone is not functioning properly, make sure it’s securely connected to your Mac. Check the input volume settings in the Sound preferences to ensure the correct microphone is selected and the input volume is not set too low. You can also try resetting the PRAM (Parameter Random Access Memory) or NVRAM (Non-Volatile Random Access Memory) on your Mac, as this can sometimes resolve microphone issues.
Audio playback is distorted or crackling: If you’re experiencing distortion or crackling sounds during audio playback, it could be due to a poor connection or outdated audio drivers. Check all cable connections to ensure they are secure, and try using a different cable if necessary. Updating your Mac’s operating system and audio drivers to the latest version may also help resolve this issue.
Audio input/output device not recognized: If your Mac is not recognizing the audio input or output device, try unplugging and replugging the device. Restarting your Mac can also help in some cases. If the issue persists, check the manufacturer’s website for any updated drivers or software specifically designed for Mac compatibility.
Audio delay or latency: A delay or latency in audio can be quite frustrating, especially during activities like video conferencing or gaming. To reduce audio delay, make sure you’re using a high-quality audio device with low latency. If possible, connect the device directly to your Mac instead of using a hub or extension. Adjusting the audio settings in your application or software may also help minimize audio latency.
Feedback or echo during calls: If you’re experiencing feedback or an echo during calls, it could be due to a few different factors. Make sure your microphone is not placed too close to your speakers, as this can cause feedback. Adjusting the microphone volume or using headphones with a built-in microphone can also help prevent echoing issues.
Restricted access to audio devices: In some cases, you may encounter issues where certain applications or processes are unable to access your audio devices. To resolve this, go to the System Preferences and navigate to the Security & Privacy settings. Under the Privacy tab, make sure the necessary applications have permission to access your microphone or other audio devices.
By following these troubleshooting steps, you can effectively address common issues with audio input and output devices on your Mac computer. Remember to always check the basics, such as connections and settings, before exploring more advanced solutions. If you’re still experiencing problems, consulting Apple support or seeking assistance from a professional may be necessary.
Conclusion
Choosing the right audio input and output devices for your Mac computer is crucial for an optimal audio experience. Whether you are a professional musician, a content creator, or simply a music enthusiast, having the right tools can make a big difference in the quality of your audio recordings and playback.
In this article, we have explored the various factors to consider when selecting audio input and output devices for your Mac. We discussed the importance of compatibility, audio quality, connectivity options, and user preferences.
Remember, it’s essential to choose devices that meet your specific audio needs and fit within your budget. Take the time to research different brands and models, read reviews, and consider your usage scenarios before making a decision.
By carefully assessing your requirements and following the guidelines mentioned in this article, you can enhance your audio experience and enjoy crystal-clear sound on your Mac computer.
So, go ahead and start exploring the world of audio input and output devices for your Mac. Happy listening!
FAQs
Q: How do I select the audio input and output devices on my Mac computer?
A: To select the audio input and output devices on your Mac, follow these steps:
- Click on the Apple menu in the top-left corner of your screen and select “System Preferences.”
- In the System Preferences window, click on the “Sound” icon.
- Go to the “Input” tab to select the desired audio input device, such as a microphone.
- Go to the “Output” tab to select the desired audio output device, such as speakers or headphones.
- Click on the device name in the list to choose it as the default option.
Q: Can I use multiple audio input and output devices simultaneously on my Mac?
A: Yes, you can use multiple audio input and output devices simultaneously on your Mac. After selecting the desired input and output devices in the Sound preferences, make sure to check the “Use audio port for:” option. This will allow you to use both the built-in microphone/speakers and any external devices connected to your Mac.
Q: How do I troubleshoot audio input/output problems on my Mac?
A: If you are experiencing audio input or output issues on your Mac, try the following troubleshooting steps:
- Check the connections of your input/output devices to ensure they are properly plugged in.
- Verify that the volume is not muted and that the volume slider is set to an appropriate level.
- Restart your Mac and check if the audio problem still persists.
- If using external devices, try disconnecting and reconnecting them to see if that resolves the issue.
- If the problem persists, you may need to reset the audio settings by going to the “Sound” preferences and selecting the default input/output devices.
If none of these steps work, it may be beneficial to seek further assistance from Apple Support or visit an authorized service provider.
Q: How do I change the volume of audio input/output on my Mac?
A: To adjust the volume of audio input and output devices on your Mac, you can follow these steps:
- Click on the speaker icon in the menu bar at the top-right corner of your screen.
- Drag the volume slider left or right to decrease or increase the volume respectively.
- Alternatively, you can use the volume keys on your keyboard to adjust the volume.
Q: Can I use Bluetooth headsets as audio input and output devices on my Mac?
A: Yes, you can use Bluetooth headsets as audio input and output devices on your Mac. To do so, follow these steps:
- Make sure your Bluetooth headset is paired with your Mac. Go to the “Bluetooth” preferences in System Preferences to pair the devices if necessary.
- Once paired, click on the speaker icon in the menu bar and select your Bluetooth headset as the audio output device.
- Similarly, go to the “Sound” preferences and choose your Bluetooth headset as the audio input device.
- You should now be able to use your Bluetooth headset for both audio input and output on your Mac.
