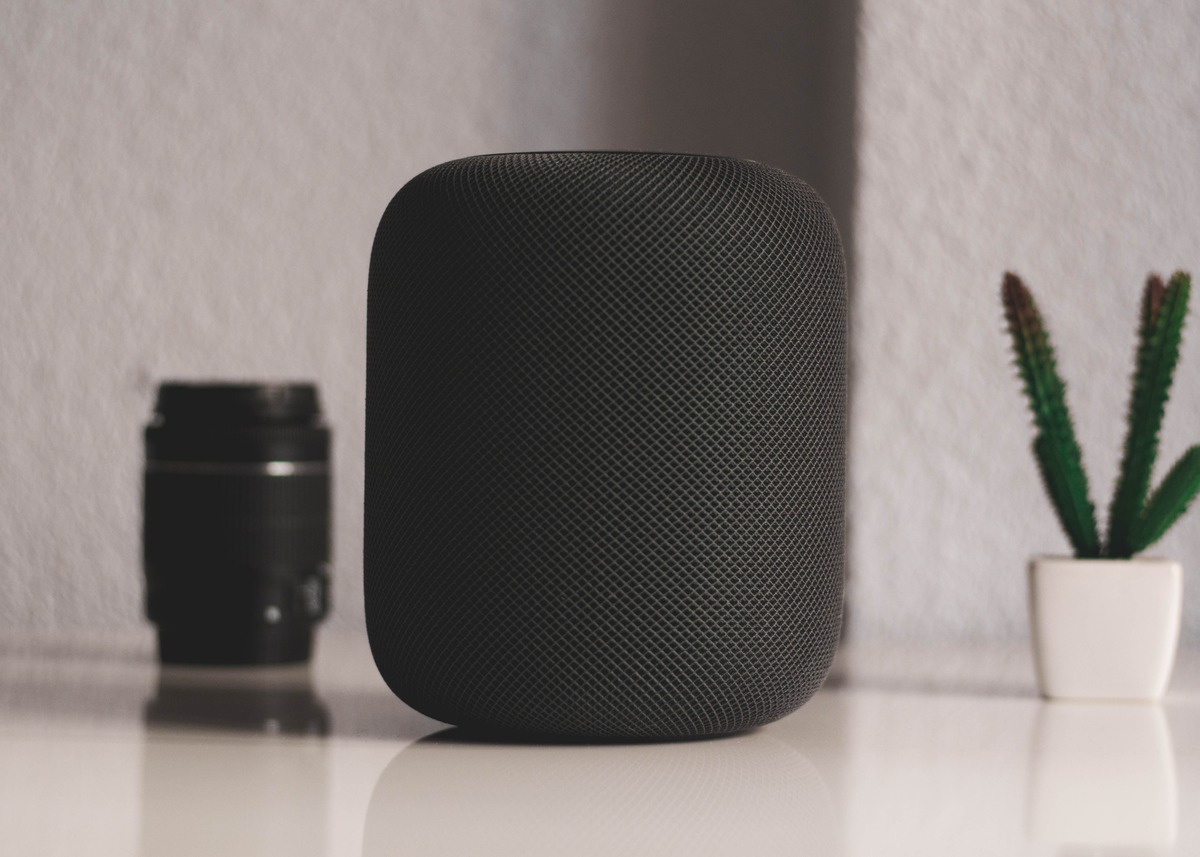
Are you having trouble changing the Wi-Fi on your HomePod? Don’t fret! We are here to help you navigate through the process with ease. Whether you’re moving to a new location or simply switching to a different network, changing the Wi-Fi settings on your HomePod is a necessary task to keep it connected and functioning properly.
In this article, we will provide you with a step-by-step guide on how to change the Wi-Fi on your HomePod without the hassle. We will also share some useful tips and troubleshooting techniques to ensure a smooth transition. So, let’s dive in and get your HomePod reconnected to your Wi-Fi network in no time!
Inside This Article
- Troubleshooting HomePod Wi-Fi Connectivity Issues
- Preparing for HomePod Wi-Fi Change
- Changing HomePod Wi-Fi Network on iPhone
- Changing HomePod Wi-Fi Network on Mac
- Conclusion
- FAQs
Troubleshooting HomePod Wi-Fi Connectivity Issues
If you’re experiencing issues with your HomePod’s Wi-Fi connectivity, don’t worry – you’re not alone. Wi-Fi problems can be quite common, but the good news is that they can usually be resolved with a few troubleshooting steps. In this guide, we’ll walk you through some common issues and their solutions to help you get your HomePod back online quickly and easily.
1. Check your Wi-Fi network: The first step is to ensure that your Wi-Fi network is functioning properly. Make sure other devices connected to the network are working fine and that your internet connection is stable. If there are any network issues, contact your internet service provider to resolve them.
2. Restart your HomePod: Sometimes, a simple restart can fix Wi-Fi connectivity issues. Unplug your HomePod from the power source, wait for a few seconds, and then plug it back in. Allow it to boot up and try connecting it to your Wi-Fi network again.
3. Move your HomePod: The placement of your HomePod can affect its Wi-Fi signal strength. Try moving it closer to your router or away from any obstructions that might be interfering with the signal. Sometimes, even a slight adjustment in position can make a significant difference in connectivity.
4. Reset your HomePod: If the previous steps didn’t help, you can try resetting your HomePod. To do this, press and hold the top of the HomePod until the LED light turns red. Then, release the touch and wait for the HomePod to reset. Set it up again and attempt to connect it to your Wi-Fi network.
5. Update your HomePod software: Outdated software can sometimes cause connectivity issues. Ensure that your HomePod has the latest software version installed. Open the Home app on your iPhone or iPad, go to the Home tab, tap on the location arrow, find your HomePod, and check for any available software updates. Install them if necessary.
6. Factory reset your HomePod: In extreme cases, a factory reset may be required. Keep in mind that this will erase all data on the HomePod, including settings and personalized preferences. To factory reset your HomePod, open the Home app, go to the Home tab, find your HomePod, tap and hold it, select “Settings,” scroll down to “Remove Accessory,” and confirm the reset.
By following these troubleshooting steps, you should be able to resolve most Wi-Fi connectivity issues with your HomePod. Remember to keep your HomePod software updated and maintain a stable Wi-Fi network for optimal performance. If the problem persists, consider contacting Apple Support for further assistance.
Preparing for HomePod Wi-Fi Change
Before you embark on the journey of changing the Wi-Fi network for your HomePod, it’s essential to ensure you are adequately prepared. Follow these steps to make the process smooth and hassle-free:
1. Gather the necessary information: Take note of the new Wi-Fi network name (SSID) and password. This information will be required during the setup process. If you’re unsure about the credentials, reach out to your network administrator or refer to the router documentation.
2. Check the compatibility: Verify that your HomePod is compatible with the new Wi-Fi network. Ensure the network supports the necessary protocols (e.g., 802.11ac) to establish a stable connection with your HomePod. If in doubt, consult the manufacturer’s specifications or seek expert advice.
3. Ensure a stable Internet connection: Before proceeding with the Wi-Fi change, confirm that your internet connection is stable. A weak or intermittent connection can cause issues during the setup process and affect the overall performance of your HomePod. Consider restarting your modem or contacting your internet service provider if needed.
4. Update your HomePod software: It’s always a good idea to ensure your HomePod is running the latest software version. Before changing the Wi-Fi network, check for any available updates and install them if necessary. This will help ensure optimal performance and compatibility with the new network.
5. Make a backup of your HomePod settings: While changing your HomePod’s Wi-Fi network shouldn’t erase any data or settings, it’s always better to be safe than sorry. Consider taking a screenshot or note down any custom settings, preferences, or voice calibrations you have made for future reference.
6. Place your HomePod and device nearby: To avoid any signal interference, position your HomePod and the device you will be using to change the Wi-Fi network (such as your iPhone or Mac) in close proximity to each other. This will ensure a strong and reliable connection during the setup process.
By following these steps and adequately preparing for the HomePod Wi-Fi change, you can minimize any potential hiccups and smoothly transition your smart speaker to the new network. Now that you’re prepared, it’s time to dive into the process of changing the HomePod Wi-Fi network.
Changing HomePod Wi-Fi Network on iPhone
If you’re looking to change the Wi-Fi network of your HomePod using your iPhone, it’s a quick and straightforward process. Follow these steps to ensure a smooth transition:
- Make sure your iPhone is connected to the same Wi-Fi network that your HomePod is currently connected to.
- Open the Home app on your iPhone. You can easily locate it by searching for “Home” in your app drawer.
- Tap on the home icon in the top left corner of the screen to access your home settings.
- Scroll down to find the section with your HomePod listed. It should be under the “Favorite Accessories” or “Favorite Scenes” section, depending on how you have organized your app.
- Select your HomePod from the list of accessories in your home.
- Once you’ve chosen your HomePod, tap on the gear icon in the top right corner of the screen to access the device settings.
- In the device settings, you’ll see an option for “Wi-Fi Network.” Tap on it.
- A list of available Wi-Fi networks will appear. Choose the new Wi-Fi network you want to connect your HomePod to.
- Enter the password for the new Wi-Fi network if prompted.
- Wait for your HomePod to connect to the new Wi-Fi network. This may take a few moments.
- Once the connection is established, you should see a confirmation message on your iPhone.
That’s it! Your HomePod is now connected to the new Wi-Fi network using your iPhone. Remember to update any other devices in your home, such as your Apple TV or iPad, which may rely on the connectivity of your HomePod.
Changing the Wi-Fi network on your HomePod can be done easily and quickly using your iPhone. Just follow these steps, and you’ll be able to enjoy your HomePod’s features without any interruption.
Changing HomePod Wi-Fi Network on Mac
If you are a Mac user who owns a HomePod, changing the Wi-Fi network for your device is a breeze. With a few simple steps, you can ensure seamless connectivity and enjoy your HomePod to its fullest potential. Follow the guide below to learn how to change the HomePod Wi-Fi network on your Mac.
1. First, make sure that your Mac is connected to the same Wi-Fi network you want to set up on your HomePod. This step is crucial as it allows your Mac to communicate with the device.
2. Open the Home app on your Mac. If you don’t already have it installed, you can download it for free from the Mac App Store. Once installed, launch the app.
3. In the Home app, locate the HomePod you wish to change the Wi-Fi network for. It should be listed under your home accessories.
4. Click on the HomePod and access its settings by clicking on the “Settings” icon, usually represented by a gear or cogwheel.
5. Within the HomePod settings, look for the “Wi-Fi Network” option. Click on it to proceed.
6. A list of available Wi-Fi networks should appear. Select the desired network and enter the password if required. Confirm your selection to proceed.
7. Once you have successfully changed the Wi-Fi network, your HomePod will now connect to the new network. You can verify the connectivity by using your HomePod for audio playback or interacting with it using Siri commands.
By following these steps, you can effortlessly change the Wi-Fi network for your HomePod using your Mac. The Home app provides a simple and intuitive interface, allowing you to manage all your smart home devices conveniently.
It is worth noting that the HomePod can only connect to 2.4GHz Wi-Fi networks, so ensure that the network you choose is compatible. Additionally, make sure that you have a stable internet connection to avoid any interruptions while setting up your HomePod.
Now that you know how to change the HomePod Wi-Fi network on your Mac, you can easily adapt to changes in your home network setup or switch to a different network altogether. Enjoy the seamless connectivity and superior audio experience that the HomePod has to offer!
Conclusion
Changing the Wi-Fi network on your HomePod doesn’t have to be a hassle. With a few simple steps, you can quickly and easily connect your HomePod to a new Wi-Fi network and continue enjoying all its features and capabilities. Remember to ensure that your HomePod is within range of the Wi-Fi network and that you have the network credentials handy.
By following the steps outlined in this article, you can seamlessly change the Wi-Fi network on your HomePod without any complications or frustrations. Whether you’re moving to a new home, switching internet providers, or simply want to connect your HomePod to a different network, now you have the knowledge and confidence to do so.
Remember to always refer to the user manual or official documentation provided by Apple for detailed instructions specific to your HomePod model. With a few clicks and some basic know-how, you’ll be back to enjoying your HomePod’s music, smart assistant, and all the benefits it brings to your home.
FAQs
Q: How do I change the Wi-Fi network of my HomePod?
Changing the Wi-Fi network of your HomePod is a straightforward process. First, ensure that your iOS device is connected to the new Wi-Fi network you wish to connect your HomePod to. Then, open the Home app on your iOS device, locate and long-press on the HomePod, and select “Details.” From there, tap on “Wi-Fi Network” and select the new network from the available options. Follow the on-screen prompts to complete the process.
Q: Can I use the HomePod as a Bluetooth speaker?
Yes, you can use the HomePod as a Bluetooth speaker. Although the HomePod primarily connects via Wi-Fi for enhanced functionality and features, it can also be used as a Bluetooth speaker. You can connect your Bluetooth-enabled device to the HomePod and stream music or audio wirelessly.
Q: How can I improve the sound quality of my HomePod?
To optimize the sound quality of your HomePod, consider its placement and surroundings. Ensure that it is placed on a stable surface, away from walls or other obstructions that might affect the sound reflection. Additionally, try experimenting with the HomePod’s audio settings through the Home app, such as adjusting the equalizer or enabling the “Automatic” sound mode for adaptive audio.
Q: Can I use third-party accessories with my HomePod?
Unfortunately, the HomePod does not support third-party accessories. Apple has designed the HomePod to work seamlessly with its ecosystem, and at present, it does not allow for third-party accessories or integration. However, you can still use AirPlay to stream audio from your iOS device or Mac to the HomePod.
Q: How do I reset my HomePod to its factory settings?
If you need to reset your HomePod to its factory settings, follow these steps. Unplug the HomePod and wait for about 10 seconds. Plug it back in, and within a few seconds, press and hold the top of the HomePod until you hear a chime. Keep holding until the HomePod enters its setup mode, and then release the top. The HomePod will reset and return to its original factory settings.
