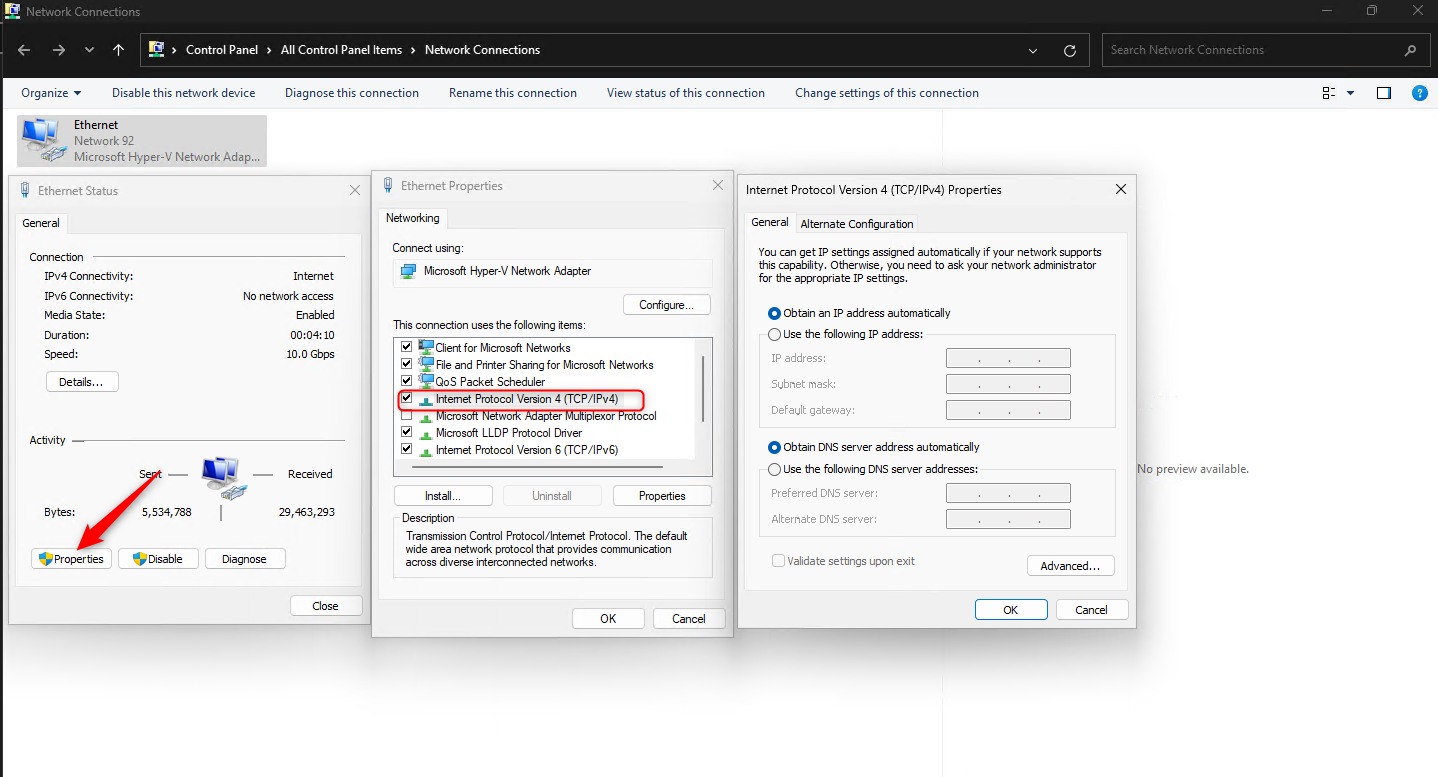
In today’s interconnected world, having a reliable and secure internet connection is essential. Whether you’re at home, in the office, or on the go, being able to connect to a hotspot is a convenient way to access the internet from your mobile devices. But have you ever wondered what the IP address of your hotspot is? The IP address is a unique identifier that is assigned to each device on a network. In the case of a hotspot, it is the address that allows other devices to connect and communicate with it. Understanding your hotspot’s IP address can be useful for troubleshooting connection issues, configuring network settings, or managing security preferences. In this article, we will explore what a hotspot IP address is, how to find it, and why it matters for your mobile connectivity needs.
Inside This Article
- How to Find the Hotspot IP Address on Android Devices
- How to Find the Hotspot IP Address on iOS Devices
- How to Find the Hotspot IP Address on Windows Devices
- How to Find the Hotspot IP Address on Mac Devices
- Conclusion
- FAQs
How to Find the Hotspot IP Address on Android Devices
If you’re using an Android device as a hotspot to share your internet connection with other devices, you might need to know the IP address of your hotspot. Finding the hotspot IP address on Android devices is quite simple, and you have a few different methods to choose from. Let’s explore how to find the hotspot IP address on Android.
Method 1: Using the Settings Menu
1. Navigate to the “Settings” menu on your Android device.
2. Tap on “Network & Internet” and then select “Hotspot & Tethering”.
3. Under the “Hotspot & Tethering” menu, tap on “Wi-Fi hotspot” or “Mobile hotspot” (depending on your device).
4. Now, tap on “Hotspot connection settings”.
5. Here, you’ll find the IP address listed next to “IP address.
Method 2: Using Third-Party Apps
Alternatively, you can use third-party apps to find the hotspot IP address. There are many apps available in the Google Play Store that can display detailed information about your network connection, including the IP address of your hotspot. Some popular apps for this purpose include “Network Info II” and “Fing”.
To use these apps, simply install them from the Play Store, open the app, and look for the IP address listed under the hotspot or tethering section. These apps can also provide additional information about your network, such as network signal strength and connected devices.
Method 3: Using the Command Prompt
If you’re comfortable with using the command prompt, you can find the hotspot IP address through the ADB (Android Debug Bridge) tool. Here’s how:
1. Connect your Android device to your computer via USB.
2. Open a command prompt or terminal on your computer and navigate to the ADB directory.
3. Enter the command: adb shell ip -f inet addr show wlan0 and press Enter.
4. Look for the IP address listed next to “inet”. This is your hotspot IP address.
These are the three main methods for finding the hotspot IP address on Android devices. Whether you prefer using the device’s settings menu, third-party apps, or the command prompt, you should be able to easily locate the IP address and make use of it accordingly.
Remember, the IP address of your hotspot can be useful in various scenarios, such as when setting up port forwarding or troubleshooting network connectivity issues. It’s always good to know your hotspot’s IP address for these situations.
How to Find the Hotspot IP Address on iOS Devices
When using your iOS device as a hotspot, it’s essential to know the IP address assigned to it. The hotspot IP address allows you to connect other devices to your iOS device’s network and access the internet. Here’s how you can find the hotspot IP address on your iOS device.
1. Open the “Settings” app on your iOS device. You can find the Settings app on your home screen.
2. Scroll down and tap on “Personal Hotspot.” This option is usually located near the middle of the Settings list.
3. On the Personal Hotspot page, you’ll see the hotspot settings and information. Look for the “Wi-Fi Password” field, located underneath the “Personal Hotspot” section.
4. Tap on the blue “i” icon next to the “Wi-Fi Password.” This will take you to the details page of your hotspot settings.
5. On the hotspot details page, you’ll see various information related to your iOS device’s hotspot. Scroll down until you find the “IP Address” field.
6. The IP Address field will display the IP address assigned to your iOS device’s hotspot. Take note of this IP address as it is the address you’ll use to connect other devices to your hotspot.
That’s it! You’ve successfully found the hotspot IP address on your iOS device. Now you can connect other devices to your iOS device’s hotspot using the assigned IP address and enjoy internet access wherever you go.
How to Find the Hotspot IP Address on Windows Devices
If you’re using a Windows device and want to find the IP address of your mobile hotspot, you can follow these simple steps:
- First, ensure that your hotspot is turned on and connected to your Windows device.
- Next, open the Start menu on your Windows device by clicking on the Windows logo button in the bottom-left corner of the screen.
- Once the Start menu is open, type “cmd” into the search bar. This will bring up the Command Prompt application.
- Click on the Command Prompt application to open it.
- In the Command Prompt window, type “ipconfig” and press Enter.
- A list of network connections and their associated IP addresses will be displayed. Look for the “Wireless LAN adapter Wi-Fi” section.
- Under the “Wireless LAN adapter Wi-Fi” section, you will find the “Default Gateway” IP address. This IP address represents your mobile hotspot’s IP address.
- Take note of the Default Gateway IP address. It is usually in the format of “192.168.x.x”.
- That’s it! You have successfully found the IP address of your mobile hotspot on your Windows device.
Knowing the IP address of your mobile hotspot can be useful for various reasons. It can help you troubleshoot connection issues, set up port forwarding, or access your hotspot’s settings page.
Remember that the IP address of your mobile hotspot may vary depending on your network configuration or the specific Windows version you are using. Therefore, it’s important to follow the steps outlined above to find the accurate IP address for your Windows device’s hotspot.
Now that you know how to find the hotspot IP address on Windows devices, you can easily manage and customize your hotspot settings to suit your needs.
How to Find the Hotspot IP Address on Mac Devices
If you’re using a Mac device and want to find your hotspot IP address, we’ve got you covered. Just follow the step-by-step guide below:
- First, click on the “Apple” menu located in the top-left corner of your screen.
- From the drop-down menu, select “System Preferences” to access your Mac’s system settings.
- In the System Preferences window, look for the “Network” icon and click on it.
- Under the Network settings, you’ll find a list of available network connections. Locate and click on the “Wi-Fi” option.
- In the Wi-Fi settings, you’ll see a small information symbol (represented by an “i” in a circle) next to the currently active network connection. Click on it.
- A new window will pop up with detailed information about your Wi-Fi connection. Look for the “Router” field, which displays the IP address of your hotspot.
- Your hotspot IP address will be listed next to the “Router” field. Make note of this IP address for future reference.
That’s it! You have successfully found the hotspot IP address on your Mac device. Now you can use this information for various purposes, such as troubleshooting network issues, configuring router settings, or connecting to your hotspot from other devices.
Remember that the hotspot IP address may vary depending on your network setup, so always double-check the information provided on your Mac to ensure accuracy.
Conclusion
Knowing your hotspot IP address is essential for managing your hotspot settings and troubleshooting any connectivity issues. By following the simple steps outlined in this article, you can easily find your hotspot IP address on various devices.
Remember, the hotspot IP address may vary depending on the device and network configuration. It is recommended to refer to the manufacturer’s documentation or contact your service provider if you encounter any difficulties.
Having this information at your fingertips allows you to optimize your hotspot usage, secure your network, and enjoy uninterrupted internet access on your connected devices. Whether you’re using your phone as a hotspot for work or personal use, knowing your IP address gives you greater control and ensures a seamless online experience.
So, next time you need to manage your hotspot settings or troubleshoot connectivity issues, remember to find and note down your hotspot IP address. It’s a small but crucial detail that can make a big difference in providing you with a reliable and efficient hotspot connection.
FAQs
1. What is an IP address?
An IP address, or Internet Protocol address, is a unique numerical label assigned to each device connected to a computer network. It acts as an identifier and allows devices to communicate with each other over the internet.
2. What is a hotspot?
A hotspot is a physical location where people can access the internet, typically using Wi-Fi technology. It could be a coffee shop, airport, or even a personal device like a smartphone or tablet configured to share its internet connection with other devices.
3. How do I find out my hotspot’s IP address?
To find out your hotspot’s IP address, you can follow these steps:
- Connect to your hotspot’s Wi-Fi network on your device.
- Open your device’s network settings.
- Look for the connected hotspot network and tap on it.
- Find the IP address listed under the network details or advanced settings.
4. Why do I need to know my hotspot’s IP address?
Knowing your hotspot’s IP address can be useful for various reasons. It allows you to access your hotspot’s administration settings, configure network settings, troubleshoot connectivity issues, and even block or allow specific devices from connecting to your hotspot.
5. Can I change my hotspot’s IP address?
Yes, you can change your hotspot’s IP address. The process may vary depending on the device you are using as your hotspot. Generally, you would need to access your hotspot’s administration settings, navigate to the network settings, and change the IP address accordingly. It’s important to note that changing the IP address may require technical knowledge and could potentially affect the connectivity of devices connected to your hotspot.
