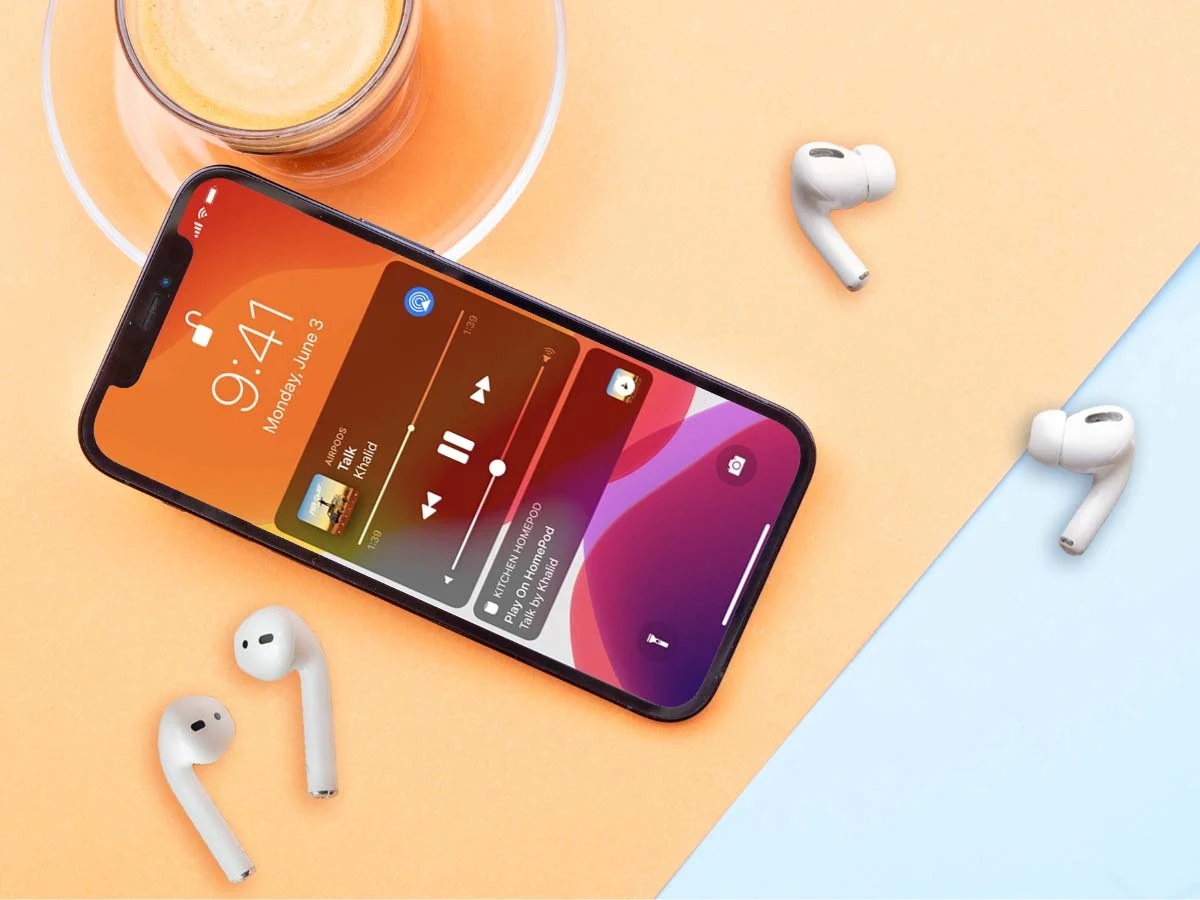
Are you tired of sharing one set of AirPods with a friend or loved one when you want to enjoy a movie or listen to music together? Well, the good news is that it is indeed possible to connect two sets of AirPods to one phone! This feature, known as audio sharing, allows you to connect multiple AirPods or other Bluetooth headphones to a single device, ensuring a seamless audio experience for everyone involved.
In this article, we will guide you through the step-by-step process of connecting two AirPods to one phone, whether you have the original AirPods, AirPods Pro, or the new AirPods Max. We will also address some frequently asked questions about this feature and offer troubleshooting tips for common issues. So, grab your AirPods and let’s dive in!
Inside This Article
- Overview
- Step 1: Make sure both AirPods are charged and in pairing mode
- Step 2: Open Bluetooth settings on your phone
- Step 3: Connect the first AirPod to your phone
- Step 4: Connect the second AirPod to your phone
- Troubleshooting common issues
- Conclusion
- Conclusion
- FAQs
Overview
Connecting two AirPods to one phone allows you to enjoy your favorite music or podcasts with a friend or loved one. Whether you want to share a playlist during a road trip or simply enjoy a movie together, this guide will show you how to easily connect two sets of AirPods to one phone.
Apple’s AirPods are wireless earbuds that deliver high-quality audio and seamless connectivity with Apple devices. With their sleek design and advanced features, AirPods have become a popular choice for individuals seeking a convenient listening experience. While connecting a single pair of AirPods to your phone is straightforward, connecting two sets might seem more complicated. However, by following a few simple steps, you can easily connect multiple AirPods to one phone.
In this guide, we will provide you with step-by-step instructions on how to connect two AirPods to one phone and troubleshoot common issues that may arise during the process. Let’s get started!
Step 1: Make sure both AirPods are charged and in pairing mode
Before you can connect two AirPods to one phone, it is important to ensure that both AirPods are fully charged and in pairing mode. This step is crucial to establish a successful connection between the AirPods and your phone.
To charge your AirPods, simply place them in the charging case and connect the charging cable. Make sure that the case itself is also charged. You can verify the battery level by opening the case near your paired iPhone or by checking the Batteries widget on your iPhone’s home screen.
Once you have confirmed that the AirPods are charged, the next step is to put them in pairing mode. The pairing mode allows the AirPods to be discovered by your phone’s Bluetooth settings. To enable pairing mode, simply open the lid of the charging case, with the AirPods inside, and press and hold the setup button located on the back of the case. The LED indicator on the front of the case will start flashing white, indicating that the AirPods are in pairing mode.
It is important to note that both AirPods need to be charged and in pairing mode simultaneously for this process to work. If one of the AirPods is not in pairing mode, it will not be detected by your phone.
By ensuring that both AirPods are fully charged and in pairing mode, you are now ready to move on to the next step of connecting them to your phone.
Step 2: Open Bluetooth settings on your phone
Once you have ensured that both of your AirPods are charged and in pairing mode, the next step is to open the Bluetooth settings on your phone. This step is crucial as it allows your phone to search for and connect to the AirPods.
To open the Bluetooth settings on your phone, follow the steps below:
- Unlock your phone and go to the home screen.
- Swipe down from the top of the screen to access the notification panel on Android devices or swipe up from the bottom on iOS devices.
- Look for the Bluetooth icon and tap on it. This will take you to the Bluetooth settings screen.
- Make sure that Bluetooth is turned on. If it is not, toggle the switch to enable it.
Once you have opened the Bluetooth settings and ensured that Bluetooth is turned on, you are ready to connect your AirPods to your phone.
Note: The exact process of opening Bluetooth settings may vary slightly depending on the make and model of your phone. However, the general steps mentioned above should be applicable to most smartphones.
Step 3: Connect the first AirPod to your phone
Once you have successfully opened the Bluetooth settings on your phone, it’s time to connect the first AirPod to your device. Follow these simple steps to ensure a seamless connection:
- On your phone, locate the list of available Bluetooth devices.
- Look for the name of your first AirPod in the list. It should be identified as “AirPods” followed by a serial number.
- Tap on the name of your first AirPod to initiate the pairing process.
- Wait for a few seconds while your phone establishes a connection with the AirPod.
- Once the connection is established, you will see a confirmation message on your phone.
Congratulations! Your first AirPod is now successfully connected to your phone. You can now enjoy music, answer calls, and access various other features of your AirPod.
It’s important to note that some older phone models may require additional steps to pair the AirPods. In such cases, you may need to enter a passcode or follow specific instructions provided by your phone’s manufacturer.
If you encounter any issues during the pairing process, make sure to check the charge level of your AirPods. If they are running low on battery, try charging them for a while and then attempt the connection again.
Once the first AirPod is connected, you can proceed to the next step to connect the second AirPod to your phone.
Step 4: Connect the second AirPod to your phone
Once you have successfully connected the first AirPod to your phone, it’s time to pair and connect the second AirPod. Follow these simple steps:
- Make sure the second AirPod is also charged and in pairing mode. If necessary, place it in the charging case and open the lid to activate pairing mode.
- On your phone, go to the Bluetooth settings, just like you did in the previous step.
- Under the list of available devices, you should see the second AirPod listed. It might appear with a similar name or the name you gave it when you set it up initially.
- Tap on the name of the second AirPod to initiate the pairing process.
- Your phone will now attempt to connect to the second AirPod. Once the connection is established, you will see a notification confirming the successful pairing.
That’s it! You have now successfully connected both AirPods to your phone. Enjoy the seamless audio experience of using two AirPods simultaneously.
Note: Connecting two AirPods to one iPhone is currently supported on devices running iOS 13 or later. If you are using an older version of iOS, make sure to update your operating system to be able to utilize this feature.
It’s also worth mentioning that while two AirPods can be connected to one phone, they will function independently. This means that each AirPod can be used for different purposes, such as listening to music or taking calls, giving you the flexibility to customize your audio experience.
Troubleshooting common issues
While connecting two AirPods to one phone is generally a straightforward process, there are some common issues that you might encounter. Here are a few troubleshooting tips to help you overcome these hurdles:
- Ensure AirPods are fully charged: Before attempting to connect them to your phone, make sure that both AirPods are properly charged. Low battery levels can sometimes cause connectivity issues.
- Restart your phone: If you’re experiencing difficulty connecting the AirPods, try restarting your phone. This can help refresh the Bluetooth settings and resolve any temporary glitches.
- Reset AirPods: If you’re still having trouble, you can try resetting your AirPods. To do this, go to the Bluetooth settings on your phone, forget the AirPods, and then put them back in the charging case. Press and hold the setup button on the back of the case until the LED light starts flashing white. Release the button, and then try connecting them again.
- Check for software updates: Make sure that your phone’s operating system and the AirPods firmware are up to date. Sometimes, compatibility issues can arise if either device is running outdated software. Check for updates and install them if available.
- Reset network settings: If none of the above solutions work, you can try resetting your phone’s network settings. Keep in mind that this will remove any stored Wi-Fi passwords and other network settings, so only use this as a last resort.
If you’ve exhausted all these troubleshooting steps and are still unable to connect both AirPods to your phone, it may be best to reach out to Apple support or consult a technical expert for further assistance.
Conclusion
Connecting two AirPods to one phone can greatly enhance your audio experience, allowing you to share your favorite music or videos with a friend or family member. By following the simple steps outlined in this guide, you can easily connect both AirPods to your phone and enjoy a seamless audio experience.
Remember to make sure that both AirPods are charged and in pairing mode before attempting to connect them. Open the Bluetooth settings on your phone and follow the on-screen prompts to connect the first AirPod. Once the first AirPod is successfully connected, proceed to connect the second AirPod.
If you encounter any issues during the process, such as connectivity problems or one of the AirPods not appearing in the Bluetooth settings, refer to the troubleshooting section provided earlier. It covers some common issues and solutions that can help resolve any connectivity problems you may encounter.
By properly connecting both AirPods to your phone, you can enjoy a truly immersive audio experience, whether you’re listening to music, watching videos, or taking calls. With their sleek design, superior sound quality, and convenient wireless connectivity, AirPods have revolutionized the way we listen to audio on the go.
So, go ahead and give it a try! Connect two AirPods to one phone and share your audio experience with a friend or loved one. Experience the joy of sharing your favorite tunes and podcasts, all with the convenience of wireless technology. Embrace the possibilities of audio connectivity and elevate your listening experience with AirPods.
Remember to always keep your AirPods charged and take good care of them to ensure they continue to provide you with optimal performance and enjoyment for years to come.
Conclusion
Connecting two AirPods to one phone can greatly enhance your audio experience, whether you want to enjoy music with a friend or engage in a collaborative listening session. By following the simple steps outlined in this guide and leveraging the power of Bluetooth technology, you can seamlessly connect two sets of AirPods to a single device and share your favorite tunes with a companion.
Remember to ensure that both AirPods are in the pairing mode and that your device has the necessary Bluetooth capabilities. Once connected, you can enjoy synchronized audio playback, allowing you and your friend to experience music, podcasts, or movies together wirelessly.
So go ahead, grab your AirPods, follow the steps outlined in this guide, and start immersing yourself in a whole new world of shared audio experiences.
FAQs
1. Can I connect two pairs of AirPods to one iPhone?
Yes, you can connect two pairs of AirPods to one iPhone. With the release of iOS 13, Apple introduced a feature called Audio Sharing, which allows you to seamlessly connect two sets of AirPods to one iPhone, iPad, or iPod touch. This means you and a friend can enjoy music, movies, or a phone call together without the need for a splitter or any additional accessories.
2. How do I connect two pairs of AirPods to my iPhone?
To connect two pairs of AirPods to your iPhone, follow these steps:
- Make sure both AirPods are in their charging cases.
- Open the lid of one of the AirPods cases and place it near your iPhone.
- A pop-up notification will appear on your iPhone. Tap the “Connect” button to pair the first set of AirPods.
- Repeat the same process with the second set of AirPods. Open the lid of the second AirPods case and place it near your iPhone. You’ll see a pop-up notification for the second set of AirPods as well. Tap “Connect” to pair them.
- Once both pairs of AirPods are connected, you can choose which pair you want to use for audio playback by going to the Control Center and tapping the AirPlay icon.
3. Can I use different models of AirPods together with Audio Sharing?
Yes, you can use different models of AirPods together with Audio Sharing. Whether you have the original AirPods, AirPods Pro, or the latest AirPods Max, you can connect them to your iPhone and share audio with another set of AirPods. The only requirement is that both sets of AirPods need to be running at least iOS 13 or later.
4. Can I adjust the volume for each pair of AirPods independently when using Audio Sharing?
Unfortunately, you cannot adjust the volume for each pair of AirPods independently when using Audio Sharing. The volume control will be applied to both pairs simultaneously. However, you can use the volume buttons on your iPhone to adjust the overall volume while using Audio Sharing.
5. Can I use AirPods and AirPods Pro together with Audio Sharing?
Yes, you can use AirPods and AirPods Pro together with Audio Sharing. As long as both pairs of AirPods are running on iOS 13 or later, you can connect them to your iPhone and enjoy audio sharing. Keep in mind that the audio quality and features may vary between the two models, but they will still work together seamlessly.
