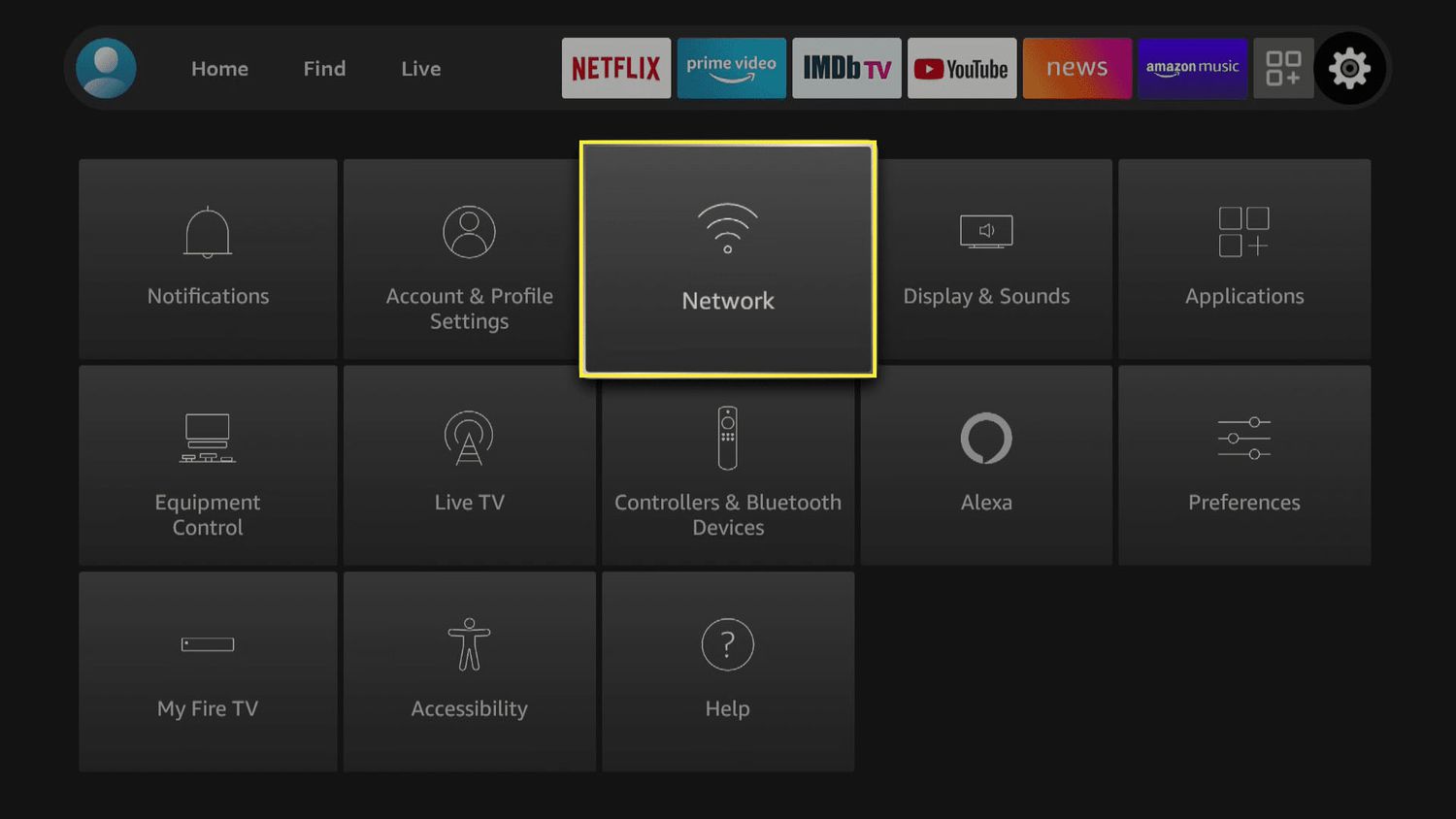
Are you ready to enjoy your favorite movies and shows on the big screen but don’t have access to a Wi-Fi network? No worries – you can still connect your Amazon Fire Stick to a mobile hotspot and stream your favorite content on the go! Whether you’re traveling, camping, or simply away from a traditional Wi-Fi source, connecting your Fire Stick to a mobile hotspot is a convenient solution.
In this article, we’ll guide you through the process of connecting your Amazon Fire Stick to a mobile hotspot. We’ll provide step-by-step instructions to ensure a smooth and hassle-free setup. Get ready to experience the ultimate entertainment wherever you are!
Inside This Article
- Step 1: Enable Hotspot on your Mobile Device
- Step 2: Connect Amazon Fire Stick to Hotspot
- Step 3: Complete the Setup Process on Fire Stick
- Step 4: Stream Content on Amazon Fire Stick via Mobile Hotspot
- Troubleshooting Tips
- Conclusion
- FAQs
Step 1: Enable Hotspot on your Mobile Device
One of the first steps to connecting your Amazon Fire Stick to a mobile hotspot is to enable the hotspot feature on your mobile device. This allows your device to act as a wireless access point, providing internet connectivity to other devices, such as the Amazon Fire Stick.
To enable the hotspot on your mobile device, follow these steps:
- Open the settings on your mobile device. This can usually be done by tapping on the “Settings” icon on the home screen.
- In the settings menu, look for the “Network & Internet” or “Connections” option. The name may vary depending on your device’s manufacturer and operating system.
- Within the “Network & Internet” or “Connections” menu, you should find an option for “Hotspot” or “Tethering.” Tap on this option.
- On the hotspot or tethering screen, you will see the option to enable the hotspot. Toggle the switch to turn on the hotspot feature.
- Once the hotspot is enabled, you may have the option to customize the hotspot settings, such as the network name (SSID) and password. You can choose to personalize these settings or leave them as default.
- Finally, make sure to take note of the hotspot name (SSID) and password, as you will need them to connect the Amazon Fire Stick to your mobile hotspot.
Enabling the hotspot on your mobile device allows it to transmit a Wi-Fi signal that the Amazon Fire Stick can connect to. Once you have enabled the hotspot, you can move on to the next step of connecting your Amazon Fire Stick to your mobile hotspot.
Step 2: Connect Amazon Fire Stick to Hotspot
Once you have enabled the mobile hotspot on your mobile device, it’s time to connect your Amazon Fire Stick to the hotspot network. The process is fairly straightforward and can be done in a few simple steps.
1. Start by turning on your Amazon Fire Stick and navigate to the home screen. You can do this by using the remote control that came with your device.
2. On the home screen, go to the settings menu. You can find the settings menu by scrolling to the right and selecting the gear icon.
3. In the settings menu, scroll down and select the option that says “Network”. This will open the network settings menu.
4. In the network settings menu, you will see the option to connect to a network. Select this option to proceed.
5. The Amazon Fire Stick will now scan for available networks. It should detect your mobile hotspot network in the list of available networks. Select your mobile hotspot network from the list.
6. If your mobile hotspot network is password-protected, you will be prompted to enter the password. Use the remote control to enter the password correctly, and then select “OK”.
7. Once you have entered the password and selected “OK”, your Amazon Fire Stick will attempt to connect to your mobile hotspot network. It may take a few moments for the connection to establish.
8. Once the connection is established, you will see a confirmation message on the screen. You are now connected to your mobile hotspot and can start streaming content on your Amazon Fire Stick.
Remember to keep your mobile device in close proximity to the Amazon Fire Stick to ensure a strong and stable connection. If you are experiencing any issues with the connection, try restarting both your mobile device and the Amazon Fire Stick, and then repeat the steps outlined above.
Now that you have successfully connected your Amazon Fire Stick to your mobile hotspot, you can enjoy your favorite movies, TV shows, and more, even if you don’t have access to a traditional Wi-Fi network.
Step 3: Complete the Setup Process on Fire Stick
Once you have successfully connected your Amazon Fire Stick to your mobile hotspot, the next step is to complete the setup process. This involves entering the necessary information and configuring your Fire Stick to ensure smooth and seamless streaming.
Here is a step-by-step guide to help you complete the setup process on your Fire Stick:
- After connecting to the mobile hotspot, your Amazon Fire Stick will automatically prompt you to enter the language preference for your device. Select your preferred language from the list provided.
- Next, you will be prompted to connect your Fire Stick to your Wi-Fi network. Since you are using a mobile hotspot, select the “Set up a new Wi-Fi network” option.
- In the following screen, you will see a list of available Wi-Fi networks. Look for the name of your mobile hotspot and select it.
- Once you have selected your mobile hotspot, you will be asked to enter the password. This is the same password you used to connect your other devices to the hotspot.
- After entering the password, your Fire Stick will attempt to connect to the mobile hotspot. If successful, you will see a confirmation message.
- Next, your Fire Stick will automatically check for any available software updates. If an update is found, it will be downloaded and installed. This step may take a few minutes, so be patient.
- Once the software update is complete, you will be directed to sign in to your Amazon account. If you already have an Amazon account, enter your email address and password to sign in. If you don’t have an account, you can create one from the Fire Stick by following the on-screen instructions.
- After signing in, you will be asked to set up parental controls if desired. This allows you to restrict certain content based on ratings or block specific apps altogether.
- Finally, you will be presented with a brief tutorial on how to navigate and use your Fire Stick. This tutorial will cover the basic functionality of the device and provide tips on how to make the most out of your streaming experience.
Once you have completed these steps, your Amazon Fire Stick is ready to use. You can now enjoy streaming your favorite movies, TV shows, and more directly from your mobile hotspot.
Step 4: Stream Content on Amazon Fire Stick via Mobile Hotspot
Once you have successfully connected your Amazon Fire Stick to your mobile hotspot, you are now ready to start streaming your favorite content. Whether it’s binge-watching your favorite TV show or catching up on the latest movies, the Amazon Fire Stick offers a wide range of entertainment options that you can enjoy on the go.
To start streaming, simply navigate to the home screen on your Amazon Fire Stick. From there, you can access various apps and streaming services, such as Netflix, Amazon Prime Video, Hulu, and more. Simply select the app you want to use and browse through the available content.
Using your mobile hotspot to stream content on the Amazon Fire Stick is a convenient and versatile option. You can take your entertainment with you wherever you go, whether it’s on a road trip, a camping adventure, or simply lounging by the pool. The mobile hotspot ensures that you have a stable and reliable internet connection, allowing for smooth streaming and uninterrupted viewing.
Keep in mind that streaming content on the Amazon Fire Stick via a mobile hotspot may consume a significant amount of data, especially if you are watching in high definition. So, it’s important to be mindful of your data usage and consider any limitations or charges imposed by your mobile service provider.
Now that you know how to connect your Amazon Fire Stick to a mobile hotspot and start streaming, you can enjoy your favorite shows and movies anytime, anywhere. Whether you’re traveling or simply want to watch content on a larger screen, the Amazon Fire Stick and mobile hotspot combination provides a seamless and enjoyable streaming experience.
Troubleshooting Tips
Having trouble connecting your Amazon Fire Stick to your mobile hotspot? Don’t worry, we’ve got you covered! Here are some troubleshooting tips to help you get back to streaming your favorite shows and movies in no time.
1. Check your mobile hotspot settings: Make sure that the mobile hotspot feature is enabled on your mobile device. Double-check the password and network name (SSID) to ensure they are entered correctly.
2. Verify your internet connection: Ensure that you have a stable internet connection on your mobile device. You can do this by opening a web browser and visiting a website to see if it loads successfully.
3. Restart your Amazon Fire Stick: Sometimes, a simple restart can resolve connectivity issues. Unplug your Fire Stick from the power source and wait for a few seconds before plugging it back in. This will give it a fresh start and may fix any temporary glitches.
4. Update your Amazon Fire Stick: Ensure that your Fire Stick is running on the latest software version. To check for updates, go to Settings > My Fire TV > About > Check for Updates. If there are any available updates, install them and then try connecting to your mobile hotspot again.
5. Move closer to the mobile hotspot: If you are experiencing a weak signal, try moving closer to your mobile hotspot. This can help improve the connection strength and stability.
6. Reset network settings: If all else fails, you can try resetting the network settings on your Amazon Fire Stick. To do this, go to Settings > Network > Reset to Factory Defaults. Keep in mind that this will also reset any saved Wi-Fi network passwords, so you will need to re-enter them.
7. Contact Amazon support: If you have tried all the troubleshooting steps and still can’t connect your Fire Stick to your mobile hotspot, it’s time to reach out to Amazon support. They will be able to assist you further and provide specific solutions for your situation.
By following these troubleshooting tips, you should be able to successfully connect your Amazon Fire Stick to your mobile hotspot. Now, sit back, relax, and enjoy your favorite content wherever you go!
Conclusion
In conclusion, connecting your Amazon Fire Stick to a mobile hotspot can be a convenient and versatile way to enjoy streaming content on the go. By following the simple steps outlined in this guide, you can easily set up your Fire Stick to connect to your mobile hotspot and start streaming your favorite shows, movies, and more. Whether you’re traveling, camping, or simply want to extend your streaming capabilities beyond your home Wi-Fi network, using a mobile hotspot with your Fire Stick opens up a world of entertainment possibilities. Just remember to keep an eye on your data usage to avoid any surprises on your mobile bill. So, grab your Fire Stick, connect to your mobile hotspot, and get ready to enjoy seamless streaming wherever you are!
FAQs
Q: Can I connect my Amazon Fire Stick to a mobile hotspot?
A: Yes, you can connect your Amazon Fire Stick to a mobile hotspot. The Fire Stick is designed to be portable and can connect to any available Wi-Fi network, including a mobile hotspot. This allows you to enjoy your favorite streaming apps and content on the go, as long as you have a stable internet connection.
Q: How do I connect my Amazon Fire Stick to a mobile hotspot?
A: To connect your Amazon Fire Stick to a mobile hotspot, follow these steps:
- Turn on your Amazon Fire Stick and navigate to the Home screen.
- Using your Fire Stick remote, go to “Settings” and select “Network.”
- Choose “Join Other Network” and select your mobile hotspot from the list of available networks.
- Enter the hotspot password if prompted.
- Wait for the Fire Stick to connect to the mobile hotspot. Once connected, you will see the Wi-Fi symbol on the status bar.
- You can now enjoy streaming content on your Amazon Fire Stick using the mobile hotspot.
Q: Can I use my mobile data to watch streaming services on my Amazon Fire Stick connected to a mobile hotspot?
A: Yes, you can use your mobile data to watch streaming services on your Amazon Fire Stick connected to a mobile hotspot. However, keep in mind that streaming video content requires a significant amount of data, so make sure you have enough data allowance or an unlimited data plan to avoid any additional charges from your mobile network provider.
Q: Will using a mobile hotspot to connect my Amazon Fire Stick affect the video quality?
A: The video quality on your Amazon Fire Stick connected to a mobile hotspot may be affected depending on the strength and stability of your mobile network connection. If you have a weak or fluctuating signal, you may experience buffering or a lower video quality. To ensure a smooth streaming experience, it’s recommended to use a reliable and high-speed internet connection.
Q: Can I connect multiple Amazon Fire Sticks to a mobile hotspot?
A: Yes, you can connect multiple Amazon Fire Sticks to a mobile hotspot, as long as the mobile hotspot supports multiple device connections. However, keep in mind that streaming video content on multiple devices simultaneously may put a strain on the mobile hotspot’s data allowance and can affect the overall internet speed. It’s advised to check the specifications and limitations of your mobile hotspot provider before connecting multiple devices.
