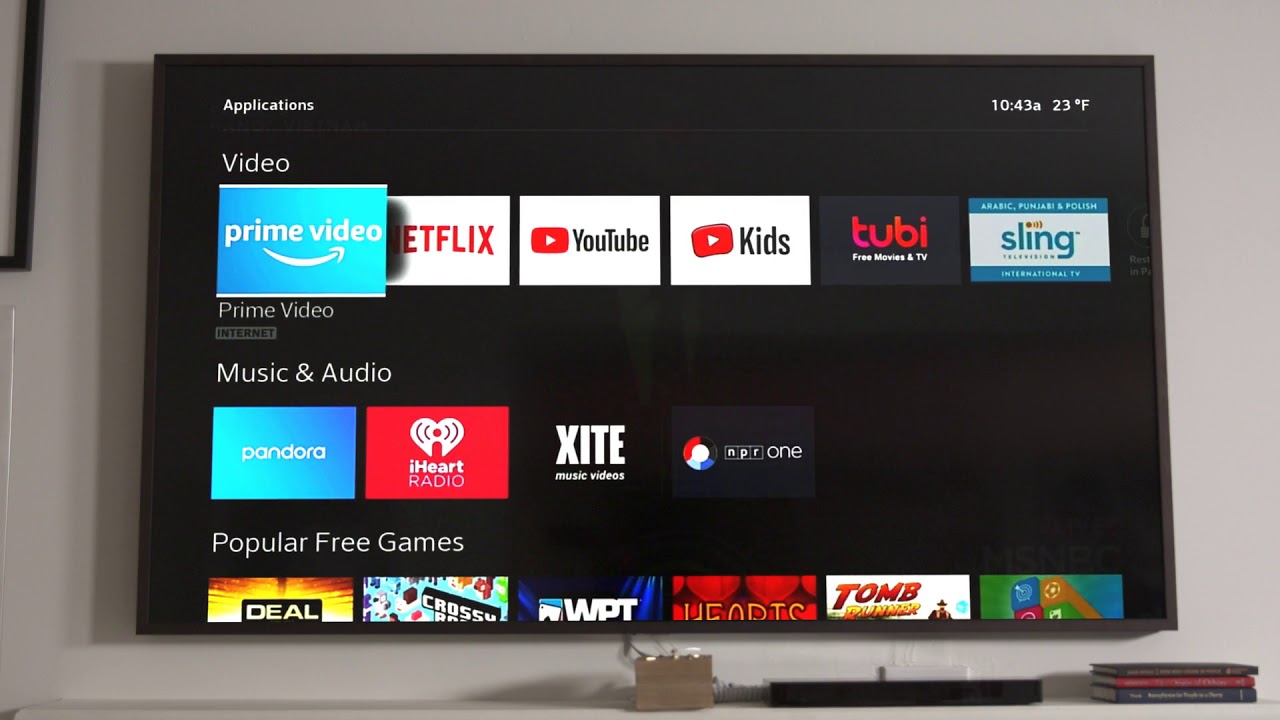
In today’s interconnected world, a reliable and fast internet connection is essential for both work and entertainment. One popular option for accessing the internet on the go is through Xfinity hotspots. These hotspots provide a convenient way to connect to the internet using your mobile device. However, what if you want to enjoy the content from these hotspots on a bigger screen, such as your TV? Connecting your Xfinity hotspot to your TV can open up a whole new world of possibilities, allowing you to stream movies, watch videos, or even browse the web on a larger display. In this article, we will guide you through the process of connecting your Xfinity hotspot to your TV, providing you with step-by-step instructions and helpful tips to ensure a seamless experience. So, let’s get started and unlock the full potential of your Xfinity hotspot!
Inside This Article
- Step 1: Check for Xfinity Hotspot Availability
- Step 2: Connect the TV to the Xfinity Hotspot
- Step 3: Navigate to the TV’s Network Settings
- Step 4: Connect to the Xfinity Hotspot
- Conclusion
- FAQs
Step 1: Check for Xfinity Hotspot Availability
Before you can connect your TV to an Xfinity Hotspot, you need to ensure that there is an Xfinity Hotspot available in your area. Xfinity Hotspots are Wi-Fi networks provided by Comcast to its customers, allowing them to access the internet while on the go.
The easiest way to check for Xfinity Hotspot availability is to use the Xfinity Hotspots map on the Xfinity website or mobile app. Simply enter your location and search for nearby hotspots. The map will display all the available hotspots in your vicinity, making it easy to find one within range of your TV.
If you don’t have access to the internet at the moment, you can also call the Xfinity customer service hotline and ask them to check for hotspot availability in your area. They will be able to provide you with information on the nearest hotspots and help you determine if there are any available near your TV.
It’s important to note that Xfinity Hotspots are typically located in public places like cafes, restaurants, parks, and shopping centers. If you live in a densely populated area, chances are there will be multiple hotspots near your TV. However, if you live in a more rural or remote location, hotspot availability may be limited.
If there is an Xfinity Hotspot available near your TV, you’re one step closer to connecting and enjoying seamless internet access on your TV. In the next steps, we will guide you through the process of connecting your TV to the Xfinity Hotspot network.
Step 2: Connect the TV to the Xfinity Hotspot
Once you have confirmed the availability of the Xfinity Hotspot and ensured that your TV is compatible, the next step is to establish a connection between the two. Connecting your TV to the Xfinity Hotspot will allow you to seamlessly stream your favorite content.
Here are the steps to follow:
- Turn on your TV: Make sure that your TV is turned on and ready to be connected to the Xfinity Hotspot.
- Access the TV settings: Use your TV’s remote to navigate to the settings menu. The exact location of the settings menu may vary depending on the make and model of your TV.
- Find the network settings: Look for the option that allows you to adjust the network settings on your TV. This may be labeled as “Network,” “Internet,” or something similar.
- Select the Xfinity Hotspot network: Within the network settings, you should see a list of available networks. Look for the Xfinity Hotspot network and select it.
- Enter the network password (if required): If prompted, enter the password for the Xfinity Hotspot network. This password is typically provided by Xfinity and can be found on their website or through their customer service.
- Wait for the connection to establish: After entering the password, your TV will attempt to establish a connection with the Xfinity Hotspot network. This may take a few moments, so be patient.
- Confirm the connection: Once the connection is established, your TV should display a confirmation message or an icon indicating that it is connected to the Xfinity Hotspot network.
Once your TV is successfully connected to the Xfinity Hotspot, you can start enjoying your favorite shows, movies, and other content. Keep in mind that the quality of the streaming experience may vary depending on your internet connection and the strength of the Xfinity Hotspot signal.
If you experience any issues during the connection process, it is recommended to consult the user manual of your TV or reach out to Xfinity customer support for further assistance.
Step 3: Navigate to the TV’s Network Settings
Once you have successfully connected your device to the Xfinity Hotspot network, it’s time to navigate to your TV’s network settings to establish the connection.
1. Using your TV remote, navigate to the main menu or settings option. Look for an option called “Network” or “Internet Settings”. The exact name may vary depending on the make and model of your TV.
2. Select the “Network” or “Internet Settings” option to access the network setup menu. Your TV will display the available networks in your vicinity.
3. Look for the Xfinity Hotspot network name from the list of available networks. It may appear as “xfinitywifi” or a similar name. Select the Xfinity Hotspot network to connect to it.
4. If prompted, enter the password for the Xfinity Hotspot network. You can find this password on the Xfinity Hotspot sign-in page or in your Xfinity account settings.
5. Once you have entered the password, your TV will attempt to establish a connection to the Xfinity Hotspot network. This may take a few moments. Once connected, your TV will display a notification or indicator confirming the successful connection.
6. To ensure a stable and uninterrupted connection, it is recommended to keep the TV within the range of the Xfinity Hotspot network. Additionally, avoid placing any physical obstacles between the TV and the Xfinity Hotspot, as this can interfere with the signal strength.
7. After successfully connecting to the Xfinity Hotspot network, you can now enjoy streaming your favorite content directly on your TV. Launch your preferred streaming app or access your favorite websites to start streaming.
Remember, if you have any issues or encounter any problems while connecting to the Xfinity Hotspot network, refer to the troubleshooting guide provided by Xfinity or contact their customer support for assistance.
Step 4: Connect to the Xfinity Hotspot
Once you have ensured that your TV and device are compatible with the Xfinity Hotspot network, it’s time to connect and start streaming your favorite content. Follow these simple steps:
1. Turn on your TV and navigate to the settings menu. Look for the option to connect to a Wi-Fi network.
2. Select the Xfinity Hotspot network from the list of available networks. The network name will typically be labeled as “XFINITY” followed by a series of numbers or letters.
3. If prompted, enter the password for the Xfinity Hotspot network. You can find the password on your Xfinity account or by contacting Xfinity customer support.
4. Once connected, your TV should display a confirmation message or an indication that it is connected to the Xfinity Hotspot network.
5. Navigate to your preferred streaming app or platform on your device. This could be Netflix, Disney+, Hulu, or any other streaming service you have access to.
6. In the streaming app, select the content you want to watch and start playing it on your device.
7. Depending on your TV’s capabilities, you can either use a screen mirroring feature or an HDMI cable to display the content from your device onto the TV.
8. Enjoy your favorite movies, shows, or videos on the big screen through your Xfinity Hotspot connection!
Remember to disconnect from the Xfinity Hotspot network once you’re finished streaming to avoid unnecessary data usage or potential security risks.
Now that you’re connected to the Xfinity Hotspot, you can enjoy endless entertainment options on your TV with just a few simple steps.
Conclusion
Connecting your Xfinity hotspot to your TV is a straightforward process that allows you to enjoy all of your favorite content on the big screen. By following the steps outlined in this article, you can easily access Netflix, Hulu, YouTube, and more right from your TV using the Xfinity hotspot. Whether you’re streaming movies, catching up on TV shows, or exploring new videos, connecting your Xfinity hotspot to your TV opens up a world of entertainment possibilities.
Remember, each TV may have slightly different settings or options, so it’s always a good idea to consult your TV’s manual or the manufacturer’s website for specific instructions. With a few simple adjustments and a little bit of patience, you’ll be able to connect your Xfinity hotspot to your TV and take your viewing experience to the next level.
FAQs
1. Can I connect my Xfinity hotspot to my TV?
Yes, you can connect your Xfinity hotspot to your TV using a few different methods. One option is to use a streaming device, such as a Fire TV Stick or a Chromecast, to connect to the hotspot and stream content to your TV. Another option is to connect your TV directly to the Xfinity hotspot using an HDMI cable if your TV has this capability. Both methods require you to have a compatible TV and a stable internet connection.
2. Is there a specific Xfinity app I need to download to connect my hotspot to my TV?
No, there is no specific Xfinity app required to connect your hotspot to your TV. You can use popular streaming apps like Netflix, Hulu, or Amazon Prime Video, which are available on most streaming devices. Simply download the respective app onto your streaming device and sign in with your subscription credentials to access your favorite content.
3. Do I need a separate Xfinity account to connect my hotspot to my TV?
No, you do not need a separate Xfinity account to connect your hotspot to your TV. As long as you have an active Xfinity internet subscription and are connected to your Xfinity hotspot, you can use your existing Xfinity account credentials to log in to streaming apps and enjoy your favorite shows and movies on your TV.
4. Are there any data restrictions when using a Xfinity hotspot to connect to my TV?
When using your Xfinity hotspot to connect to your TV, the data usage will count towards your Xfinity internet plan data limit. If you have a limited data plan, it’s important to keep track of your data usage to avoid exceeding your monthly limit. Streaming video content in high-definition (HD) or 4K resolution consumes more data than streaming in standard definition (SD). You can adjust the video quality settings within the streaming app to help manage your data usage.
5. Can I connect multiple TVs to my Xfinity hotspot?
Yes, you can connect multiple TVs to your Xfinity hotspot, as long as you have a strong and stable internet connection. However, it’s important to note that streaming content on multiple TVs simultaneously may put more strain on your internet bandwidth, which could result in slower streaming speeds or buffering. If you plan to connect multiple TVs, consider upgrading your internet plan to a higher speed or consulting with your internet service provider for advice on optimizing your network for multiple devices.
