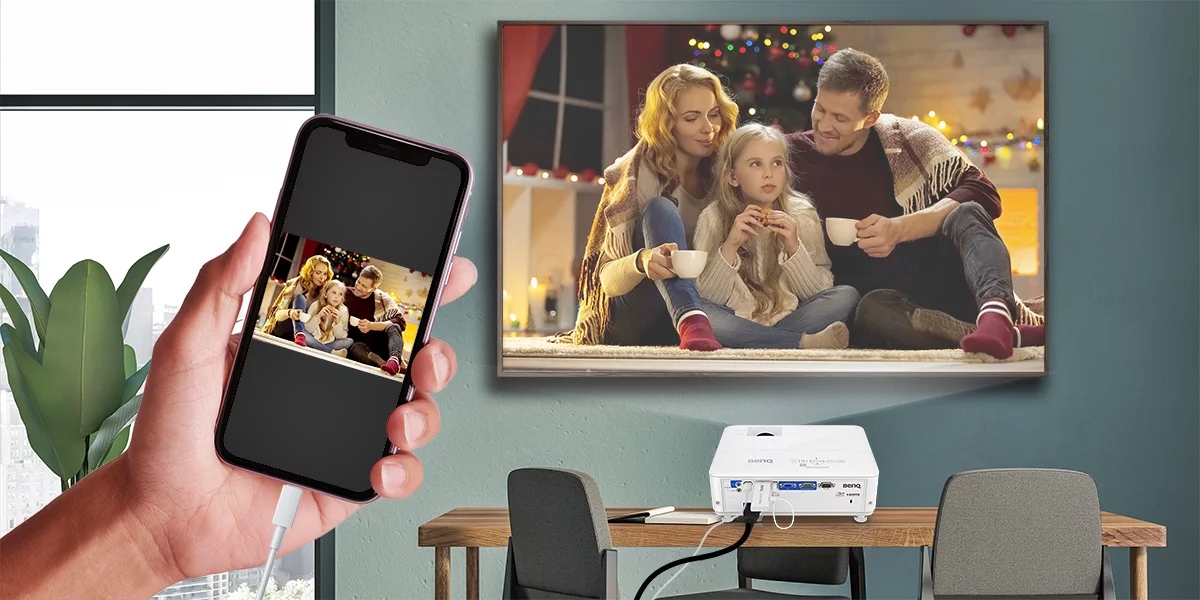
Connecting your Android phone to a projector opens up a whole new world of possibilities. Whether you’re looking to showcase a slideshow for a presentation, watch movies on a larger screen, or share your favorite photos with a crowd, connecting your phone to a projector allows you to conveniently display your content in a much larger format.
While the process may seem daunting for some, fear not! In this article, we’ll walk you through step-by-step instructions on how to connect your Android phone to a projector. We’ll cover both wireless and wired options, so you can choose the method that works best for you.
So, whether you’re an enthusiastic presenter, a movie buff, or just someone who wants to share their content with a bigger audience, let’s dive into the world of connecting your Android phone to a projector!
Inside This Article
- Required Equipment
- Connecting Android Phone to Projector using HDMI
- Connecting Android Phone to Projector using MHL Cable
- Connecting Android Phone to Projector using Wireless Connection
- Troubleshooting Common Issues
- Conclusion
- FAQs
Required Equipment
To connect an Android phone to a projector, you will need a few essential pieces of equipment. Here is a list of the necessary items:
- Android Phone: Ensure that you have an Android smartphone with a compatible operating system for connecting to a projector. The specific requirements may vary depending on the phone model, so check the user manual or the manufacturer’s website for details.
- Projector: You will need a projector capable of connecting to external devices like smartphones. Look for projectors with HDMI or MHL ports, as these are commonly used for phone connectivity.
- HDMI Cable: If your projector has an HDMI port, you will need an HDMI cable to establish the connection between your Android phone and the projector. Make sure to choose a high-quality cable that supports audio and video transmission.
- MHL Cable: Alternatively, if your projector has an MHL-compatible port, you will need an MHL cable. MHL stands for Mobile High-Definition Link, and it allows you to mirror your phone’s screen on the projector while simultaneously charging your device.
- Wireless Adapter: If you prefer a wireless connection, you can use a wireless adapter or dongle that supports screen mirroring. These adapters typically connect to your projector’s HDMI port and provide a wireless connection to your Android phone.
- Wi-Fi Network: For wireless connections, ensure that both your Android phone and the projector are connected to the same Wi-Fi network. This is necessary for establishing a stable connection between the devices.
Having the required equipment will make the process of connecting your Android phone to a projector a smooth and hassle-free experience. Now that you have everything you need let’s move on to the various methods you can use to connect your Android phone to a projector.
Connecting Android Phone to Projector using HDMI
Connecting your Android phone to a projector using an HDMI cable is a straightforward and reliable method. HDMI (High-Definition Multimedia Interface) allows for high-quality audio and video transmission, making it an ideal choice for connecting your phone to a projector. To get started, you will need the following:
- An Android phone with an HDMI output
- An HDMI cable
- A projector with an HDMI input
Once you have gathered all the necessary equipment, follow these simple steps:
- Locate the HDMI port on your Android phone. It is usually located on the side or bottom of the device.
- Connect one end of the HDMI cable to the HDMI port on your phone.
- Connect the other end of the HDMI cable to the HDMI input on the projector.
- Turn on your projector and select the HDMI input source.
- On your Android phone, go to the Settings menu and navigate to the Display or Screen Mirroring option.
- Enable the Screen Mirroring or HDMI output option.
- Your Android phone’s screen should now be mirrored on the projector. You can navigate through your phone’s apps, play videos, or display presentations on the larger screen.
It is important to note that not all Android phones support HDMI output. Before attempting to connect your phone to a projector using HDMI, ensure that your phone has an HDMI output port or supports MHL (Mobile High-Definition Link) functionality. MHL allows for HDMI connectivity through the phone’s micro USB port and requires an MHL adapter.
Connecting your Android phone to a projector using HDMI provides a convenient way to share content with a larger audience. Whether you are giving a presentation, streaming videos, or playing mobile games, the HDMI connection ensures a seamless experience with crisp visuals and audio.
Connecting Android Phone to Projector using MHL Cable
Connecting your Android phone to a projector using an MHL (Mobile High-Definition Link) cable is a straightforward and convenient method. MHL cables are designed to transmit audio and video signals from your phone to the projector, allowing you to enjoy your favorite movies, presentations, or games on a larger display.
Here’s a step-by-step guide on how to connect your Android phone to a projector using an MHL cable:
- Start by checking if your Android phone supports MHL connectivity. Most newer Android phones have this feature, but it’s always a good idea to confirm before purchasing an MHL cable.
- Purchase a high-quality MHL cable that is compatible with your specific Android phone. Different phones may require different types of MHL cables, so make sure to check the specifications.
- Ensure that your projector has an HDMI input port. This is where you will connect the MHL cable.
- Power off both your Android phone and the projector before making any connections.
- Take one end of the MHL cable and connect it to the HDMI input port on the projector.
- Connect the other end of the MHL cable to the micro USB port on your Android phone.
- Once the MHL cable is properly connected, power on both your Android phone and the projector.
- Switch to the HDMI input source on the projector. The exact method may vary depending on your projector model, so refer to the user manual if needed.
- Your Android phone’s screen should now be mirrored on the projector display. You can play videos, show presentations, or use your phone’s apps, and the content will be displayed on the projector.
- Remember to adjust the screen resolution settings on your Android phone if necessary to ensure optimal display quality on the projector.
Connecting your Android phone to a projector using an MHL cable is a convenient and reliable method, especially for occasions when you need to share content with a larger audience. Keep in mind that not all Android phones support MHL connectivity, so it’s essential to check your phone’s specifications. By following the straightforward steps outlined above, you can easily enjoy a big-screen experience with your Android phone.
Connecting Android Phone to Projector using Wireless Connection
If you don’t have access to an HDMI cable or an MHL cable, don’t worry. You can still connect your Android phone to a projector wirelessly. Wireless connection allows you to easily mirror your phone’s screen onto the big screen of the projector, making it an ideal option for presentations, watching videos, or playing games.
To connect your Android phone to a projector wirelessly, you have a few options depending on the capabilities of your phone and the projector:
- Wi-Fi Direct: Many Android phones support Wi-Fi Direct, which allows you to connect to other devices, including projectors, without the need for a Wi-Fi network. To use Wi-Fi Direct, you’ll need to ensure that both your phone and the projector support this feature. Once connected, you can mirror your phone’s screen onto the projector wirelessly.
- Screen Mirroring: Some Android phones come with built-in screen mirroring functionality. You can use this feature to connect your phone to a projector wirelessly. To do this, open the settings on your phone, look for “Screen Mirroring,” “Cast,” or “Wireless Display” options, and enable it. Then, select the projector from the list of available devices and follow the prompts to establish the connection.
- Third-Party Apps: If your phone doesn’t have built-in screen mirroring functionality, you can still connect it to the projector wirelessly using third-party apps. There are several apps available on the Google Play Store that allow you to mirror your phone’s screen onto a projector. Some popular options include AllCast, AirScreen, and Miracast.
Before attempting to connect your Android phone to a projector wirelessly, ensure that both devices are connected to the same Wi-Fi network. This is crucial for a successful wireless connection.
Once connected, you can enjoy all the benefits of wirelessly projecting your phone’s screen onto the projector. Whether you’re showcasing a presentation, watching a movie, or playing games, the wireless connection provides convenience and flexibility without the hassle of cables.
Please note that the wireless connection method may vary depending on your phone model and the projector you’re using. It’s always a good idea to consult the user manual or check the manufacturer’s website for specific instructions.
Troubleshooting Common Issues
Connecting your Android phone to a projector may sometimes come with its fair share of challenges. Here are some common issues you may encounter and how to troubleshoot them.
1. No Video Signal
If you connect your Android phone to the projector but there is no video signal on the projected screen, there could be a few reasons for this. First, ensure that the HDMI or MHL cable is securely connected to both your phone and the projector. Check for any loose connections or damaged cables.
Additionally, make sure the input source on the projector is set to the correct HDMI or MHL port. Use the projector’s remote control or menu options to switch the input source if necessary.
If the issue persists, try connecting your phone to a different projector or using a different HDMI or MHL cable to isolate the problem.
2. No Sound
If you successfully connect your Android phone to the projector and the video is displayed properly, but there is no sound coming through the projector’s speakers, there are a few things you can check.
First, make sure the volume on your phone is turned up and not set to mute. Also, confirm that the volume on the projector is not set too low or muted.
If the volume settings are correct, there might be an issue with the HDMI or MHL connection. Disconnect and reconnect the cable to ensure a secure connection. If that doesn’t solve the problem, try using a different cable or testing your phone with a different projector to determine if the issue lies with the phone or the projector.
3. Unsupported Resolution
Sometimes, when connecting an Android phone to a projector, you may come across an “Unsupported Resolution” error message on the projector screen. This usually happens when the resolution output by your phone is not supported by the projector.
To resolve this issue, go to your Android phone’s settings and navigate to the display or screen settings. Look for the option to change the resolution or screen size. Adjust the settings to a compatible resolution for the connected projector. Experiment with different resolutions until you find one that works.
Note that not all projectors support every resolution, so you may need to compromise between resolution and compatibility.
4. Device Compatibility
Another common issue is device compatibility. Not all Android phones or projectors support the same connection methods or technologies. For example, older projectors may not have MHL support, while some Android phones may not have HDMI capabilities.
Before attempting to connect your Android phone to a projector, make sure that both devices are compatible with the chosen connection method. Refer to the user manuals for both your phone and the projector to determine the supported connection options.
If your phone and projector are not compatible, you may need to consider alternative methods or invest in additional adapters or cables to enable the connection.
By troubleshooting these common issues and following the suggested steps, you should be able to overcome any challenges you encounter when connecting your Android phone to a projector. Enjoy the benefits of projecting your phone’s content onto a larger screen for presentations, movie nights, or sharing memories with friends and family.
Conclusion
Connecting an Android phone to a projector opens up a world of possibilities for sharing content with a larger audience. Whether you’re giving a presentation, enjoying a movie night, or showcasing photos, having the ability to project your phone’s screen onto a larger display is incredibly useful.
By following the steps outlined in this guide, you can easily connect your Android phone to a projector using various methods like HDMI, MHL, Chromecast, or wireless options like Miracast and DLNA. Each method offers its own benefits and flexibility, allowing you to choose the one that best suits your needs.
Remember to check for compatibility between your Android phone, projector, and the specific connection method you plan to use. Additionally, ensure that you have the necessary adapters or cables on hand to establish the connection.
With the ability to connect your Android phone to a projector, you can transform any space into a multimedia hub and take your content-sharing capabilities to the next level.
FAQs
Q: Can I connect any Android phone to a projector?
A: In most cases, you can connect any Android phone to a projector as long as it has the necessary hardware and software capabilities. However, it is recommended to check the specifications of your phone and the requirements of the projector to ensure compatibility.
Q: What cables or adapters do I need to connect my Android phone to a projector?
A: The cables or adapters you need to connect your Android phone to a projector may vary depending on the specific model of your phone and the type of projector you are using. In general, you may need an HDMI cable or an MHL (Mobile High-Definition Link) adapter to establish the connection. Some newer Android phones also support USB-C connectivity, which might require a USB-C to HDMI adapter.
Q: Can I connect my Android phone to a projector wirelessly?
A: Yes, it is possible to connect your Android phone to a projector wirelessly. Some projectors support wireless connectivity standards like Miracast or Chromecast. To establish a wireless connection, your projector and Android phone need to be on the same Wi-Fi network, and you may need to use the corresponding app or feature on your phone to initiate the connection.
Q: Do I need to change any settings on my Android phone to connect it to a projector?
A: Yes, you may need to make some changes to the settings on your Android phone before you can successfully connect it to a projector. You might need to enable screen mirroring or adjust the display settings to optimize the output for the projector. It is recommended to consult the user manual or support documentation of your phone to find specific instructions for making these changes.
Q: Can I use my Android phone as a remote control for the projector?
A: Depending on the projector and the apps available, it is possible to use your Android phone as a remote control for the projector. Some projectors have companion apps that allow you to control various settings and functions remotely. Additionally, if you are using a wireless connection, you may be able to control the projector using your phone’s screen mirroring or casting capabilities.
