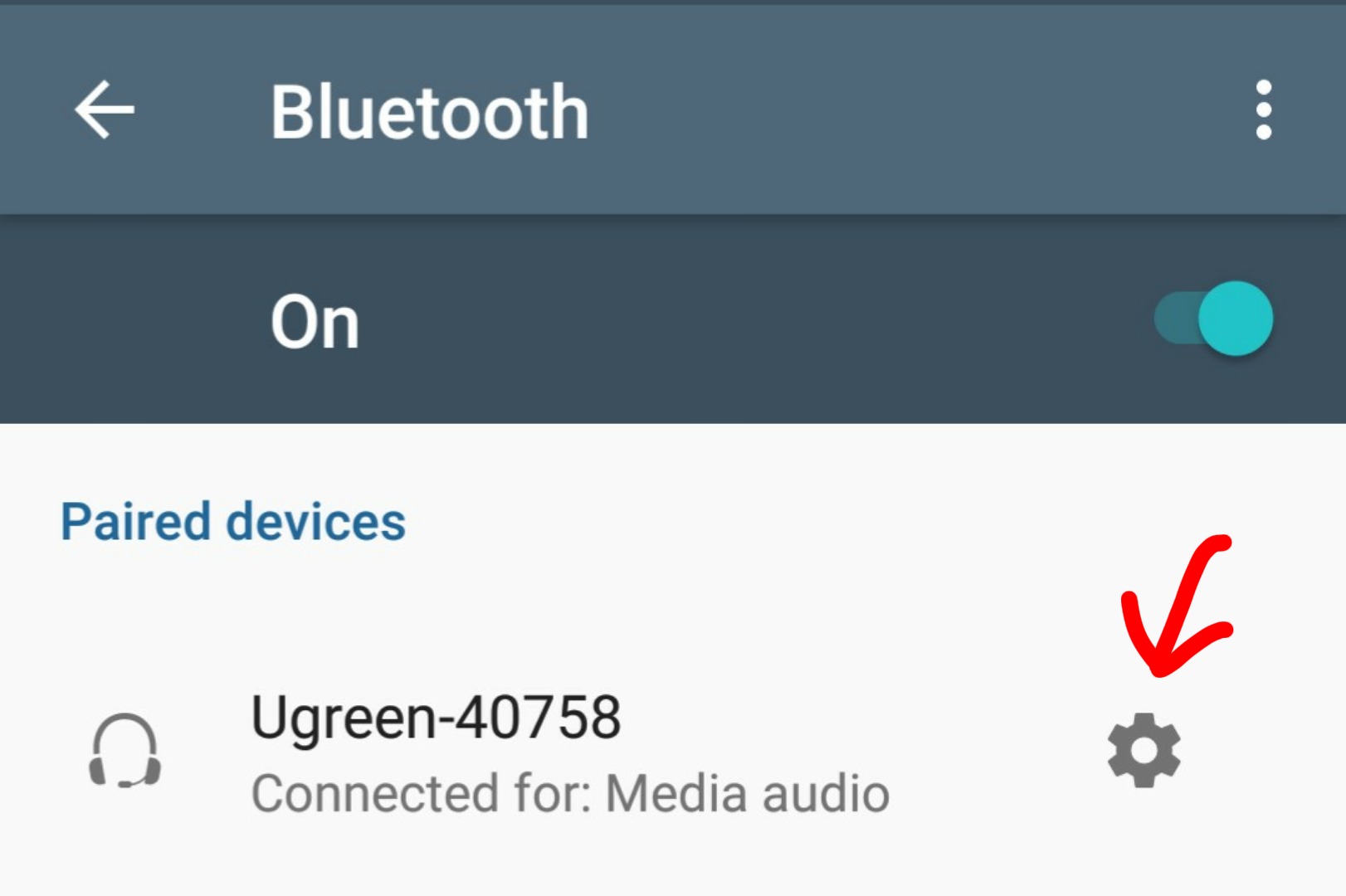
Are you struggling to connect Bluetooth to your Android phone? Don’t worry, we’ve got you covered! Whether you want to pair your phone with a Bluetooth headset, speaker, or any other device, we have the steps to help you get connected. Bluetooth technology has made it incredibly convenient to wirelessly connect accessories to your phone, providing you with a seamless and hassle-free experience. In this article, we will guide you through the process of connecting Bluetooth to your Android phone, ensuring that you can enjoy all the benefits of wireless connectivity. So grab your phone, follow our instructions, and get ready to embark on a tangle-free journey of mobile accessories!
Inside This Article
- Pairing the Bluetooth Device
- Enabling Bluetooth on your Android Phone
- Searching for Available Bluetooth Devices
- Connecting to the Bluetooth Device
- Conclusion
- FAQs
Pairing the Bluetooth Device
Pairing your Bluetooth device with your Android phone is a simple process that allows you to establish a wireless connection between the two devices. Whether you want to connect a Bluetooth headset, speakers, or any other compatible device, follow the steps below to complete the pairing process:
- Ensure that the Bluetooth device you want to pair with your Android phone is in pairing mode. This typically involves pressing and holding a dedicated button on the device until the LED indicator starts flashing.
- On your Android phone, go to the Settings menu and tap on “Bluetooth.”
- Toggle the Bluetooth switch to the “On” position.
- Your Android phone will automatically start scanning for available Bluetooth devices. Wait for your desired device to appear on the list.
- Tap on the name of the device you want to pair with.
- If prompted, enter the passcode or PIN for the Bluetooth device. Some devices may use a default passcode such as “0000” or “1234,” while others may have a unique passcode mentioned in the device’s user manual. Refer to the manufacturer’s instructions for the correct passcode.
- Once the passcode is entered correctly, your Android phone will establish a connection with the Bluetooth device.
- You will see a confirmation message on your Android phone indicating that the pairing process is complete.
It’s important to note that the pairing process may vary slightly depending on the make and model of your Android phone and the Bluetooth device you are trying to connect. Refer to the device’s user manual or the manufacturer’s website for specific pairing instructions.
Once the pairing process is complete, your Android phone will remember the Bluetooth device. This means that the two devices will automatically connect when they are within range in the future, as long as the Bluetooth on both devices is turned on.
If you ever want to pair your Android phone with a different Bluetooth device or disconnect a previously paired device, you can do so by going to the Bluetooth settings on your Android phone and selecting the appropriate options.
Now that you know how to pair your Android phone with a Bluetooth device, you can enjoy the convenience of wireless connectivity and enhance your mobile experience.
Enabling Bluetooth on your Android Phone
Bluetooth technology has become an essential feature on modern smartphones, including Android devices. Whether you want to connect wireless headphones, a smartwatch, or transfer files between devices, enabling Bluetooth on your Android phone is the first step. In this guide, we will show you how to enable Bluetooth on your Android device in a few simple steps.
Here’s how you can do it:
- Go to the Settings menu on your Android phone. You can usually find it by swiping down from the top of the screen and tapping on the Gear icon, or by navigating through the Apps menu.
- Scroll down and tap on the “Bluetooth” option. It is typically located under the “Connections” or “Wireless & Networks” section.
- Toggle the switch at the top of the Bluetooth screen to turn it on. The switch will change from greyed out to blue or green, indicating that Bluetooth is now enabled on your Android phone.
Once you have successfully enabled Bluetooth on your Android phone, you will be able to connect to various Bluetooth-enabled devices, such as speakers, headphones, car audio systems, and more. Remember to keep your Android device in discoverable mode if you want other devices to find and connect to it.
Enabling Bluetooth on your Android phone is a straightforward process that allows you to take full advantage of the wireless connectivity options available to you. Whether you need to connect to a hands-free device for calls or stream music wirelessly, Bluetooth makes it all possible with just a few taps.
Searching for Available Bluetooth Devices
When you want to connect your Android phone to a Bluetooth device, the first step is to search for available devices in your vicinity. Follow these steps to search for and discover Bluetooth devices:
- Open the Settings app on your Android device.
- Scroll down and tap on the “Bluetooth” option.
- Toggle the Bluetooth switch to turn it on if it’s not already enabled. You should see the Bluetooth icon appear in the status bar at the top of your screen.
- Tap on the “Scan” or “Search for devices” button. Your Android phone will start scanning for nearby Bluetooth devices.
- Wait for a few seconds while your Android phone searches for available devices. You will see a list of discovered Bluetooth devices appear on the screen.
- Select the Bluetooth device you want to connect to from the list. If the device requires a passcode or PIN, you may need to enter it. Refer to the device’s manual for the specific passcode.
Once you have selected and connected to a Bluetooth device, your Android phone will remember it for future connections. You can easily reconnect to the device by turning on Bluetooth and selecting it from the list of paired devices.
Remember that the range of Bluetooth devices is limited, typically up to 30 feet or 10 meters. Keep this in mind when trying to connect your Android phone to a Bluetooth device. Make sure both devices are within range and that there are no obstructions, such as walls or other electronic devices, that may interfere with the signal.
Keep in mind that some Bluetooth devices may have different pairing methods or require additional steps for connection. It’s always a good idea to consult the device’s manual for specific instructions on how to connect it to your Android phone.
Connecting to the Bluetooth Device
Bluetooth technology has revolutionized the way we wirelessly connect our devices, allowing for seamless audio streaming, file sharing, and more. If you’re looking to connect your Android phone to a Bluetooth device, whether it’s a headset, speakers, or a car stereo, here’s a step-by-step guide to help you get connected and enjoy a wireless experience.
1. Enabling Bluetooth on your Android device: The first step is to ensure that Bluetooth is turned on on your Android phone. To do this, go to the Settings menu, and under the ‘Wireless & networks’ section, tap on ‘Bluetooth’. Toggle the switch to turn it on. You’ll see the Bluetooth icon appear in the status bar, indicating that Bluetooth is now active on your phone.
2. Pairing your Android phone with a Bluetooth device: To connect to a Bluetooth device, make sure that the device you want to connect to is in pairing mode. This differs depending on the device, so consult the documentation that came with it for instructions. Once the device is in pairing mode, go back to your Android phone’s Bluetooth settings. Under the ‘Available devices’ section, you’ll see a list of nearby Bluetooth devices. Tap on the device you want to connect to, and it will initiate the pairing process. You may need to enter a passcode or confirm a pairing request, so follow the on-screen instructions.
3. Troubleshooting common Bluetooth connectivity issues: If you’re encountering issues with the Bluetooth connection, here are a few troubleshooting tips. First, check that both your Android phone and the Bluetooth device have sufficient battery life. Low battery levels can sometimes affect the connection. Next, ensure that you are within the recommended range. Bluetooth typically has a range of around 30 feet, so make sure you’re within this distance. Additionally, try restarting both your Android phone and the Bluetooth device. Sometimes a simple restart can resolve connectivity issues.
4. Optimizing Bluetooth performance on your Android phone: To enhance your Bluetooth experience, there are a few steps you can take. First, keep your Android phone’s software updated. Manufacturers often release software updates that include bug fixes and optimizations, which can improve Bluetooth performance. Additionally, try to minimize interference by keeping your phone away from other electronic devices that may cause signal interference. Lastly, make sure you’re using the latest version of the app or service you’re trying to use with Bluetooth, as updates often include performance improvements.
With these steps, you’ll be able to successfully connect your Android phone to a Bluetooth device and enjoy the benefits of wireless connectivity. Whether you’re listening to music, making hands-free calls, or transferring files, Bluetooth ensures a hassle-free experience.
Conclusion
In conclusion, connecting Bluetooth to your Android phone is a simple and convenient way to enhance your mobile experience. Whether you want to pair your phone with wireless headphones, connect to a Bluetooth speaker, or transfer files to another device, Bluetooth technology provides a reliable and efficient solution.
By following the steps outlined in this article, you can seamlessly connect your Android phone to a wide range of Bluetooth devices. From enjoying hands-free calling to streaming music wirelessly, Bluetooth connectivity offers endless possibilities and convenience.
Remember to keep your Bluetooth settings secure by only connecting to trusted devices and regularly updating your phone’s software. With the right accessories and a bit of technical know-how, you can make the most out of your Android phone’s Bluetooth capabilities and enjoy a wireless and hassle-free mobile experience.
FAQs
Q: How do I connect Bluetooth to my Android phone?
To connect Bluetooth to your Android phone, follow these steps:
1. Open the Settings app on your Android phone.
2. Look for the Bluetooth option and tap on it.
3. Turn on the Bluetooth feature if it is not already on.
4. Put your Bluetooth device into pairing mode.
5. On your Android phone, tap on the name of your Bluetooth device from the list of available devices.
6. If prompted, enter the passkey or PIN code to complete the pairing process.
7. Once connected, you can start using your Bluetooth device with your Android phone.
Q: How can I tell if my Android phone is Bluetooth compatible?
Most Android phones are Bluetooth compatible. To check if your Android phone has Bluetooth capabilities, follow these steps:
1. Open the Settings app on your Android phone.
2. Look for the Connection or Connectivity section.
3. Tap on Bluetooth and make sure it is turned on.
4. If you see the Bluetooth symbol in the status bar or in the quick settings menu, it means your Android phone is Bluetooth compatible.
Q: Can I connect multiple Bluetooth devices to my Android phone?
Yes, you can usually connect multiple Bluetooth devices to your Android phone. However, the number of devices you can connect simultaneously may vary depending on the specific Android phone model and Bluetooth version. Some Android phones support connecting up to five or more devices at once, while others may have limitations. Check your Android phone’s user manual or specifications to see how many Bluetooth devices it can connect to simultaneously.
Q: How do I disconnect a Bluetooth device from my Android phone?
To disconnect a Bluetooth device from your Android phone, follow these steps:
1. Open the Settings app on your Android phone.
2. Tap on the Bluetooth option.
3. Look for the connected Bluetooth device in the list of paired devices.
4. Tap on the settings icon or the gear icon next to the Bluetooth device’s name.
5. Tap on “Disconnect” or “Unpair” to disconnect the Bluetooth device from your Android phone.
6. The Bluetooth device will be disconnected and will no longer be paired with your Android phone.
Q: How do I troubleshoot Bluetooth connection issues on my Android phone?
If you are experiencing Bluetooth connection issues on your Android phone, you can try the following troubleshooting steps:
1. Make sure Bluetooth is turned on and your Android phone is within range of the Bluetooth device.
2. Restart your Android phone and the Bluetooth device.
3. Forget the Bluetooth device on your Android phone and then pair it again.
4. Clear the Bluetooth cache on your Android phone by going to Settings > Apps > Bluetooth > Storage > Clear Cache.
5. Update the firmware or drivers of your Bluetooth device if there is an available update.
6. If none of the above steps work, consult the user manual of your Android phone or contact customer support for further assistance.
