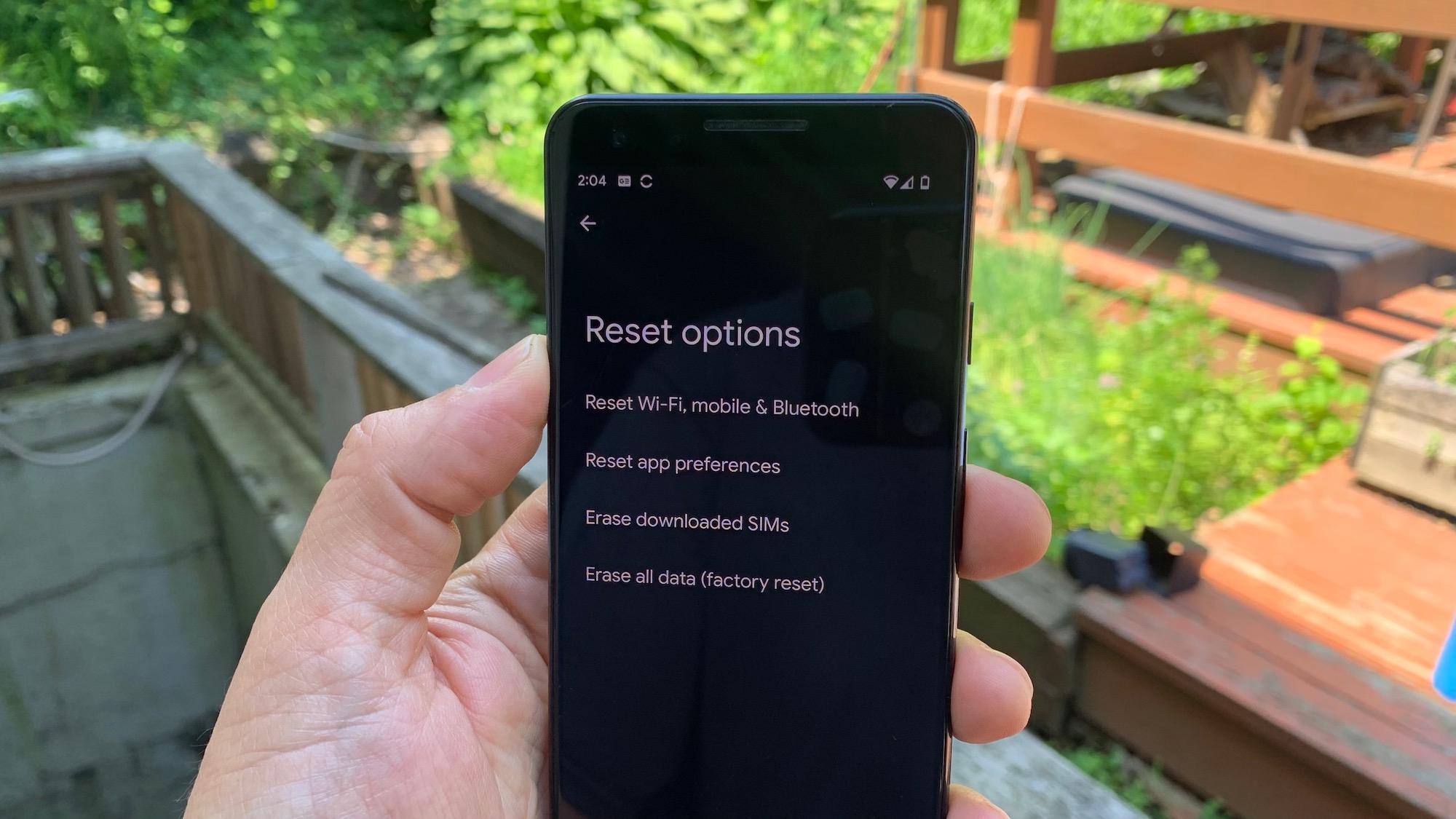
Having trouble with your Android device’s WiFi and Bluetooth not turning on? Don’t worry, you’re not alone. Connectivity issues can be frustrating, but fortunately, there are solutions available to get your WiFi and Bluetooth up and running again. In this article, we will explore common causes for these problems and provide step-by-step instructions on how to fix them. From software updates to resetting network settings, we will cover various troubleshooting methods that can help resolve these issues quickly and efficiently. Whether you rely on your phone for work, entertainment, or staying connected with loved ones, getting your WiFi and Bluetooth back in working order is essential. Let’s dive in and discover how you can resolve these connectivity problems on your Android device.
Inside This Article
- Overview
- Troubleshooting Wi-Fi Issues
- Troubleshooting Bluetooth Issues
- Update Android Software- Check for software updates- Install the latest Android version
- Reset Network Settings
- Conclusion
- FAQs
Overview
Having trouble with your Android device’s Wi-Fi and Bluetooth? Don’t worry, you’re not alone. Many Android users have experienced issues with these essential connectivity features. In this article, we will delve into the common problems and provide you with step-by-step troubleshooting solutions to fix Wi-Fi and Bluetooth not turning on Android.
These connectivity issues can be frustrating, as they can prevent you from accessing the internet or pairing your device with other Bluetooth-enabled devices. However, with the right troubleshooting steps, you can usually resolve the problem and get your Wi-Fi and Bluetooth back up and running.
Before we begin, it’s important to note that the steps provided here are general troubleshooting methods that work for most Android devices. However, the exact steps may slightly vary depending on your device’s manufacturer and Android version.
Now, let’s dive into the troubleshooting solutions for Wi-Fi and Bluetooth problems on your Android device!
Troubleshooting Wi-Fi Issues
Having trouble with your Wi-Fi connection on your Android device? Don’t worry, there are a few troubleshooting steps you can take to try and get your Wi-Fi working again.
1. Restart your device: Sometimes a simple restart can resolve connectivity issues. Simply turn off your device, wait a few seconds, and then turn it back on. This will clear any temporary glitches and refresh your Wi-Fi connection.
2. Toggle Wi-Fi off and on: Go to your device’s Settings, find the Wi-Fi option, and toggle it off. Wait a few seconds and then toggle it back on. This will force your device to search for available networks again and may help in reestablishing a connection.
3. Forget and reconnect to the network: If the above steps didn’t work, try forgetting the Wi-Fi network you’re having trouble with. Go to the Wi-Fi settings, find the network in question, tap on it, and select “Forget.” Then, reconnect to the network by entering the password again. This can often resolve authentication or security-related issues.
4. Reset network settings: If all else fails, you can try resetting your network settings. This will erase all saved Wi-Fi networks, Bluetooth connections, and other network-related settings on your device. To do this, go to Settings, find the “System” or “General Management” option (depending on your Android version), and look for “Reset” or “Reset network settings.” Keep in mind that this will also reset your cellular network settings, so be prepared to set them up again.
Following these steps can often help troubleshoot and resolve Wi-Fi issues on your Android device. If the problem persists, it may be worth checking with your internet service provider or contacting the manufacturer for further assistance.
Troubleshooting Bluetooth Issues
If you’re experiencing difficulties with your Bluetooth connection on your Android device, there are a few troubleshooting steps you can take to resolve the issue. By following these steps, you can potentially fix the problem and have your Bluetooth working again in no time.
1. Restart your device: Sometimes, a simple device restart can fix minor glitches or temporary issues that may be causing the Bluetooth problem. Restart your Android device and see if the Bluetooth starts working again.
2. Toggle Bluetooth off and on: Turning off Bluetooth and then turning it back on is another simple yet effective step to troubleshoot connectivity issues. Swipe down from the top of your screen to access the Quick Settings panel and tap the Bluetooth icon to turn it off. Wait for a few seconds, then tap the icon again to turn it back on.
3. Clear Bluetooth cache: If your Bluetooth connection is still not working, clearing the Bluetooth cache may help resolve the issue. To do this, go to the Settings menu on your Android device, then select “Apps” or “Applications” and locate the Bluetooth app. Tap on it and select “Storage” or “Storage & cache,” then tap on “Clear cache.” This will clear the cache associated with the Bluetooth app and may fix any related problems.
4. Reset network settings: If all else fails, you can try resetting your network settings to default. This step will clear all saved Wi-Fi networks, Bluetooth devices, and VPN settings from your device. To reset network settings, go to the Settings menu, select “System” or “System and updates,” and then tap on “Reset options” or “Reset.” From there, select “Reset Wi-Fi, mobile & Bluetooth” and confirm your selection. Keep in mind that this will erase all your saved network settings, so make sure to reconnect to your Wi-Fi network and pair your Bluetooth devices after the reset.
By following these troubleshooting steps, you can often resolve Bluetooth issues on your Android device. However, if the problem persists, it may be worth seeking further assistance from the manufacturer or a professional technician.
Update Android Software- Check for software updates- Install the latest Android version
Updating the software on your Android device is crucial for maintaining optimal performance and ensuring compatibility with the latest features and security patches. By regularly checking for software updates and installing the latest Android version, you can enhance your device’s functionality and enjoy an improved user experience. Here’s a step-by-step guide on how to update your Android software:
1. Check for software updates: On your Android device, go to the Settings menu and scroll down to find the “System” or “About phone” option. Tap on it and look for the “System updates” or “Software updates” section. Tap on it to check for available updates.
2. Install the latest Android version: If there are any updates available, your device will prompt you to download and install them. Make sure you are connected to a stable Wi-Fi network and have sufficient battery power before proceeding with the update.
3. Follow the on-screen instructions: Once you initiate the update, your device will start downloading the software package. The download time may vary depending on the size of the update and the speed of your internet connection. Avoid interrupting the process or turning off your device during the update.
4. Restart your device: After the update is successfully installed, your device will prompt you to restart. Tap on the “Restart” button to complete the software update process.
5. Verify the update: Once your device boots up, go back to the Settings menu and navigate to the “System” or “About phone” section. Verify that your Android version has been updated to the latest available version.
Updating your Android software not only ensures that you have access to the latest features but also helps protect your device from security vulnerabilities. It is recommended to enable automatic updates on your device, so you don’t have to manually check for updates every time.
By keeping your Android software up to date, you can enjoy improved performance, bug fixes, and new features that enhance your overall user experience. So, make it a habit to regularly check for software updates and keep your Android device running smoothly.
Reset Network Settings
If you have exhausted all the previous troubleshooting steps and are still experiencing issues with your Wi-Fi or Bluetooth not turning on, it may be time to reset your network settings. This can help to resolve any software conflicts or configuration problems that may be causing the problem.
Resetting network settings will revert all your network settings to their default state. This means that any saved Wi-Fi passwords, Bluetooth pairings, and VPN configurations will be removed from your device. You will need to set them up again after the reset.
To reset network settings on your Android device, follow these steps:
- Go to the Settings app on your Android phone or tablet.
- Scroll down and tap on “System” or “System & updates”.
- Tap on “Reset options” or “Reset” (the exact wording may vary depending on your device).
- Tap on “Reset Wi-Fi, mobile & Bluetooth” or a similar option.
- Enter your device’s PIN or password to confirm the reset.
- Tap on “Reset settings” to proceed with the network reset.
Once the network settings reset is complete, your device will restart. You will need to reconnect to your Wi-Fi network and repair any Bluetooth devices that were previously connected. Make sure to enter any necessary Wi-Fi passwords and set up Bluetooth pairings again.
It is important to note that resetting network settings should only be used as a last resort when all other troubleshooting steps have been unsuccessful. If the issue persists even after resetting the network settings, it may indicate a hardware problem and you should consider contacting your device manufacturer for further assistance.
By following these steps to reset your network settings, you can potentially resolve issues with Wi-Fi and Bluetooth not turning on in your Android device. Remember to back up any important data before performing a network reset, as it will restore all settings to their default state.
Conclusion
In conclusion, dealing with Wi-Fi and Bluetooth issues on an Android device can be frustrating, but with the right troubleshooting steps, you can resolve these problems and get your wireless connectivity back up and running. Remember to start with the basic solutions such as checking the settings, restarting your device, and ensuring your software is up to date. If those steps don’t work, try forgetting and re-adding the network, clearing the cache, or performing a factory reset as a last resort. Additionally, it’s always a good idea to keep your device’s firmware and apps updated to prevent these issues from occurring in the first place. With these tips, you’ll be able to fix Wi-Fi and Bluetooth not turning on Android and enjoy seamless connectivity once again.
FAQs
1. Why is my WiFi not turning on in Android?
There could be several reasons why your WiFi is not turning on in Android. It could be due to a software glitch, a problem with your WiFi router, or issues with the WiFi chip in your device. Try restarting your phone, checking your WiFi settings, and ensuring that your WiFi router is functioning properly. If the issue persists, you may need to seek professional assistance or consider a factory reset.
2. What can I do if my Bluetooth is not turning on in Android?
If your Bluetooth is not turning on in Android, there are a few troubleshooting steps you can take. First, ensure that the Bluetooth feature is enabled in your phone’s settings. If it is already enabled, try turning it off and on again. You can also try restarting your device or clearing the Bluetooth cache. If none of these solutions work, it is possible that there is a hardware issue with your device’s Bluetooth chip, in which case you may need to contact the manufacturer for further assistance.
3. How can I fix WiFi connectivity issues on my Android device?
If you are experiencing WiFi connectivity issues on your Android device, there are a few steps you can take to try and resolve the problem. First, make sure that you are within range of your WiFi router and that the signal is strong. You can also try toggling the WiFi off and on, as well as restarting your device. If the issue persists, you can try forgetting the WiFi network and then reconnecting to it, or you can try resetting your network settings. If none of these solutions work, it may be worth contacting your internet service provider or seeking professional assistance.
4. Why does my WiFi keep disconnecting on my Android phone?
If your WiFi keeps disconnecting on your Android phone, there are a few possible causes. It could be due to an unstable WiFi signal, interference from other devices, or a software issue. To troubleshoot, try restarting your phone and router, ensuring that you are within range of the WiFi signal, and checking for any nearby devices that may be causing interference. You can also try forgetting the WiFi network and reconnecting to it. If the problem persists, it may be worth contacting your internet service provider or seeking professional assistance.
5. How can I improve the Bluetooth connection on my Android device?
If you are experiencing issues with the Bluetooth connection on your Android device, there are a few steps you can take to try and improve it. First, ensure that your device and the device you are trying to connect to are within close proximity and that there are no obstacles blocking the signal. You can also try clearing the Bluetooth cache or unpairing and repairing the devices. If the problem persists, it may be worth checking for any system updates or contacting the manufacturer for further assistance.
