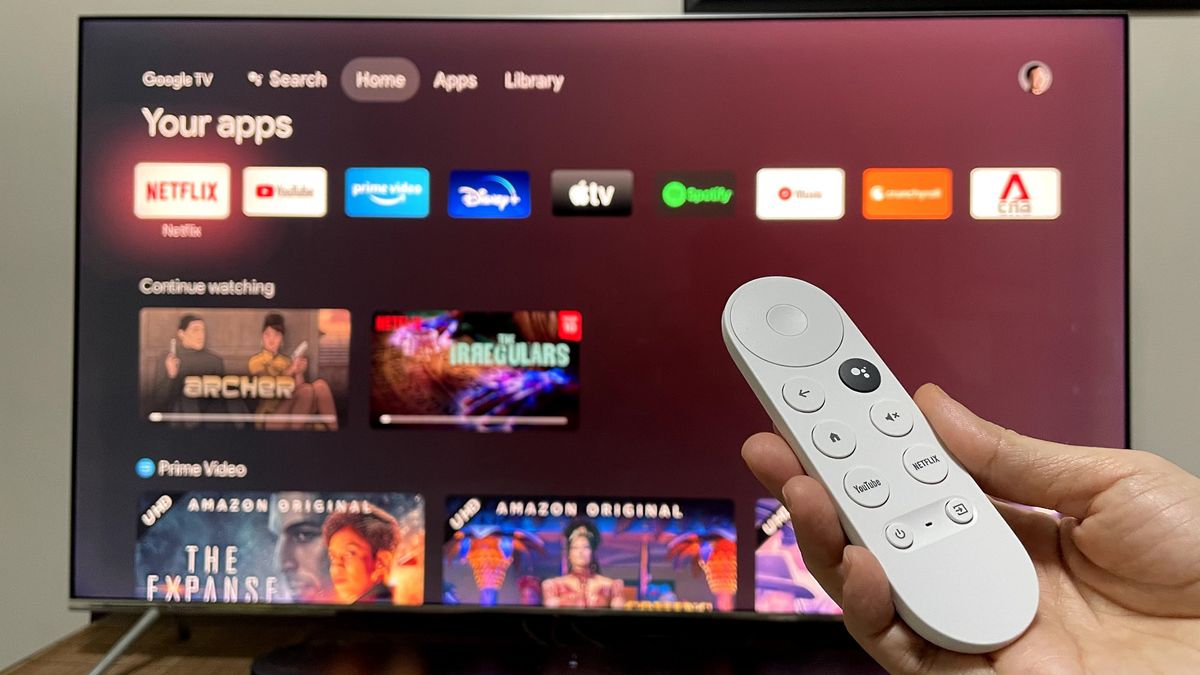
In today’s digital age, mobile devices have become an integral part of our lives. From browsing the internet to streaming our favorite shows and movies, our smartphones are now versatile tools that cater to our entertainment needs. One such popular streaming device that allows us to enjoy content on our television is Chromecast. While Chromecast offers a seamless streaming experience, many users often wonder if it is possible to connect it to a phone hotspot. This article will guide you through the steps to connect Chromecast to your phone’s hotspot, enabling you to enjoy your favorite content without the need for a traditional Wi-Fi connection. So, let’s explore how you can conveniently connect Chromecast to your phone hotspot and enhance your streaming experience on the big screen!
Inside This Article
- Understanding Chromecast and Phone Hotspot
- Enabling Hotspot on Your Phone
- Connecting Chromecast to Phone Hotspot
- Troubleshooting Tips
- Conclusion
- FAQs
Understanding Chromecast and Phone Hotspot
Chromecast and phone hotspot are two technologies that have revolutionized the way we connect and stream media. Chromecast is a small media streaming device that plugs into your TV’s HDMI port, allowing you to cast and stream content from various apps and devices directly to your TV screen. On the other hand, a phone hotspot is a feature on your smartphone that allows you to create a Wi-Fi network using your cellular data connection.
When you connect your Chromecast to a phone hotspot, you essentially use your phone as the Wi-Fi source for the Chromecast. This can be particularly useful in situations where you don’t have access to a traditional Wi-Fi network, such as when you’re traveling or when your home Wi-Fi is down.
It’s important to note that using a phone hotspot to connect your Chromecast may consume data from your cellular plan. Therefore, it is advisable to monitor your data usage and make sure you have an adequate data plan to avoid any additional charges.
Additionally, the speed and stability of your phone hotspot may vary depending on your cellular network coverage and the number of devices connected to it. It’s recommended to have a good cellular signal and limit the number of devices connected to your hotspot for optimal streaming experience.
Now that you have a basic understanding of Chromecast and phone hotspot, let’s move on to the next section to learn how to enable hotspot on your phone.
Enabling Hotspot on Your Phone
Once you have a clear understanding of Chromecast and phone hotspots, the next step is to learn how to enable the hotspot feature on your phone. Enabling the hotspot allows your phone to act as a wireless router, providing internet access to other devices, such as your Chromecast.
The process of enabling hotspot can vary slightly depending on the operating system of your phone. However, the general steps remain the same. Let’s take a look at how you can enable hotspot on both Android and iOS devices.
For Android devices, go to the settings menu and tap on the “Network & internet” option. From there, you will find the “Hotspot & tethering” option. Tap on it, and you will see the “Wi-Fi hotspot” feature. Toggle the switch to turn on the hotspot.
On iOS devices, go to the settings menu and tap on the “Personal Hotspot” option. You can then enable the hotspot by toggling the switch to the on position. If prompted, you can set a passcode to secure your hotspot.
It’s important to note that enabling the hotspot on your phone may consume a significant amount of battery power. Make sure you have ample battery life or have your phone connected to a power source before enabling the hotspot.
Additionally, some carriers may restrict or charge extra for using the hotspot feature. Check with your service provider to ensure that you have the necessary data plan and hotspot functionality enabled on your account.
Once you have successfully enabled the hotspot on your phone, you are ready to connect your Chromecast to the phone hotspot.
Connecting Chromecast to Phone Hotspot
Once you have successfully enabled the hotspot on your phone, you can proceed to connect your Chromecast device to it. Follow these simple steps to establish the connection:
1. Power on your Chromecast device and ensure that it is properly connected to your TV or display.
2. On your phone, go to the Wi-Fi settings and look for the hotspot you created earlier. It should be listed among the available networks.
3. Tap on the hotspot name to connect to it. You may need to enter the hotspot password if you set one up during the hotspot creation process.
4. Once connected to the hotspot, open the Google Home app on your phone. If you don’t have the app installed, you can download it from the Google Play Store or Apple App Store.
5. In the Google Home app, tap on the “+” icon to add a new device.
6. Select “Set up device” and choose “Set up new devices in your home” from the list.
7. The app will search for available devices. When your Chromecast device is detected, tap on it to begin the setup process.
8. Follow the on-screen instructions to complete the setup, including connecting the Chromecast device to your Wi-Fi hotspot.
9. Once the setup is complete, you can start casting content from your phone to the Chromecast device using compatible apps such as YouTube, Netflix, or Spotify.
It is important to note that using your phone’s hotspot to connect your Chromecast may consume more data compared to a regular Wi-Fi connection. Make sure you have a sufficient data plan to avoid unexpected charges from your mobile service provider.
Now that you know how to connect your Chromecast to a phone hotspot, you can enjoy streaming your favorite content on the big screen, even when traditional Wi-Fi is not available.
Troubleshooting Tips
While connecting your Chromecast to a phone hotspot is generally a straightforward process, you may encounter some issues along the way. Here are a few troubleshooting tips to help you overcome common hurdles:
1. Check your Wi-Fi signal: Ensure that your phone hotspot has a strong and stable internet connection. A weak signal can cause connection problems with your Chromecast. Try moving closer to your phone or consider using a Wi-Fi extender to boost the signal.
2. Restart your devices: Sometimes, a simple restart can fix connectivity issues. Turn off both your phone and Chromecast, then turn them back on after a few seconds. This can help reset the connection and resolve any temporary glitches.
3. Reset your Chromecast: If you’re still unable to connect, try resetting your Chromecast to its factory settings. To do this, locate the reset button on your device (usually a small hole) and use a paperclip or a pin to press and hold it for about 20 seconds. Afterward, set up your Chromecast again and try connecting to your phone hotspot.
4. Update your Chromecast: Make sure that your Chromecast is running the latest firmware updates. Outdated software can cause compatibility issues with your phone hotspot. To update your Chromecast, open the Google Home app on your phone, tap on your device, and select “Settings.” From there, choose “More,” then “Device firmware update.” Follow any prompts to complete the update process.
5. Disable other connections: If you have other devices connected to your phone hotspot, such as laptops or tablets, try disconnecting them temporarily. Multiple connections can sometimes interfere with your Chromecast’s ability to connect to the hotspot. Once your Chromecast is successfully connected, you can re-enable the other devices one at a time.
6. Check for app compatibility: Certain apps or streaming platforms may have restrictions or limitations when it comes to casting over a phone hotspot. Check if the app you’re using supports casting via hotspot or try using a different app to see if the issue persists.
7. Contact support: If all else fails, reach out to the support team for either your phone or Chromecast. They can provide further assistance and help troubleshoot any specific issues you might be experiencing.
By following these troubleshooting tips, you should be able to resolve most issues that arise when connecting your Chromecast to a phone hotspot. Enjoy streaming your favorite content on the big screen!
Conclusion
Connecting your Chromecast to your phone hotspot can be a convenient way to enjoy your favorite content on the big screen, even when you’re on the go. By following the steps outlined in this article, you can easily set up and connect your Chromecast to your phone hotspot.
Remember to ensure that you have a stable internet connection and that your phone has sufficient data to support streaming. Additionally, be mindful of any potential data overage charges from your mobile carrier.
With the ability to cast from your phone to your Chromecast, you can enjoy a wide range of entertainment options, including streaming services, video games, and more, all from the comfort of your own hotspot. So, go ahead and give it a try, and start enjoying your favorite shows and movies on any screen, anytime, anywhere!
FAQs
Q: Can I connect my Chromecast to my phone’s hotspot?
A: Yes, you can connect your Chromecast to your phone’s hotspot for internet access. This allows you to stream content on your Chromecast even if you don’t have access to a Wi-Fi network. It’s a convenient option for using your Chromecast while on the go or in areas where Wi-Fi is not available.
Q: How do I connect my Chromecast to my phone’s hotspot?
A: To connect your Chromecast to your phone’s hotspot, follow these steps:
- Turn on your Chromecast and make sure it’s connected to your TV.
- On your phone, open the settings and go to the hotspot or tethering section.
- Enable the hotspot feature on your phone.
- On your Chromecast, go to the Google Home app.
- In the app, tap on the device you want to set up.
- Follow the on-screen instructions to connect your Chromecast to your phone’s hotspot.
- Once connected, you can use your phone’s internet connection to stream content on your Chromecast.
Q: Can I use my phone as a hotspot for multiple Chromecast devices?
A: Yes, you can use your phone as a hotspot for multiple Chromecast devices. However, keep in mind that using multiple devices on a hotspot may affect the internet speed and stability of the connection. If you are planning to connect multiple Chromecast devices, it’s recommended to have a strong and stable internet connection.
Q: Will connecting my Chromecast to my phone’s hotspot consume a lot of data?
A: Yes, connecting your Chromecast to your phone’s hotspot will consume data. The amount of data consumed will depend on the content you stream and the quality settings you choose. Streaming high-definition videos, for example, will use more data compared to streaming in standard definition. It’s important to monitor your data usage and consider connecting to a Wi-Fi network if you have limited data plan or concerns about data usage.
Q: Can I connect my Chromecast to a public hotspot?
A: Yes, you can connect your Chromecast to a public hotspot as long as the hotspot provides internet access. Simply follow the same steps as connecting to your phone’s hotspot. However, be cautious when connecting to public hotspots as they may not always be secure. It’s advisable to use a Virtual Private Network (VPN) for added security when connecting to public networks.
