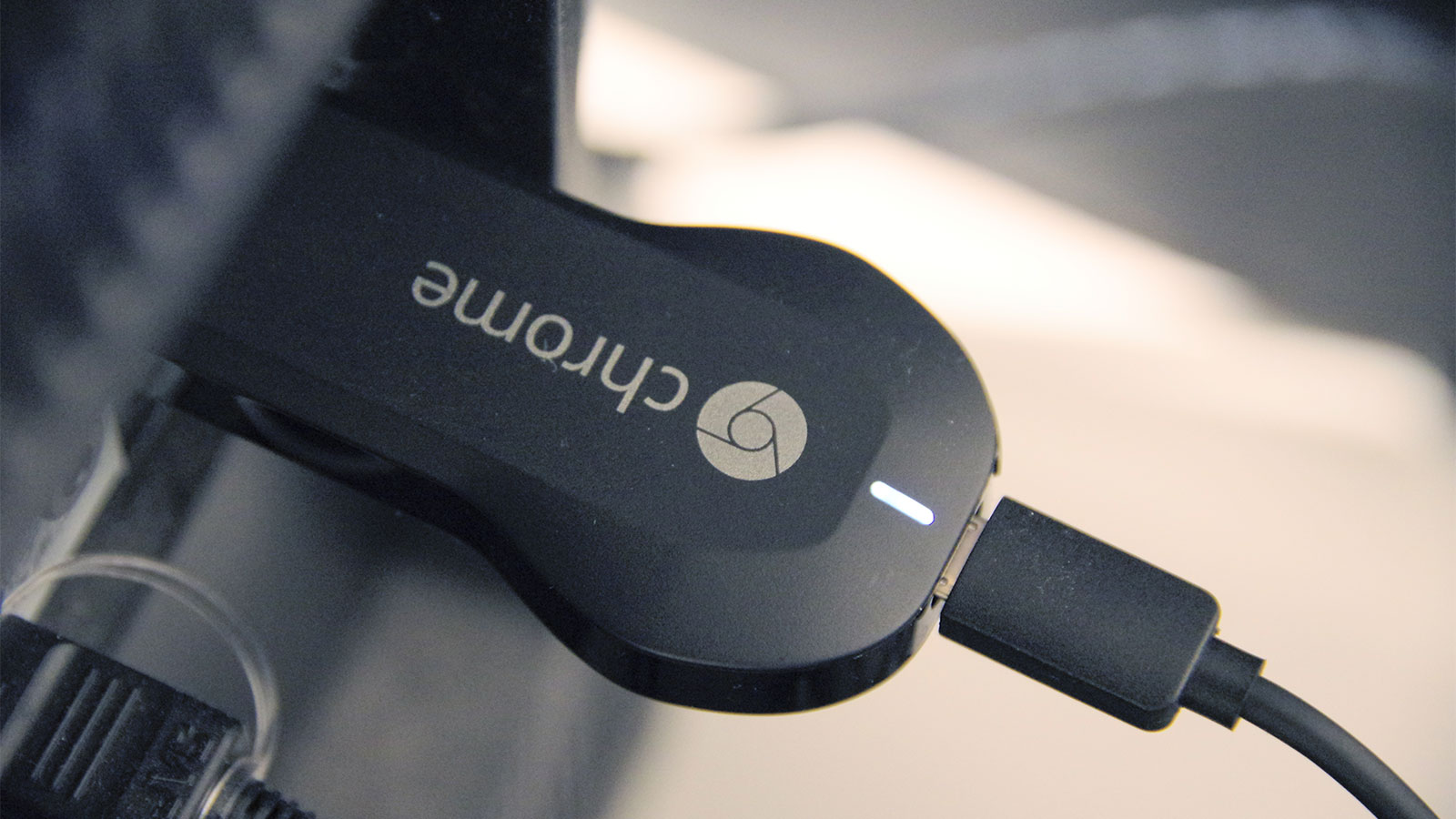
Are you tired of watching your favorite content on a small phone screen? Do you wish to enjoy your favorite videos, photos, and apps on the big screen of your TV? Look no further! With the help of Chromecast, you can easily cast your phone to your TV and indulge in a larger-than-life viewing experience.
Chromecast is a device that allows you to stream content from your phone, tablet, or computer to your TV without the need for any cables. It uses a wireless connection and is compatible with a wide range of apps and platforms. Whether you want to watch Netflix, YouTube, or even mirror your phone’s screen, Chromecast has got you covered.
In this article, we will walk you through the step-by-step process of casting your phone to your TV using Chromecast. So sit back, relax, and get ready to enjoy your favorite content on the big screen!
Inside This Article
- Overview
- Step 1: Set up your Chromecast
- Step 2: Connect your phone and Chromecast to the same Wi-Fi network
- Step 3: Install and open the Google Home app
- Step 4: Pair your phone with your Chromecast
- Step 5: Cast your phone screen to the TV
- Troubleshooting common issues
- Conclusion
- FAQs
Overview
Do you want to enjoy your favorite movies, videos, or photos on a bigger screen without the hassle of transferring files? Casting your phone screen to your TV using Chromecast is the perfect solution! With just a few simple steps, you can transform your TV into a massive display and enjoy all the multimedia content on your phone.
Chromecast is a device developed by Google that allows you to stream media from your phone, tablet, or computer directly to your TV. It is a small dongle that plugs into the HDMI port of your TV and connects to your home Wi-Fi network. Once set up, you can cast content from various supported apps or mirror your entire phone screen onto the TV.
In this article, we will guide you through the process of casting your phone screen to your TV using Chromecast. Whether you have an Android or iOS device, this tutorial will make it easy for you to enjoy a larger and more immersive viewing experience.
Step 1: Set up your Chromecast
The first step in casting your phone to your TV using Chromecast is to set up your Chromecast device. Here’s a step-by-step guide to help you get started.
1. Unbox your Chromecast: Start by unboxing your Chromecast device. Inside the box, you’ll find the Chromecast dongle, an HDMI extension cable (optional), and a power adapter.
2. Connect your Chromecast to the TV: Plug one end of the Chromecast dongle into an available HDMI port on your TV. If the HDMI port is hard to reach, you can use the HDMI extension cable provided to make it easier to connect the Chromecast.
3. Connect the power: Once connected to the HDMI, plug the other end of the Chromecast dongle into the power adapter. Then, plug the power adapter into a power outlet. Your Chromecast will now start powering up.
4. Switch your TV input: Using your TV remote, switch to the HDMI input that matches the port to which you connected your Chromecast. This is usually labeled as “HDMI 1” or “HDMI 2” on your TV remote.
5. Download the Google Home app: To complete the setup process, you’ll need to download the Google Home app on your phone. It’s available for both Android and iOS devices.
Once you’ve downloaded the app, open it and sign in with your Google account.
6. Follow the on-screen instructions: The Google Home app will guide you through the setup process. Make sure your phone is connected to the same Wi-Fi network that you want to connect your Chromecast to.
7. Set a name for your Chromecast: During the setup process, you’ll be prompted to give your Chromecast a name. This name will be used to identify your device when casting from your phone or other devices.
8. Complete the setup: Once you’ve followed all the instructions and provided the necessary information, the setup process will be complete. Your Chromecast device is now ready to be paired with your phone.
Setting up your Chromecast is a relatively simple process that only takes a few minutes. Once it’s set up, you can move on to the next step of connecting your phone and Chromecast to the same Wi-Fi network.
Step 2: Connect your phone and Chromecast to the same Wi-Fi network
In order to cast your phone to your TV using Chromecast, it is necessary for both your phone and the Chromecast device to be connected to the same Wi-Fi network. This is because Chromecast works by establishing a direct connection between your phone and the TV through the Wi-Fi network.
Connecting your phone and Chromecast to the same Wi-Fi network is a straightforward process. Here’s how you can do it:
- Make sure that your phone and the Chromecast device are connected to the same Wi-Fi network. You can check the Wi-Fi network your phone is connected to by going to the settings of your phone and selecting “Wi-Fi”. The Wi-Fi network name will be displayed here.
- Next, check the Wi-Fi network that your Chromecast is connected to. To do this, open the Google Home app on your phone and select the Chromecast device. Tap on the settings icon and go to “Wi-Fi”. Here, you can see the Wi-Fi network name that your Chromecast is connected to.
- If your phone and Chromecast are connected to different Wi-Fi networks, you will need to change either the Wi-Fi network of your phone or the Wi-Fi network of your Chromecast to ensure they are on the same network. You can do this by going to your phone’s Wi-Fi settings or the Chromecast settings in the Google Home app, respectively.
- Once both your phone and Chromecast are connected to the same Wi-Fi network, you are ready to proceed to the next step and set up the casting of your phone screen to the TV.
It is important to note that the casting feature on Chromecast only works when both devices are on the same network. If you encounter any issues with the connection, ensure that both your phone and Chromecast are connected to the same Wi-Fi network and try again.
Step 3: Install and open the Google Home app
After setting up your Chromecast and ensuring that your phone and Chromecast are connected to the same Wi-Fi network, the next step is to install and open the Google Home app on your phone. The Google Home app is available for both Android and iOS devices and serves as a central hub for managing your Chromecast and other Google devices.
To install the Google Home app, head to the Google Play Store for Android users or the App Store for iOS users. Search for “Google Home” and look for the official Google Home app developed by Google LLC. Once you find it, tap on “Install” (for Android) or “Get” (for iOS) to begin the installation process. The app is free to download and won’t take up much space on your phone.
Once the installation is complete, locate the Google Home app on your phone and tap on it to open it. The app will require some initial permissions and may prompt you to sign in with your Google account. Make sure to grant the necessary permissions and sign in with your Google account if prompted. This step is crucial for the app to communicate with your Chromecast and perform casting functions.
Once you’ve successfully opened the Google Home app, you will be greeted with a simple interface that allows you to manage your connected devices. On the main screen, you will see a list of available devices, including your Chromecast. If your Chromecast is not listed, make sure it is properly connected to your Wi-Fi network and try restarting the app.
Within the Google Home app, you can further customize your Chromecast settings, such as renaming your device, adjusting the volume, and even creating speaker groups. Additionally, you can explore various streaming and casting options available through the app, including popular services like Netflix, YouTube, Spotify, and more.
That’s it! You have now installed and opened the Google Home app, which is an important step in casting your phone to your TV using Chromecast. In the next step, we will learn how to pair your phone with your Chromecast, so stay tuned!
Step 4: Pair your phone with your Chromecast
Once you have successfully set up your Chromecast and connected it to your TV and Wi-Fi network, the next step is to pair your phone with the Chromecast. This is crucial to establish a seamless connection between the two devices, allowing you to cast your phone screen onto the TV.
To pair your phone with the Chromecast, follow these steps:
- Make sure your phone is connected to the same Wi-Fi network as the Chromecast.
- Open the Google Home app on your phone. If you don’t have it installed, you can download it from the App Store (for iOS) or the Google Play Store (for Android).
- Sign in with your Google account if prompted.
- Tap on the “Add” button, which is represented by a “+” sign, usually found in the top-left or bottom-right corner of the app’s main screen.
- Select “Set up device” from the options presented to you.
- Choose “Set up new devices” and follow the on-screen instructions.
- The app will search for available devices. Once it detects your Chromecast, tap on it to begin the pairing process.
- Confirm the pairing code displayed on your TV screen matches the one shown on your phone screen.
- Once the pairing is successful, you will see a confirmation message on both your phone and TV.
After pairing your phone with the Chromecast, you are ready to cast your phone screen onto the TV and enjoy your favorite content on a larger display.
Step 5: Cast your phone screen to the TV
Once you have successfully set up your Chromecast and connected your phone and Chromecast to the same Wi-Fi network, it’s time to cast your phone screen to the TV. Follow these simple steps to enjoy your favorite content on the big screen:
- Open the app or content you want to cast on your phone.
- Look for the cast icon, which typically looks like a TV or a display with a Wi-Fi symbol. It may be located in the top corner of the app or somewhere within the media player controls.
- Tap the cast icon and you will see a list of available devices. Select your Chromecast device from the list.
- Once you have selected your Chromecast, the content on your phone screen will start appearing on your TV.
- You can now control the playback of the content using your phone as a remote control. You can pause, play, rewind, or adjust the volume directly from your phone.
- To stop casting, simply tap the cast icon again and select “Stop casting” or “Disconnect”. This will end the connection between your phone and the TV.
That’s it! You have successfully cast your phone screen to the TV using Chromecast. Now you can enjoy your favorite movies, videos, photos, and even games on a much larger display.
Troubleshooting common issues
While casting your phone to a TV using Chromecast is a fairly straightforward process, it’s not uncommon to encounter a few hiccups along the way. Here are some common issues that users may face and some troubleshooting steps to resolve them:
No devices found: If you can’t find your Chromecast device when attempting to cast your phone screen, make sure that both your phone and Chromecast are connected to the same Wi-Fi network. Additionally, ensure that your Chromecast is powered on and properly set up.
Weak Wi-Fi signal: A weak Wi-Fi signal can cause interruptions or lag when casting. Try moving your router closer to your Chromecast or consider using a Wi-Fi signal booster for better signal strength.
Choppy or laggy playback: If you experience choppy or laggy playback when casting, it could be due to an issue with your internet speed. Try restarting your Wi-Fi router and modem, or try casting from a different app or device to see if the issue persists.
Audio not playing on TV: If you can see the video on your TV but there is no audio, ensure that the volume on both your phone and TV are turned up. If the issue continues, try disconnecting and reconnecting your phone to your Chromecast, or try casting from a different app to see if it’s an app-specific issue.
Black screen on TV: If you see a black screen on your TV after casting, it could be due to a compatibility issue between your phone and the TV. Try restarting both your phone and Chromecast, or try casting from a different app to see if it resolves the issue.
Cast button missing: If you don’t see the cast button on your phone’s screen or in the app you’re using, make sure that your phone supports casting and that you have the latest version of the Google Home app installed. You may also need to enable the casting feature in your phone’s settings.
Interference from other devices: Other electronic devices in close proximity to your Chromecast or Wi-Fi router, such as microwave ovens or cordless phones, can cause interference. Try relocating those devices or your Chromecast to minimize interference.
Update software: Keeping your Chromecast, phone, and Google Home app updated with the latest software versions can help resolve many casting issues. Check for any available updates and install them if necessary.
Factory reset Chromecast: If all else fails, you can perform a factory reset on your Chromecast to restore it to its default settings. Keep in mind that this will erase any customizations you’ve made, so only perform a factory reset as a last resort.
By following these troubleshooting tips, you should be able to resolve most common issues when casting your phone to a TV using Chromecast. Enjoy streaming your favorite content on the big screen!
Conclusion
In conclusion, casting your phone to your TV using Chromecast is a simple and convenient way to enjoy your favorite content on a larger screen. Whether you want to share photos, stream videos, or play games, Chromecast offers a seamless and user-friendly experience. By following the steps outlined in this article, you can easily set up and cast your phone to your TV using Chromecast. Remember to ensure that both your phone and Chromecast are connected to the same Wi-Fi network for a smooth casting experience. So go ahead, grab your popcorn, and enjoy the immersive entertainment experience that casting your phone to TV using Chromecast provides!
FAQs
1. Can I cast my phone to a TV without Chromecast?
While Chromecast is a popular option for casting your phone to a TV, there are alternative methods available. For example, you can use a device like Apple TV, Roku, or Amazon Fire TV Stick, which have built-in casting capabilities. Additionally, many newer smart TVs come with screen mirroring or casting features, allowing you to connect your phone wirelessly.
2. What is Chromecast, and how does it work?
Chromecast is a media streaming device developed by Google. It is a small dongle that plugs into the HDMI port of your TV and connects to your Wi-Fi network. To cast your phone to the TV, you simply need to ensure that your phone and Chromecast are connected to the same Wi-Fi network. You can then use compatible apps that support casting to send audio or video signals from your phone to the TV.
3. Do I need a specific type of phone to cast to a TV?
No, you don’t need a specific type of phone to cast to a TV. Chromecast works with both Android and iOS devices, so as long as your phone is running on one of these operating systems and has the necessary casting capabilities, you should be able to cast to a TV. However, it’s important to check if your specific phone model supports casting and has the required software or app installed.
4. Can I cast everything from my phone to the TV?
While casting allows you to mirror your phone’s screen or stream content to the TV, not all apps or content may be compatible with casting. Some apps may have restrictions on casting certain types of content due to licensing agreements or technical limitations. However, popular apps like YouTube, Netflix, and Spotify generally support casting, allowing you to enjoy a wide range of entertainment options on the big screen.
5. What are the benefits of casting my phone to a TV?
Casting your phone to a TV offers several benefits. It allows you to enjoy content from your phone on a larger screen, providing a more immersive viewing experience. You can watch movies, play games, or share photos and videos with friends and family. Casting also eliminates the need for cables and wires, as everything is done wirelessly. Additionally, casting allows you to multitask on your phone while still enjoying the content on the TV.
