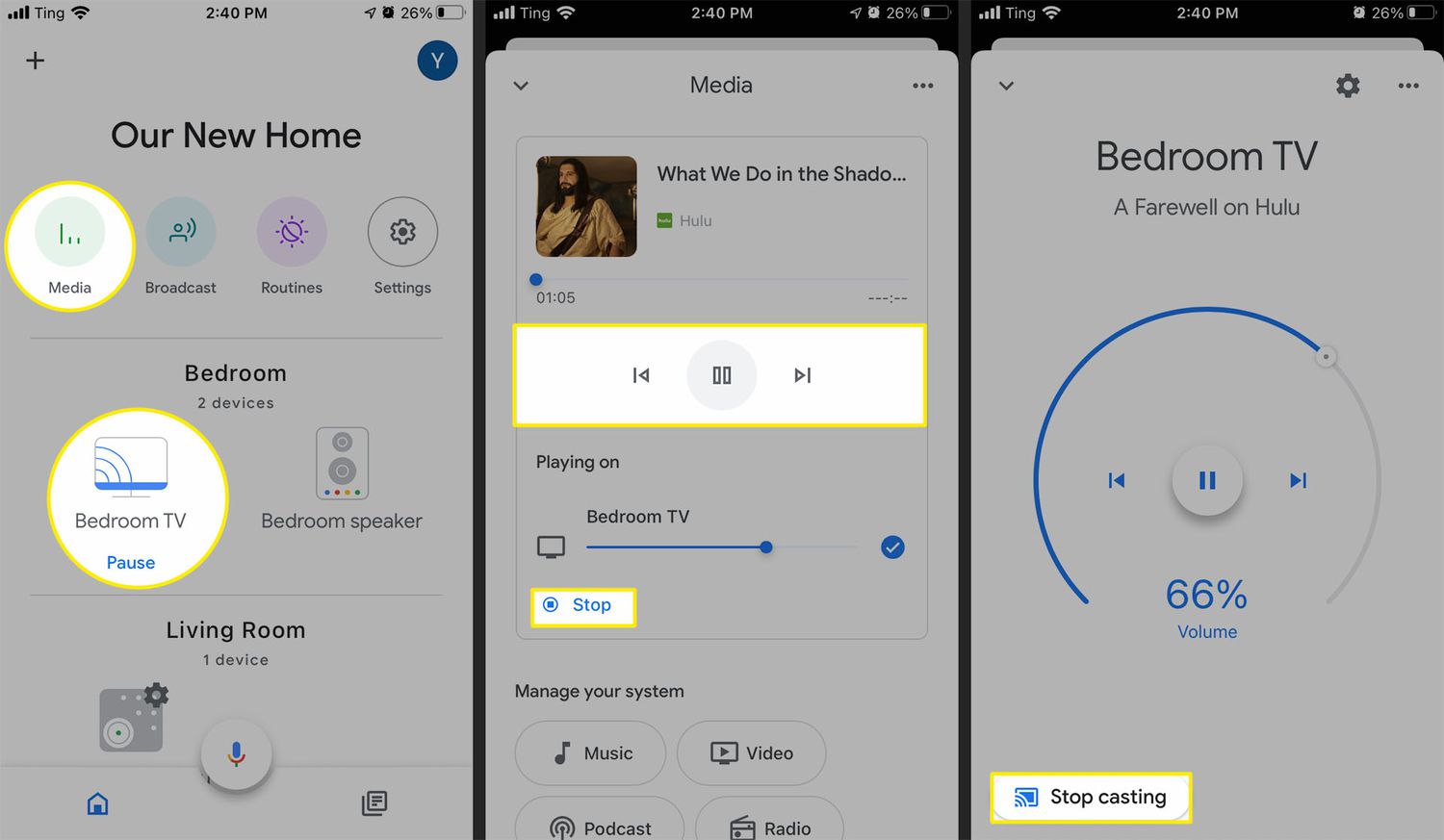
Are you tired of squinting at small screens and hunching over your iPhone while watching videos? Well, you’re in luck! With the power of technology at your fingertips, casting from your Chrome Mobile iPhone to a bigger screen is easier than ever.
Whether you want to enjoy your favorite YouTube videos on a larger display or stream movies from your iPhone to your smart TV, casting with Chrome Mobile gives you the freedom and flexibility to do just that. By mirroring your iPhone screen onto a bigger screen, you can share your photos, videos, and even presentations with friends, family, or colleagues.
In this article, we’ll guide you through the simple steps to cast from Chrome Mobile on your iPhone so that you can enjoy your content on a larger, more immersive screen. So, grab your iPhone and get ready to unlock a whole new level of entertainment!
Inside This Article
- Overview
- Step 1: Ensure Chromecast and iPhone are connected to the same Wi-Fi network
- Step 2: Open the Google Home app on your iPhone
- Step 3: Find and connect to your Chromecast device
- Step 4: Choose the content you want to cast
- Step 5: Start casting from your iPhone
- Troubleshooting tips and common issues
- Conclusion
- FAQs
Overview
If you’re an iPhone user and also happen to own a Chromecast device, you may want to know how to cast from Chrome Mobile on your iPhone. Casting allows you to stream content from your phone to your TV, making for a more immersive viewing experience. In this article, we’ll guide you through the step-by-step process of casting from Chrome Mobile on your iPhone.
But first, what exactly is Chromecast?
Chromecast is a media streaming device developed by Google. It plugs into your TV’s HDMI port and allows you to stream content from various sources, such as YouTube, Netflix, Spotify, and more. With Chromecast, you can turn your regular TV into a smart TV, giving you access to a vast array of entertainment options.
Now, let’s dive into the steps you need to follow to cast from Chrome Mobile on your iPhone to your Chromecast device.
Step 1: Ensure Chromecast and iPhone are connected to the same Wi-Fi network
Before you begin casting from your Chrome Mobile iPhone to your Chromecast device, it is crucial to check that both devices are connected to the same Wi-Fi network. This ensures a seamless connection between your iPhone and Chromecast, allowing for smooth casting of your favorite content.
Here are the steps to follow to ensure both devices are on the same network:
- First, make sure that your Chromecast device is powered on and connected to your TV or display.
- Next, unlock your iPhone and navigate to the home screen.
- Open the Settings app on your iPhone by tapping on the gear icon.
- Scroll down and tap on the “Wi-Fi” option. This will display a list of available Wi-Fi networks.
- Select the Wi-Fi network that your Chromecast is connected to. It should be the same network that your iPhone is connected to.
You can verify that both devices are connected to the same Wi-Fi network by ensuring that the Wi-Fi network name displayed on your iPhone matches the name of the network your Chromecast is connected to.
If for any reason your Chromecast and iPhone are not connected to the same Wi-Fi network, you may experience issues when attempting to cast content from your iPhone to your Chromecast. In such cases, it is recommended to ensure both devices are connected to the same network before proceeding to the next steps.
Now that you have successfully verified the Wi-Fi connection between your Chromecast and iPhone, you are ready to move on to the next step of the casting process.
Step 2: Open the Google Home app on your iPhone
Once you have ensured that your Chromecast and iPhone are connected to the same Wi-Fi network, it’s time to open the Google Home app on your iPhone. The Google Home app is your gateway to controlling and managing your Chromecast devices.
To open the Google Home app, simply locate the app icon on your iPhone’s home screen. The app icon is a multicolored house shape with a play button in the middle. Tap on the icon to launch the Google Home app.
Alternatively, you can also use the search function on your iPhone to find the Google Home app. Swipe down on your home screen or swipe right to access the search bar, type in “Google Home,” and tap on the app when it appears in the search results.
Once the Google Home app is open, you will be greeted with a simple and intuitive interface. The app allows you to set up and manage various aspects of your Chromecast, including casting content from your iPhone.
At the bottom of the Google Home app, you will see several tabs or icons. These tabs provide access to different features and settings. The main tab is the “Home” tab, which displays a list of your connected devices. Tap on the “Home” tab if it is not already selected.
If you have multiple Chromecast devices, you may need to swipe left or right on the “Home” tab to find the specific device you want to cast to. Once you have selected the desired device, you are ready to proceed to the next step.
Remember, the Google Home app is essential for controlling your Chromecast and casting content from your iPhone. Make sure to have the app installed and open before moving on to the next step.
Step 3: Find and connect to your Chromecast device
Once you have ensured that both your Chromecast and iPhone are connected to the same Wi-Fi network, it’s time to find and connect to your Chromecast device. Follow these simple steps:
1. Open the Google Home app on your iPhone. If you don’t have it installed, you can download it from the App Store.
2. On the main screen of the Google Home app, you should see a list of available devices. Look for your Chromecast device in the list. If you have multiple Chromecast devices, make sure to select the one you want to connect to.
3. Once you have identified your Chromecast device, tap on it to proceed. The app will then display a connection prompt, asking you to confirm that you want to connect to the selected Chromecast device.
4. Tap on the “Connect” button to establish a connection between your iPhone and Chromecast device. This process may take a few seconds.
5. Once the connection is successful, you will see a confirmation message on the app. You are now ready to start casting content from your iPhone to your Chromecast device.
Note: In some cases, you may need to enter a unique PIN displayed on your TV screen or perform additional verification steps for security purposes. Follow the instructions provided by the Google Home app to complete the setup process.
By following these steps, you will be able to find and connect to your Chromecast device using your iPhone. Now, let’s move on to the next step and learn how to choose the content you want to cast.
Step 4: Choose the content you want to cast
Once your iPhone and Chromecast are connected to the same Wi-Fi network, and the Google Home app is open, you’re ready to choose the content you want to cast. This step allows you to select either media from your iPhone or content from supported apps that are compatible with Chromecast.
If you want to cast media from your iPhone, such as photos or videos from your Camera Roll, follow these steps:
- Open the app that contains the media you want to cast, such as the Photos app for photos or the Videos app for videos.
- Select the specific photo or video you wish to cast.
- Look for the cast icon, which usually resembles a square with curved lines in the corner, either on the top or bottom of your screen.
- Tap the cast icon and select your Chromecast device from the list of available devices.
- Once selected, the media will begin casting on your TV or display through Chromecast.
If you prefer to cast content from supported apps, simply follow these steps:
- Open the supported app on your iPhone, such as YouTube, Netflix, Spotify, or others.
- Find the specific content you want to cast, such as a video, music playlist, or podcast episode.
- Look for the cast icon within the app, usually located in the playback controls or menu options.
- Tap the cast icon and select your Chromecast device from the available devices.
- The content will now start playing on your TV or display through Chromecast.
It’s important to note that individual apps may have slightly different interfaces or options for casting content. You may need to explore the settings or menus within each app to find the cast icon. However, most popular apps that support Chromecast have a straightforward casting process.
Remember to keep your iPhone nearby while casting as it will act as the control device, allowing you to pause, play, and adjust the volume. You can also multitask on your phone while the content continues to cast on your TV or display.
Now that you know how to choose the content you want to cast, you’re just one step away from enjoying your favorite media on the big screen. Move on to the next step to start casting from your iPhone.
Step 5: Start casting from your iPhone
Now that you have successfully connected your iPhone to your Chromecast device, it’s time to start casting your favorite content. Here’s how you can do it:
1. Open the app that you want to cast content from. It could be a streaming service like Netflix, YouTube, or Disney+, or even a video or photo gallery app.
2. Look for the casting icon within the app. It is usually represented by a small rectangle with three curved lines on the bottom left or right corner of the screen. Tap on it to initiate the casting process.
3. A list of available devices should appear on your screen. Select your Chromecast device from the list. It may be labeled with the name you assigned during the setup process.
4. Once you have chosen the Chromecast device, the selected content should start playing on your TV or other display connected to the device. You can control playback and volume directly from your iPhone by using the media controls within the app or within the Control Center.
5. Enjoy your content on the big screen! You can now sit back and relax while your favorite videos, movies, or photos are being displayed on your TV.
Remember that while casting, your iPhone acts as a remote control. You can browse and select different content to cast without interrupting the playback on the TV.
When you’re finished casting, you can simply stop casting by tapping on the casting icon again and selecting “Stop Casting” or by closing the app on your iPhone.
It’s worth noting that some apps may have slightly different casting options or controls. However, the basic process remains the same. Look for the casting icon, select your Chromecast device, and start enjoying your content on a larger screen.
Don’t forget to disconnect your iPhone from the Chromecast device once you’re done using it. This will prevent any accidental casting and keep your devices operating independently.
Troubleshooting tips and common issues
While casting from Chrome Mobile on iPhone is usually a smooth and seamless experience, there may be times when you encounter some challenges. Here are some troubleshooting tips and common issues that you might come across:
- Ensure your Chromecast and iPhone are connected to the same Wi-Fi network: This is the most common issue users face. Make sure that both your Chromecast and iPhone are connected to the same Wi-Fi network to establish a proper connection.
- Restart your Chromecast and iPhone: Sometimes, a simple restart can resolve connectivity issues. Try unplugging your Chromecast from the power source, wait for a few seconds, and then plug it back in. Similarly, restart your iPhone by turning it off and then on again.
- Check for software updates: Both the Google Home app and your iPhone’s software should be up to date. Check for any available updates in the respective app stores and install them to ensure optimal performance.
- Disable VPN or proxies: Virtual private networks (VPNs) and proxies can interfere with the casting functionality. Disable any VPN or proxy services on your iPhone and try casting again.
- Clear cache and data: If you’re encountering persistent issues, clearing the cache and data for the Google Home app can help. Go to the settings of your iPhone, find the Google Home app, and clear its cache and data. However, keep in mind that this will remove any saved settings or preferences within the app.
- Verify Wi-Fi signal strength: Weak Wi-Fi signal can impact the casting experience. Check the signal strength of your Wi-Fi network and ensure that it is strong and stable. You can try moving your Chromecast and iPhone closer to the Wi-Fi router or consider using a Wi-Fi extender for better coverage.
- Check for device compatibility: It’s essential to confirm that your iPhone and the content you’re attempting to cast are both compatible with the Chromecast. Visit the official Google support website to check for device and content compatibility.
- Restart your Wi-Fi router: If all else fails, try restarting your Wi-Fi router. Unplug it from the power source, wait for a minute, and then plug it back in. This can help resolve any temporary issues with the router and improve overall connectivity.
If you’re still experiencing problems with casting from Chrome Mobile on your iPhone, you may want to reach out to the Google support team or consult the user forums for further assistance. They will be able to provide specific troubleshooting steps based on your unique situation.
Remember, troubleshooting can be a trial-and-error process, so don’t get discouraged if the first solution doesn’t work. Stay patient and persistent, and you’ll likely find a resolution to the issue.
Conclusion
In conclusion, learning how to cast from Chrome Mobile on iPhone is a valuable skill that opens up a world of possibilities for enjoying multimedia content on a larger screen. Whether you want to stream videos, share photos, or even play games, the casting feature allows you to easily connect your iPhone to a compatible device and enjoy a more immersive experience.
By following the steps outlined in this article, you can quickly and effortlessly cast your favorite content from your iPhone’s Chrome browser to a TV or any other device that supports casting. The convenience and flexibility of casting from Chrome Mobile on iPhone make it a fantastic tool for both entertainment and productivity purposes.
So, why limit yourself to the small screen of your iPhone when you can experience your favorite movies, photos, and more on a much larger display? Start casting from Chrome Mobile on your iPhone today and take your digital content viewing to the next level!
FAQs
1. Can I cast from my iPhone using Chrome Mobile?
Yes, you can cast from Chrome Mobile on your iPhone. Chrome Mobile is equipped with the necessary casting functionality to stream media from your iPhone to a compatible receiver or device.
2. What devices can I cast to using Chrome Mobile on my iPhone?
Chrome Mobile supports casting to a wide range of devices, including Chromecast, smart TVs with built-in Chromecast technology, and other casting enabled receivers such as Apple TV, Roku, and Fire TV Stick.
3. How do I cast from Chrome Mobile on my iPhone?
To cast from Chrome Mobile on your iPhone, follow these steps:
- Ensure that your iPhone and the casting device are connected to the same Wi-Fi network.
- Open Chrome Mobile on your iPhone.
- Tap the overflow menu (three dots) at the bottom right corner of the screen.
- Select the “Cast” option from the menu.
- A list of available casting devices will appear. Tap on the desired device you want to cast to.
- Once connected, you can choose media from Chrome Mobile to cast to the selected device.
4. Can I cast both audio and video content from Chrome Mobile on my iPhone?
Yes, you can cast both audio and video content from Chrome Mobile on your iPhone. Whether you want to stream a video from a website or play music from a streaming service, Chrome Mobile allows you to cast various types of media to a compatible device.
5. What other features does Chrome Mobile offer for casting on iPhone?
In addition to casting media, Chrome Mobile on iPhone provides additional features such as the ability to mirror your iPhone’s screen to a compatible device. This means you can replicate your iPhone’s display on a larger screen via casting. It is especially useful for presentations or sharing visual content with a larger audience.
