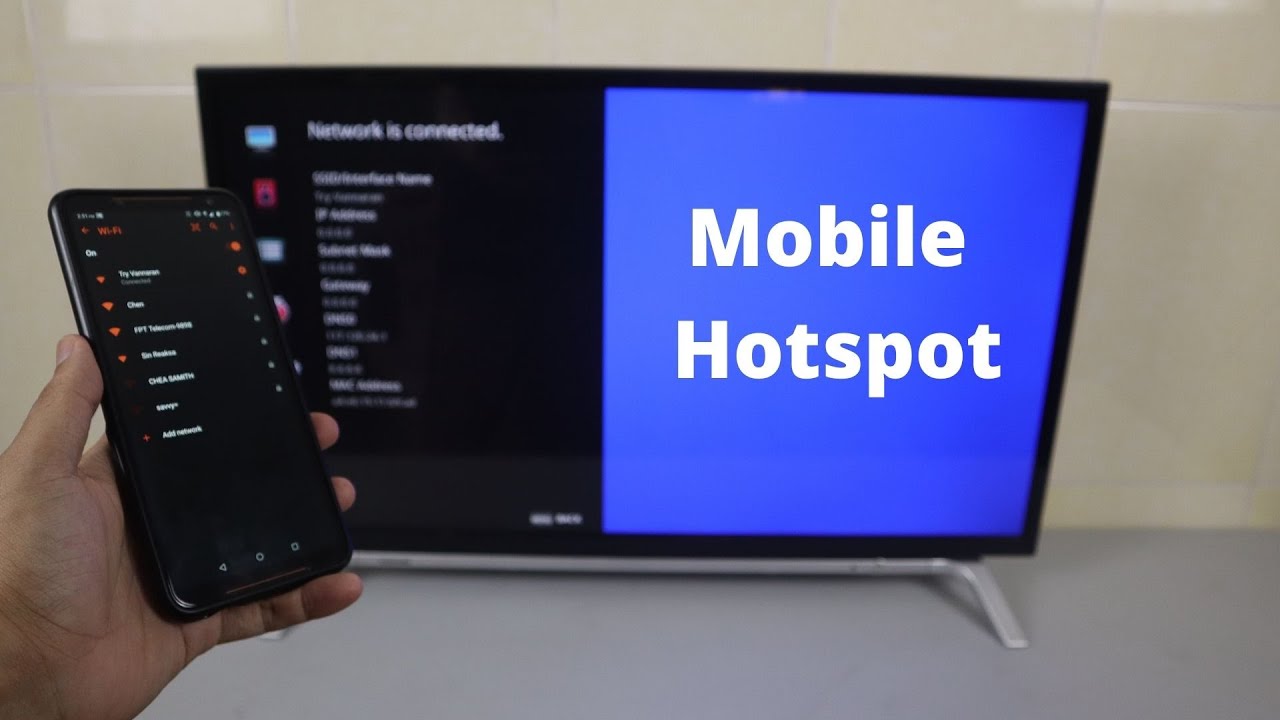
In today's digital age, the seamless integration of mobile devices with various technologies has become increasingly prevalent. One such integration that has gained significant popularity is connecting a mobile hotspot to a TV. This allows users to leverage their mobile data connection to stream content, access online services, and enjoy a wide array of entertainment options on a larger screen.
Whether it's for streaming movies, watching live sports events, or playing online games, the ability to connect a mobile hotspot to a TV offers flexibility and convenience. By harnessing the power of a mobile hotspot, users can break free from the constraints of traditional wired connections and enjoy their favorite content from virtually anywhere.
In this article, we will delve into the intricacies of connecting a mobile hotspot to a TV, exploring the various methods, potential benefits, and practical considerations. By understanding the steps involved and the potential advantages, you can unlock a world of entertainment possibilities and make the most of your mobile connectivity.
Inside This Article
- Step 1: Enable Mobile Hotspot on Your Phone
- Step 2: Connect Your TV to the Mobile Hotspot
- Step 3: Adjust Settings on Your TV
- Step 4: Enjoy Using Your TV with Mobile Hotspot
- Conclusion
- FAQs
Step 1: Enable Mobile Hotspot on Your Phone
In today's fast-paced world, the ability to connect our devices seamlessly is a necessity. Whether it's for work, entertainment, or staying connected with loved ones, having a reliable internet connection is crucial. If you find yourself in a situation where Wi-Fi isn't available, using your mobile phone as a hotspot can be a game-changer. By enabling the mobile hotspot feature on your phone, you can share your cellular data connection with other devices, such as your TV, allowing them to access the internet.
Here's a step-by-step guide to enabling the mobile hotspot on your phone:
1. Access the Settings Menu
First, unlock your phone and navigate to the settings menu. This can typically be found by tapping the gear-shaped icon on your home screen or in the app drawer. Once in the settings menu, look for the "Network & Internet" or "Connections" option, depending on your phone's operating system.
2. Select the Mobile Hotspot Option
Within the "Network & Internet" or "Connections" menu, you should see an option for "Mobile Hotspot" or "Tethering & Portable Hotspot." Tap on this option to access the mobile hotspot settings.
3. Enable the Mobile Hotspot
Once you're in the mobile hotspot settings, you'll have the option to enable the feature. Toggle the switch to turn on the mobile hotspot. You may also have the ability to customize the hotspot's network name (SSID) and password. Creating a strong, unique password is essential for securing your hotspot and preventing unauthorized access.
4. Configure Additional Settings (Optional)
Depending on your phone model and operating system, you may have the option to configure additional settings for the mobile hotspot, such as choosing the type of connection (e.g., 2.4GHz or 5GHz) and setting data usage limits. Take a moment to review these settings and adjust them according to your preferences.
5. Activate the Mobile Hotspot
After enabling the mobile hotspot and configuring any additional settings, tap the "Save" or "Apply" button to activate the hotspot. Your phone is now broadcasting a Wi-Fi signal that other devices can connect to.
Enabling the mobile hotspot on your phone opens up a world of possibilities, allowing you to share your cellular data connection with various devices, including your TV. With the mobile hotspot activated, you're ready to proceed to the next step and connect your TV to the hotspot, unlocking a new realm of entertainment and connectivity.
Step 2: Connect Your TV to the Mobile Hotspot
Now that you've successfully enabled the mobile hotspot on your phone, the next step is to connect your TV to the hotspot. This process allows your TV to access the internet through your phone's cellular data connection, opening up a world of entertainment and streaming possibilities. Whether you want to binge-watch your favorite shows, stream online content, or showcase multimedia presentations, connecting your TV to the mobile hotspot provides flexibility and convenience.
Here's a detailed guide on how to connect your TV to the mobile hotspot:
1. Access the Network Settings on Your TV
Begin by turning on your TV and accessing the settings menu. Depending on your TV model, the process for accessing the network settings may vary. Look for options such as "Network," "Internet Settings," or "Wi-Fi Setup" in the settings menu. Navigate to the appropriate section to begin the process of connecting to a Wi-Fi network.
2. Select the Mobile Hotspot Network
Within the network settings, your TV will scan for available Wi-Fi networks. Since you've enabled the mobile hotspot on your phone, it should appear in the list of available networks. Look for the network name (SSID) that corresponds to your mobile hotspot and select it to initiate the connection process.
3. Enter the Hotspot Password
Upon selecting the mobile hotspot network, your TV will prompt you to enter the password for the hotspot. This is the same password you set when configuring the mobile hotspot on your phone. Input the password carefully, as it is case-sensitive, and proceed to connect to the hotspot.
4. Establish the Connection
After entering the correct password, your TV will attempt to establish a connection to the mobile hotspot. Depending on the signal strength and proximity to your phone, the connection process may take a few moments. Once the connection is established, your TV will be successfully linked to the mobile hotspot, granting it access to the internet through your phone's cellular data connection.
5. Verify the Connection
To ensure that the connection is successful, you can perform a quick test by accessing an online app or website on your TV. Open a streaming app, launch a web browser, or check for software updates to verify that your TV is indeed connected to the internet via the mobile hotspot.
By following these steps, you've successfully connected your TV to the mobile hotspot, unlocking a myriad of possibilities for streaming, browsing, and enjoying online content. With the connection established, you're ready to proceed to the next step and adjust the settings on your TV to optimize the viewing experience.
Step 3: Adjust Settings on Your TV
Now that your TV is successfully connected to the mobile hotspot, it's time to optimize the settings to ensure an enhanced viewing experience. By adjusting specific settings on your TV, you can maximize picture quality, customize audio preferences, and explore additional features that cater to your entertainment needs. Whether you're a movie enthusiast, avid gamer, or professional presenter, fine-tuning the settings on your TV can significantly elevate your viewing and interactive experiences.
Here's a comprehensive guide on adjusting settings on your TV to enhance your overall entertainment experience:
1. Picture Settings
Begin by accessing the picture settings menu on your TV. Depending on your TV model, you may find options such as "Picture Mode," "Display Settings," or "Picture Settings." Within this menu, you can adjust parameters such as brightness, contrast, color saturation, and sharpness to achieve the desired visual quality. Experiment with different picture modes, such as "Standard," "Cinema," or "Vivid," to find the setting that best suits your preferences and the content you're viewing.
2. Audio Settings
Navigate to the audio settings menu on your TV to customize the sound output according to your preferences. You may find options for adjusting bass, treble, balance, and surround sound settings. Additionally, if your TV supports it, you can explore audio enhancement features such as virtual surround sound or dialogue enhancement to optimize the audio for different types of content, whether it's action-packed movies, music concerts, or dialogue-heavy TV shows.
3. Network Settings
Since your TV is connected to the mobile hotspot, it's essential to review the network settings to ensure a stable and reliable connection. Within the network settings menu, you can check the signal strength, review the network status, and troubleshoot any connectivity issues if they arise. If your TV supports advanced network features, you may also have the option to prioritize the mobile hotspot connection and manage data usage to avoid exceeding your cellular data limits.
4. App and Content Settings
If your TV is equipped with smart features and supports various streaming apps and content platforms, take the time to explore the app and content settings. You can customize app preferences, manage user profiles, and explore content recommendations based on your viewing history. Additionally, if your TV supports screen mirroring or casting features, you can configure these settings to seamlessly share content from your mobile devices to the TV screen.
5. Gaming and Input Settings
For gaming enthusiasts, accessing the gaming and input settings on your TV can enhance the gaming experience. You may find options for enabling low input lag, adjusting motion settings, and optimizing the display for fast-paced gaming. If you connect gaming consoles or external devices to your TV, reviewing the input settings allows you to manage HDMI inputs, rename connected devices, and customize input labels for easy navigation.
By adjusting these settings on your TV, you can tailor the viewing experience to align with your preferences and the type of content you enjoy. Whether it's optimizing picture quality for movie nights, fine-tuning audio settings for immersive sound, or exploring smart features for seamless content access, taking the time to adjust these settings enhances the overall entertainment experience. With the settings optimized, you're now ready to enjoy using your TV with the mobile hotspot, unlocking a world of entertainment possibilities at your fingertips.
Step 4: Enjoy Using Your TV with Mobile Hotspot
Now that your TV is seamlessly connected to the mobile hotspot and the settings have been optimized to enhance your viewing experience, it's time to immerse yourself in the myriad of entertainment options available at your fingertips. The ability to use your TV with a mobile hotspot opens up a world of possibilities, allowing you to stream your favorite shows, indulge in online gaming, or even conduct professional presentations with ease.
Streaming and Content Consumption
With your TV connected to the mobile hotspot, you have the freedom to explore a vast array of streaming platforms and content libraries. Whether you prefer binge-watching the latest series, catching up on trending movies, or discovering captivating documentaries, the seamless connectivity provided by the mobile hotspot ensures that you can access your preferred streaming services without limitations. From popular entertainment giants to niche content providers, the world of streaming is now at your disposal, offering endless hours of entertainment tailored to your preferences.
Online Gaming and Interactive Experiences
For gaming enthusiasts, the ability to use your TV with a mobile hotspot unlocks a gateway to immersive gaming experiences. Whether you're delving into action-packed adventures, engaging in multiplayer battles, or exploring virtual worlds, the stable internet connection facilitated by the mobile hotspot ensures minimal latency and seamless gameplay. With the power of your mobile hotspot, you can connect gaming consoles, smart devices, or even gaming PCs to your TV, transforming your living room into a hub for interactive entertainment.
Professional Presentations and Collaborative Work
Beyond entertainment, the capability to use your TV with a mobile hotspot extends to professional endeavors. Whether you're conducting virtual meetings, delivering impactful presentations, or collaborating on projects, the reliable internet connection provided by the mobile hotspot empowers you to showcase content and engage with colleagues or clients seamlessly. With the ability to mirror your mobile devices or access cloud-based resources, your TV becomes a versatile tool for professional communication and collaboration, regardless of your location.
Flexibility and Convenience
The integration of your TV with a mobile hotspot epitomizes flexibility and convenience. Whether you're traveling, working from a remote location, or simply seeking an alternative to traditional Wi-Fi connections, the mobile hotspot offers a portable and reliable solution for accessing the internet on your TV. This flexibility empowers you to stay connected, entertained, and productive, regardless of the circumstances, making the mobile hotspot a valuable asset in today's dynamic and interconnected world.
In conclusion, connecting a mobile hotspot to a TV opens up a world of entertainment possibilities, allowing users to stream their favorite shows, movies, and videos on a larger screen. This convenient setup provides flexibility and mobility, enabling users to enjoy their content from virtually anywhere. By following the simple steps outlined in this guide, individuals can seamlessly connect their mobile hotspot to their TV and unlock a wealth of entertainment options. Whether it's for streaming, gaming, or sharing content with friends and family, the ability to connect a mobile hotspot to a TV offers a versatile and convenient way to enhance the viewing experience. With this knowledge in hand, users can make the most of their mobile hotspot and enjoy a more immersive entertainment experience on the big screen.
FAQs
-
Can I Connect My Mobile Hotspot to My TV?
- Yes, you can connect your mobile hotspot to your TV to access the internet and stream content. This allows you to enjoy your favorite shows, movies, and online content on a larger screen using your mobile data connection.
-
What Cables or Adapters Do I Need to Connect My Mobile Hotspot to My TV?
- The type of cable or adapter needed to connect your mobile hotspot to your TV depends on the TV's input options and your mobile device's connectivity ports. Common options include HDMI, USB-C, and MHL adapters, which enable the connection between your mobile device and the TV.
-
Can I Stream Content from My Mobile Hotspot to My TV Without Using Cables?
- Yes, you can wirelessly stream content from your mobile hotspot to your TV using technologies such as screen mirroring, Chromecast, or AirPlay. These options allow you to cast your mobile device's screen onto the TV without the need for physical cables.
-
What Are the Benefits of Connecting My Mobile Hotspot to My TV?
- Connecting your mobile hotspot to your TV provides the flexibility to access online content, stream videos, and browse the internet on a larger screen. This can be particularly useful when you're in a location with limited or no Wi-Fi access, as it allows you to utilize your mobile data for entertainment and information.
-
Can I Use My Mobile Hotspot for Gaming on My TV?
- Yes, you can use your mobile hotspot for gaming on your TV, provided that your mobile data plan supports the required bandwidth for online gaming. By connecting your mobile hotspot to your TV, you can enjoy multiplayer gaming and access online gaming platforms using your mobile internet connection.
