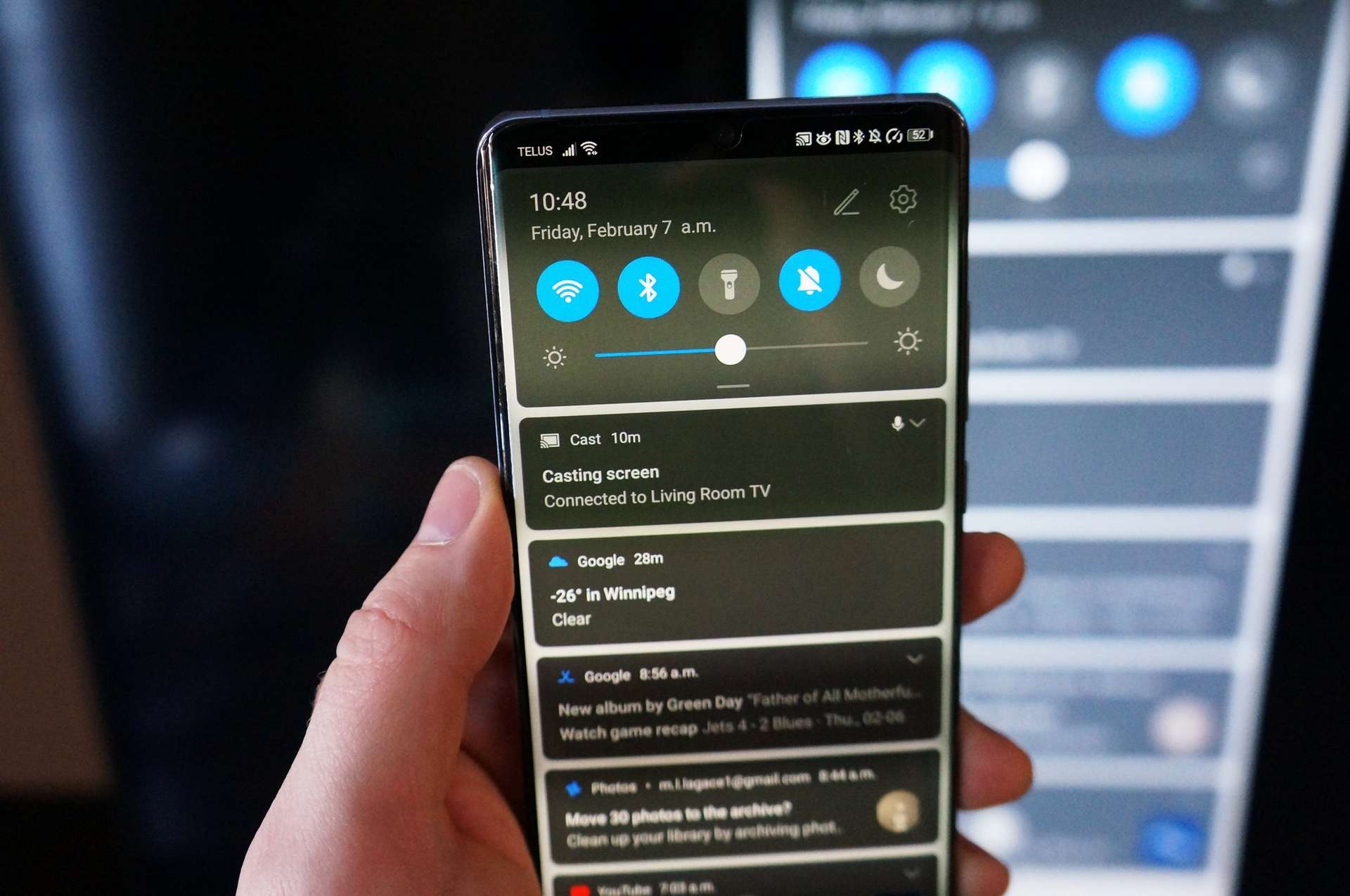
Are you tired of straining your eyes to watch videos or view content on your small phone screen? Luckily, there’s a solution that will make your viewing experience much more enjoyable – Chromecast. With Chromecast, you can easily cast your phone’s screen onto your TV, allowing you to watch your favorite movies, videos, and play games on a larger display. In this article, we will guide you on how to Chromecast from your phone, providing you with step-by-step instructions and useful tips to make the process smooth and hassle-free. So, grab your phone, turn on your TV, and let’s get started on taking your entertainment to the next level with Chromecast!
Inside This Article
- What is Chromecast?
- Requirements for Chromecast
- Setting Up Chromecast on your Phone
- Option 1: Using the Google Home App
- Option 2: Using the Chromecast-enabled apps
- Option 3: Casting the entire screen
- Troubleshooting common issues
- Conclusion
- FAQs
What is Chromecast?
Chromecast is a streaming device developed by Google that allows you to cast or mirror content from your phone, tablet, or computer to your TV screen. It is a small dongle that connects to the HDMI port of your television, enabling you to stream videos, music, and other content directly onto the big screen.
Unlike traditional smart TVs, Chromecast doesn’t have its own user interface or built-in apps. Instead, it acts as a bridge between your mobile device or computer and the TV, allowing you to stream media from various apps and platforms.
The device itself is compact, lightweight, and easy to set up. With a simple plug-and-play setup, you can start enjoying your favorite movies, TV shows, and videos in no time.
Chromecast is compatible with a wide range of devices, including Android phones and tablets, iOS devices like iPhones and iPads, as well as computers running Windows, macOS, and Chrome OS.
Furthermore, Chromecast supports popular streaming services such as Netflix, YouTube, Hulu, Spotify, and many more. It also allows you to cast content from your phone’s gallery or stream content from compatible apps using your mobile device as a remote control.
Overall, Chromecast offers a convenient and versatile solution for streaming media from your phone to your TV, enhancing your entertainment experience and turning your regular TV into a smart TV.
Requirements for Chromecast
In order to use Chromecast from your phone, there are a few requirements you need to meet:
-
A compatible mobile phone: Chromecast works with both Android and iOS devices. You’ll need a smartphone or tablet that meets the minimum system requirements for the Chromecast app.
-
A stable Wi-Fi connection: Chromecast relies on a Wi-Fi network to stream content from your phone to your TV. Make sure you have a reliable and strong Wi-Fi connection in your home.
-
A Chromecast device: You’ll need to purchase a Chromecast device, which is a small dongle that plugs into your TV’s HDMI port. There are different models available, including the Chromecast Ultra for 4K streaming.
-
An HDMI-enabled TV: To use Chromecast, you’ll need a TV with an HDMI port. Simply plug the Chromecast into the HDMI port of your TV, and you’re ready to go.
-
A power source: The Chromecast device needs to be powered, so ensure that you have an available USB port on your TV or use the included power adapter to connect it to an outlet.
Once you have these requirements in place, you can proceed to set up Chromecast and start casting content from your phone to your TV.
Setting Up Chromecast on your Phone
Setting up Chromecast on your phone is a simple and straightforward process that allows you to enjoy streaming content on your TV screen. Whether you are using an Android or iOS device, the steps are quite similar. In this section, we will guide you through the process of setting up Chromecast on your phone.
Before you begin, make sure you have the following requirements:
- A TV with an available HDMI port
- A stable Wi-Fi network
- A compatible phone (Android or iOS)
- The Chromecast device
Now, let’s dive into the setup process:
- Connect the Chromecast device to your TV’s HDMI port. Make sure to power it using the supplied USB cable and plug it into an available USB port on your TV or use the power adapter included in the package.
- Switch your TV’s input source to the HDMI port that corresponds to the Chromecast device.
- Download and install the Google Home app on your phone from the App Store (iOS) or Google Play Store (Android).
- Open the Google Home app and sign in to your Google account if prompted.
- Tap the “+” icon at the top left corner of the screen to add a new device.
- Select “Set up device”, then choose “Set up new devices” under the “Devices” tab.
- The app will search for nearby devices. When it finds your Chromecast device, tap on it to continue.
- Verify the code displayed on your TV screen with the one shown on your phone. If they match, tap “Yes” to proceed.
- Choose your preferred Wi-Fi network from the list and enter the password if required.
- Wait for the setup process to complete. Your Chromecast device will restart, and you will see a confirmation screen on your TV.
That’s it! You have successfully set up Chromecast on your phone. Now, you can start streaming your favorite content from various apps directly to your TV with a simple tap on your phone.
Option 1: Using the Google Home App
If you have a Chromecast device and want to cast content from your phone, one convenient option is to use the Google Home app. This app allows you to control and manage your Chromecast device directly from your phone.
First, make sure your Chromecast is connected to your TV and is powered on. Then, follow these steps:
- Download and install the Google Home app from the App Store or Google Play Store.
- Open the Google Home app on your phone.
- Ensure that your phone is connected to the same Wi-Fi network as your Chromecast.
- Tap on the “Add” button, represented by a ‘+’ symbol, at the top-left corner of the app’s main screen.
- Select “Set up device” and choose “New devices.” The app will search for available Chromecast devices on your network.
- Once your Chromecast device is detected, select it from the list and follow the on-screen instructions to complete the setup process.
Once your Chromecast is set up and connected to your phone through the Google Home app, you can start casting content. Simply open a media app that supports Chromecast, like YouTube or Netflix, and look for the ‘Cast’ icon (usually represented by a screen with Wi-Fi signal) within the app’s interface.
Tap the ‘Cast’ icon, and a list of available Chromecast devices will appear. Select your Chromecast from the list, and the media will begin playing on your TV screen. Now you can sit back, relax, and enjoy your favorite shows or movies on the big screen, all controlled from the palm of your hand.
Using the Google Home app provides a convenient way to manage your Chromecast device and easily cast content from your phone to your TV. Whether you’re streaming videos, playing music, or mirroring your screen, this option gives you full control over your entertainment experience.
Option 2: Using the Chromecast-enabled apps
One of the easiest ways to cast content from your phone to your Chromecast device is by using Chromecast-enabled apps. These apps have built-in casting functionality, allowing you to easily stream your favorite movies, TV shows, music, and more to your TV.
To get started, make sure your Chromecast device is set up and connected to the same Wi-Fi network as your phone. Then, follow these steps:
- Open a Chromecast-enabled app on your phone. These apps include popular streaming services like Netflix, YouTube, Hulu, Spotify, and many more. Look for the Cast icon, which usually resembles a small display with signal waves on it.
- Select the content you want to cast. Browse through the available options or search for a specific movie, TV show, or song.
- Once you’ve found what you want to watch or listen to, tap on the Cast icon. A list of available devices, including your Chromecast, will appear.
- Tap on your Chromecast device to initiate the casting process. The app will establish a connection with your Chromecast and start streaming the content on your TV.
- You can control the playback using the app on your phone. Pause, play, adjust the volume, or skip to different parts of the content as desired.
Using Chromecast-enabled apps is a seamless way to enjoy your favorite entertainment on the big screen without the hassle of using cables or connecting additional devices. With a wide range of supported apps, you’ll never run out of content to cast to your TV.
Note that not all apps may have Chromecast support, so make sure to look for the Cast icon when choosing which app to use. Additionally, some apps may require a subscription or purchase to access certain content.
Option 3: Casting the entire screen
If you want to cast your entire phone screen to your Chromecast-enabled device, you can do so using the “Cast Screen” feature. This allows you to mirror everything displayed on your phone, including apps, videos, photos, and games, directly to your TV or monitor.
To cast the entire screen, follow these steps:
- Make sure your Chromecast device is connected to the same Wi-Fi network as your phone.
- Open the Google Home app on your phone.
- Tap on the device you want to cast to. If you have multiple Chromecast devices, choose the one you want to use.
- Tap the “Cast my screen” button. You may receive a warning that casting your screen may affect performance. Tap “OK” to continue.
Once you have successfully cast your screen, everything you do on your phone will be displayed on your TV or monitor in real-time. This means you can easily show presentations, share photos with friends and family, or enjoy your favorite games on a larger screen.
Keep in mind that casting the entire screen may result in slightly lower video quality or some lag, especially if you are casting media that requires high bandwidth. However, for most day-to-day tasks, this method works well and provides a convenient way to share your phone screen.
To stop casting, simply go back to the Google Home app and tap the “Stop Casting” button.
It’s important to note that the “Cast Screen” feature may not be available on all Android devices. Some manufacturers modify their Android software and remove this feature. If you can’t find the “Cast Screen” option in the Google Home app, check your phone’s settings or consult the manufacturer’s documentation to see if this feature is supported.
Now that you know how to cast the entire screen from your phone to a Chromecast-enabled device, you can enjoy a bigger and more immersive viewing experience.
Troubleshooting common issues
While Chromecast is designed to be a seamless and user-friendly streaming device, you may encounter some common issues along the way. Don’t worry, though – most of these issues can be easily resolved. Here are some troubleshooting tips to help you overcome potential hurdles:
1. Connection problems: If your Chromecast is not connecting to your phone, make sure that both devices are connected to the same Wi-Fi network. Restarting your router or repositioning the Chromecast might also help resolve the issue.
2. App compatibility: Some apps may not be fully compatible with Chromecast. If you encounter problems while casting a particular app, try using a different one that supports Chromecast.
3. Streaming quality: If you’re experiencing poor video or audio quality, check your network connection. Slow internet speeds can affect the streaming performance. Consider upgrading your internet plan or moving your router closer to the Chromecast for a stronger signal.
4. Device compatibility: Not all phones are compatible with Chromecast. Ensure that your phone meets the system requirements and is running the latest version of the operating system.
5. Power issues: If your Chromecast is not turning on or is constantly crashing, try using a different power adapter or USB port. Faulty power sources can cause these issues.
6. Resetting Chromecast: If all else fails, you can try resetting your Chromecast to its factory settings. To do this, simply hold down the reset button on the device for about 20 seconds. Keep in mind that resetting will erase all settings and data on the Chromecast.
7. Update software: Ensure that both your phone and the Chromecast have the latest software updates installed. This can help resolve compatibility and performance issues.
8. Firewall settings: If you have a firewall or security software enabled on your network, it might be blocking the communication between your phone and the Chromecast. Disable the firewall temporarily and check if it resolves the issue.
By following these troubleshooting tips, you can overcome the common issues that may arise when using your Chromecast with your phone. If you continue to experience problems, referring to the official Chromecast support page or reaching out to customer support can provide further assistance. Keep exploring the endless entertainment possibilities that Chromecast brings to your fingertips!
Conclusion
In conclusion, Chromecast is a powerful device that allows you to easily cast content from your phone to your TV. It offers a seamless and convenient way to stream your favorite videos, music, and more. Whether you’re using an Android or iOS device, setting up and using Chromecast is a straightforward process. Simply connect the Chromecast device to your TV, download the Google Home app, and follow the instructions to get started.
With Chromecast, you can enjoy the convenience of streaming content from your phone to your TV with just a few taps. Whether you want to watch movies, play games, or share photos with friends and family, Chromecast offers a versatile and user-friendly solution. So, grab your phone and start Chromecasting today to unlock a whole new world of entertainment!
FAQs
1. Can I Chromecast from my phone?
Yes, you can Chromecast from your phone. Chromecast is a device that allows you to stream content from your phone, tablet, or computer to your TV. By casting your phone’s screen or using compatible apps, you can enjoy your favorite videos, movies, music, and more on the big screen.
2. How do I Chromecast from my phone?
To Chromecast from your phone, follow these steps:
– Ensure your Chromecast device is connected to your TV and powered on.
– Download and install the Google Home app on your phone.
– Open the app and connect to the same Wi-Fi network as your Chromecast device.
– Tap on the Cast icon in the app or in a streaming app that supports casting.
– Select your Chromecast device from the list of available devices.
– Choose the content you want to cast and enjoy it on your TV.
3. What can I Chromecast from my phone?
You can Chromecast a variety of content from your phone, including:
– Streaming apps like Netflix, YouTube, Hulu, Disney+, and more.
– Music apps like Spotify, Pandora, and Google Play Music.
– Photos and videos from your phone’s gallery.
– Web pages using the Google Chrome browser.
4. Do I need an internet connection to Chromecast from my phone?
Yes, you do need an internet connection to Chromecast from your phone. The content you want to cast is streamed directly from the internet to your Chromecast device. However, some apps allow you to cast local content, such as photos and videos, without an internet connection.
5. Can I use any phone to Chromecast?
In general, Chromecast is compatible with both Android and iOS devices. However, it’s recommended to check the compatibility of your specific phone model with Chromecast before attempting to cast. Ensure that your phone has the latest version of the operating system and the Google Home app installed for seamless casting experiences.
