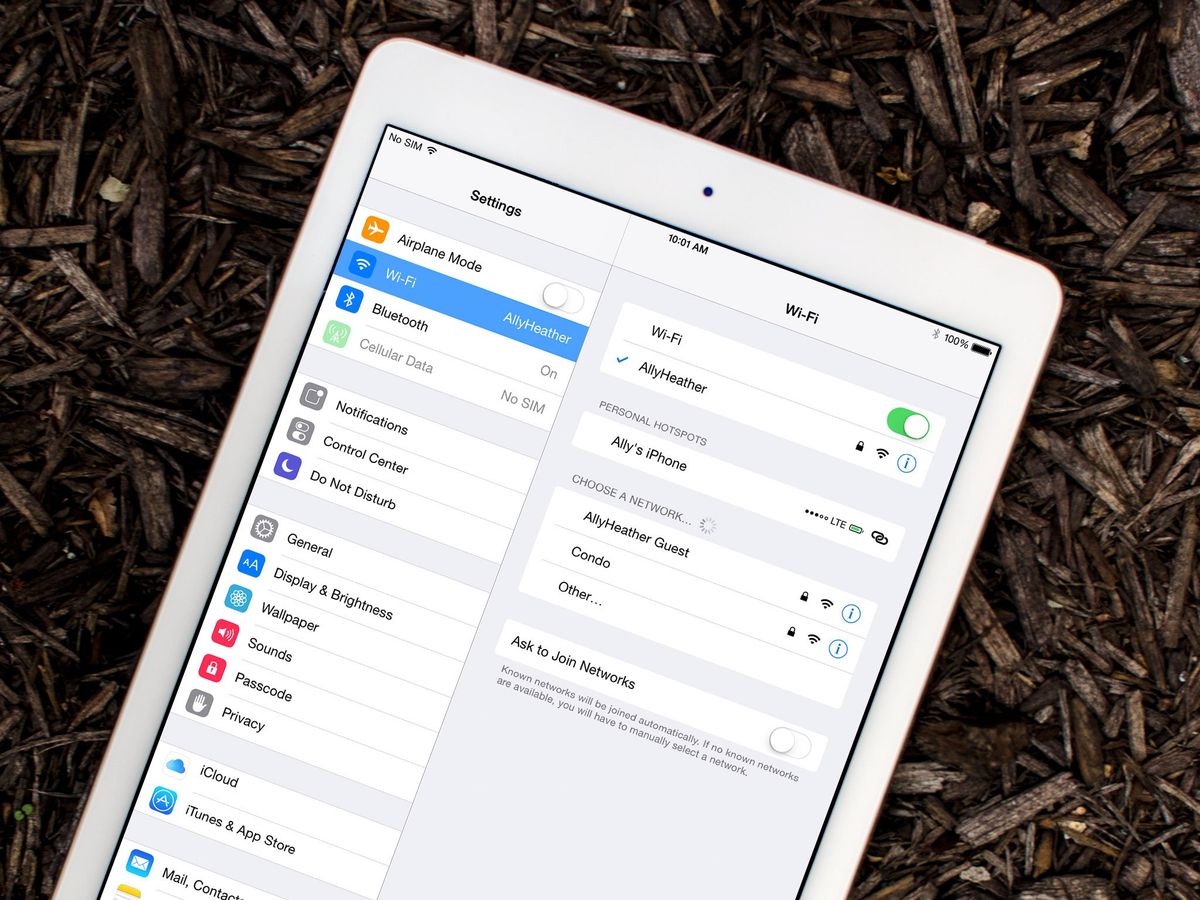
In today’s tech-savvy world, staying connected is a top priority. Whether you’re on the go or working remotely, having a reliable internet connection is crucial. One convenient way to access the internet is by using your iPhone as a hotspot for other devices. If you own an iPad and want to connect it to your iPhone’s hotspot, you’re in the right place. In this article, we will guide you through the step-by-step process on how to connect your iPad to your iPhone hotspot seamlessly. So, whether you want to browse the web, stream videos, or check your emails, you can easily harness the power of your iPhone’s internet connection on your iPad. Let’s dive in and learn how to make this connection effortlessly.
Inside This Article
- Overview
- Step 1: Enable Personal Hotspot on your iPhone
- Step 2: Connect your iPad to the iPhone hotspot
- Troubleshooting Tips
- Conclusion
- FAQs
Overview
If you’re looking to connect your iPad to your iPhone’s hotspot, you’re in the right place. In this article, we’ll guide you through the steps to set up and connect your iPad to an iPhone hotspot. This will enable your iPad to access the internet using your iPhone’s cellular data connection.
Using your iPhone as a hotspot can be extremely useful when you don’t have access to a Wi-Fi network, or if you want to share your mobile data with other devices. With just a few simple steps, you can connect your iPad to your iPhone’s hotspot and surf the web, stream videos, and use your favorite apps on the go.
Before we dive into the steps, it’s important to note that both your iPhone and iPad need to be running on the latest version of iOS. Additionally, you’ll need an active cellular data plan on your iPhone. Once you’ve ensured you meet these requirements, you’re ready to get started.
So, let’s begin by enabling the Personal Hotspot feature on your iPhone.
Step 1: Enable Personal Hotspot on your iPhone
The personal hotspot feature on your iPhone allows you to share its internet connection with other devices, such as your iPad. But before you can connect your iPad to the iPhone hotspot, you need to enable this feature. Here’s how:
- Open the “Settings” app on your iPhone.
- Scroll down and tap on “Personal Hotspot.”
- Toggle the switch to turn on the Personal Hotspot feature. If it’s your first time enabling the hotspot, you might need to set up a hotspot password.
- Choose a Wi-Fi password that’s secure yet easy to remember, as you’ll need to enter it on your iPad later.
- Once you’ve set up the hotspot password, you can see the name of your hotspot under “To connect using Wi-Fi” or “To connect using USB.”
That’s it! You have successfully enabled the personal hotspot feature on your iPhone. Now, let’s move on to the next step to connect your iPad to the iPhone hotspot.
Step 2: Connect your iPad to the iPhone hotspot
Once you have enabled the Personal Hotspot on your iPhone, you can now connect your iPad to the hotspot. It’s a simple process that allows your iPad to access the internet through your iPhone’s cellular data connection. Here’s how you can do it:
1. On your iPad, go to the “Settings” app and tap on “Wi-Fi”.
2. In the list of available Wi-Fi networks, you should see the name of your iPhone’s hotspot. The name will be something like “John’s iPhone” or “My iPhone”. Tap on the name to connect to it.
3. If prompted, enter the password for the iPhone hotspot. This is the same password you set when enabling the Personal Hotspot on your iPhone. Make sure to enter it correctly and tap “Join”.
4. After a few moments, your iPad will be connected to the iPhone hotspot. You’ll see the Wi-Fi icon on your iPad’s status bar change to indicate the connection. You can now start using your iPad to browse the internet, stream videos, or download apps using your iPhone’s cellular data.
It’s important to note that when you connect your iPad to the iPhone hotspot, it will use your iPhone’s cellular data. So make sure you have an active data plan or connect to Wi-Fi when available to avoid any unexpected charges.
Please keep in mind that having multiple devices connected to your iPhone hotspot may affect the speed and performance of your internet connection. If you notice any slow speeds or issues, try disconnecting some devices or moving closer to your iPhone.
Overall, connecting your iPad to the iPhone hotspot is a convenient way to get online when there’s no Wi-Fi available. It allows you to utilize your iPhone’s cellular data and stay connected wherever you go.
Troubleshooting Tips
Connecting your iPad to your iPhone hotspot should be a seamless process, but there may be instances where you encounter issues. Here are some troubleshooting tips to help you resolve any connectivity problems:
- Ensure Personal Hotspot is enabled: Double-check that you have enabled the Personal Hotspot feature on your iPhone. You can do this by going to Settings > Personal Hotspot and toggling the switch to “On”.
- Turn off and on Wi-Fi and Bluetooth: Sometimes, simply turning off and on the Wi-Fi and Bluetooth on both your iPhone and iPad can resolve connectivity issues. To do this, go to Settings > Wi-Fi and Settings > Bluetooth on both devices, and toggle the switches to turn them off and on.
- Restart your devices: A common troubleshooting step for any electronic device is to restart it. Restart both your iPhone and iPad by pressing and holding the power button until the “Slide to power off” option appears. Slide the button to turn off the device, then press and hold the power button again to turn it back on.
- Check for software updates: Make sure you have the latest software updates installed on both your iPhone and iPad. To check for updates, go to Settings > General > Software Update.
- Reset network settings: Resetting network settings on your iPhone can often resolve connectivity issues. Go to Settings > General > Reset > Reset Network Settings. Keep in mind that this will remove saved Wi-Fi networks and their passwords.
- Try a different hotspot name: If you are having trouble connecting to your iPhone hotspot, try changing the hotspot name. Go to Settings > Personal Hotspot > Wi-Fi Password and enter a new name. Then, try connecting your iPad to the newly named hotspot.
- Contact your service provider: In some cases, the issue may be with your cellular data plan or network settings. Reach out to your service provider for assistance and make sure your plan includes Personal Hotspot functionality.
- Reset network settings: If all else fails, you can try resetting both the network settings and the settings related to Personal Hotspot on your iPhone. Go to Settings > General > Reset > Reset Network Settings. Additionally, go to Settings > Personal Hotspot and toggle the switch to “Off” and then back to “On” again.
By following these troubleshooting tips, you should be able to successfully connect your iPad to your iPhone hotspot and enjoy internet connectivity on the go.
Conclusion
In conclusion, connecting your iPad to your iPhone hotspot is a convenient way to access the internet on your tablet when you don’t have a Wi-Fi connection available. With just a few simple steps, you can tether your iPad to your iPhone and enjoy seamless internet connectivity on the go.
Remember to keep in mind the important factors such as enabling Personal Hotspot on your iPhone, ensuring both devices are within range, and having a compatible data plan. By following the steps outlined in this article, you’ll be able to establish a hotspot connection between your iPad and iPhone effortlessly.
Whether you’re traveling, working remotely, or simply need internet access on your iPad, connecting to your iPhone hotspot provides a reliable and convenient solution. Stay connected and enjoy all the benefits of your iPad, even when Wi-Fi isn’t readily available.
FAQs
Q: Can I connect my iPad to my iPhone hotspot?
Yes, you can connect your iPad to your iPhone hotspot. This allows you to access the internet on your iPad using your iPhone’s cellular data connection.
Q: How do I connect my iPad to my iPhone hotspot?
To connect your iPad to your iPhone hotspot, follow these steps:
1. On your iPhone, go to Settings and tap on “Personal Hotspot”.
2. Turn on the Personal Hotspot feature.
3. On your iPad, go to Settings and tap on Wi-Fi.
4. Look for the name of your iPhone in the list of available Wi-Fi networks and tap on it.
5. Enter the password for your iPhone hotspot, if prompted.
6. Your iPad will now be connected to your iPhone hotspot and you can start using the internet.
Q: What if I don’t see my iPhone hotspot in the list of available Wi-Fi networks on my iPad?
If you don’t see your iPhone hotspot in the list of available Wi-Fi networks on your iPad, there are a few things you can try:
1. Make sure that Personal Hotspot is turned on in the Settings of your iPhone.
2. Restart both your iPhone and iPad.
3. Move closer to your iPhone to ensure a stronger Wi-Fi signal.
4. Verify that your iPhone and iPad are connected to the same iCloud account.
5. If none of the above solutions work, contact Apple Support for further assistance.
Q: Is there a limit to the number of devices I can connect to my iPhone hotspot?
Yes, there is a limit to the number of devices you can connect to your iPhone hotspot. The exact number may vary depending on your iPhone model and carrier. Typically, most iPhones can support up to five simultaneous connections.
Q: Will connecting my iPad to my iPhone hotspot use my cellular data?
Yes, connecting your iPad to your iPhone hotspot will use your iPhone’s cellular data. Any internet activity on your iPad, such as browsing the web or streaming videos, will consume data from your iPhone plan. It’s important to keep track of your data usage to avoid exceeding your monthly limit.
