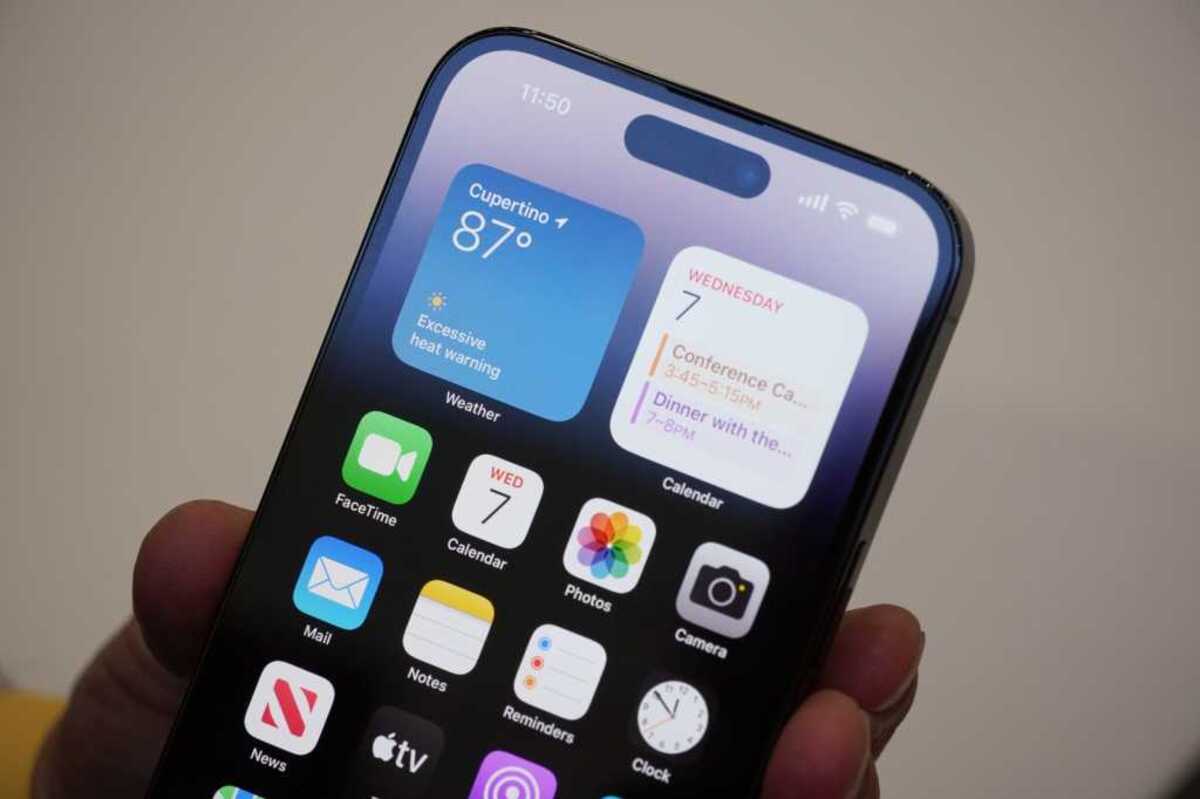
Sure, here's the introduction in HTML format:
html
So, you’ve got your hands on the latest iPhone 14, and now you’re eager to connect it to your PC. Whether you want to transfer files, back up your data, or simply manage your device, connecting your iPhone to your computer is a fundamental task. In this comprehensive guide, we’ll walk you through the various methods to connect your iPhone 14 to your PC seamlessly. From using a USB cable to leveraging wireless solutions, we’ll cover it all. By the end of this article, you’ll be equipped with the knowledge to effortlessly link your iPhone 14 to your PC, enabling you to make the most of your device’s capabilities.
Inside This Article
- Preparing Your iPhone 14 for Connection
- Connecting iPhone 14 to PC via USB Cable
- Connecting iPhone 14 to PC wirelessly
- Transferring Files between iPhone 14 and PC
- Conclusion
- FAQs
Preparing Your iPhone 14 for Connection
Before connecting your iPhone 14 to your PC, it’s essential to ensure that your device is ready for the connection. Here are some crucial steps to prepare your iPhone 14 for seamless connectivity:
1. Update iOS: Ensure that your iPhone 14 is running on the latest iOS version. Updating to the latest software not only enhances the device’s performance but also addresses any potential compatibility issues that may hinder the connection process.
2. Charge Your iPhone: It’s advisable to charge your iPhone 14 to a sufficient battery level before connecting it to your PC. A charged device minimizes the risk of interruptions during the connection process.
3. Enable Wi-Fi or Cellular Data: To facilitate a smooth connection between your iPhone 14 and PC, ensure that your device is connected to a stable Wi-Fi network or has an active cellular data connection. This connectivity is essential for certain wireless connection methods.
4. Check USB Cable Condition: If you’re planning to connect your iPhone 14 to your PC via a USB cable, inspect the cable for any signs of damage. Using a faulty cable can lead to connectivity issues, so it’s important to use a reliable and undamaged USB cable.
Connecting iPhone 14 to PC via USB Cable
Connecting your iPhone 14 to your PC via a USB cable is a straightforward process that allows for seamless data transfer and device management. Follow these simple steps to establish a reliable connection:
1. Use a Compatible USB Cable: Ensure you have a compatible USB cable for your iPhone 14. Apple’s Lightning to USB Cable is the standard option for connecting your device to a PC.
2. Unlock Your iPhone: If your iPhone is locked, unlock it using your passcode or Face ID to allow the PC to access the device.
3. Connect the USB Cable: Insert one end of the USB cable into the USB port on your PC and the other end into the Lightning port on your iPhone 14. You may hear a sound or see a prompt on your iPhone indicating that it’s connected to a computer.
4. Trust This Computer: If this is the first time connecting your iPhone 14 to the PC, a prompt will appear on your iPhone asking if you trust the connected computer. Tap “Trust” to establish a secure connection.
5. Access Your Device: Once the connection is established, your iPhone 14 will appear as a device on your PC. You can access its files, transfer data, and perform backups using iTunes or Finder, depending on your PC’s operating system.
By following these steps, you can easily connect your iPhone 14 to your PC via a USB cable, enabling efficient data transfer and device management.
Sure, here's the content for "Connecting iPhone 14 to PC wirelessly" section:
html
Connecting iPhone 14 to PC wirelessly
Connecting your iPhone 14 to your PC wirelessly can be convenient and efficient. One of the most popular methods for wireless connection is using Apple’s built-in feature, AirDrop. AirDrop allows you to wirelessly transfer photos, videos, documents, and more between your iPhone 14 and your PC.
To use AirDrop, ensure that both your iPhone 14 and PC have Wi-Fi and Bluetooth turned on. Then, on your iPhone 14, open the file you want to transfer, tap the Share icon, and select the PC you want to send the file to. On your PC, you should receive a prompt to accept the incoming file. Once accepted, the file will be wirelessly transferred from your iPhone 14 to your PC.
Another method for wireless connection is using third-party apps or cloud storage services such as Google Drive, Dropbox, or OneDrive. These apps allow you to upload files from your iPhone 14 and access them on your PC through a web browser or dedicated desktop app.
**
Transferring Files between iPhone 14 and PC
**
Transferring files between your iPhone 14 and PC is a seamless process that allows you to manage your data efficiently. Whether you want to back up your photos, transfer documents, or sync your music library, there are several methods to accomplish this task. With the right approach, you can easily transfer files between your iPhone 14 and PC without any hassle.
One of the most convenient ways to transfer files between your iPhone 14 and PC is by using the built-in File Sharing feature. This allows you to connect your iPhone 14 to your PC using a USB cable and access your device’s files directly through the File Explorer on your computer. By enabling File Sharing on your iPhone 14 and following the on-screen prompts, you can quickly transfer files back and forth between your device and PC.
Another popular method for transferring files between your iPhone 14 and PC is through cloud storage services such as iCloud, Google Drive, or Dropbox. By uploading your files to a cloud storage service from your iPhone 14, you can then access and download them from your PC. This approach offers the advantage of seamless synchronization and accessibility across multiple devices, making it a convenient option for managing your files.
If you prefer a wireless transfer method, you can utilize third-party apps like AirDrop or third-party file transfer applications available on the App Store. These apps enable you to wirelessly transfer files between your iPhone 14 and PC without the need for a physical connection. By simply selecting the files you want to transfer and choosing the target device, you can initiate the transfer process and seamlessly exchange files between your iPhone 14 and PC.
Whichever method you choose, it’s essential to ensure that your iPhone 14 and PC are compatible and have the necessary software or applications installed to facilitate the file transfer process. By following the appropriate steps and selecting the most suitable method for your needs, you can effortlessly transfer files between your iPhone 14 and PC, allowing you to manage your data efficiently and access it whenever you need.
Conclusion
Connecting your iPhone 14 to your PC opens up a world of possibilities, allowing you to transfer files, back up your data, and even mirror your phone’s screen. By following the simple steps outlined in this guide, you can seamlessly integrate your iPhone 14 with your PC, enhancing your productivity and convenience. As technology continues to advance, the synergy between mobile devices and computers becomes increasingly important. Whether you’re a professional seeking seamless file management or a casual user looking to streamline your digital experience, the ability to connect your iPhone 14 to your PC is a valuable skill. With the right knowledge and tools at your disposal, you can harness the full potential of these powerful devices and enjoy a seamless, interconnected digital ecosystem.
FAQs
**Q: Can I connect my iPhone 14 to my PC using a USB cable?**
A: Yes, you can connect your iPhone 14 to your PC using a USB cable. Simply plug one end of the cable into your iPhone 14 and the other end into a USB port on your PC.
Q: What is the purpose of connecting my iPhone 14 to my PC?
A: Connecting your iPhone 14 to your PC allows you to transfer files, back up your device, sync content, and perform software updates using iTunes or other software.
Q: Do I need to install any software to connect my iPhone 14 to my PC?
A: If you're using a Windows PC, you may need to install iTunes or the iCloud for Windows app to connect your iPhone 14. However, if you're using a Mac, your iPhone 14 should connect automatically.
Q: Can I transfer photos and videos from my iPhone 14 to my PC?
A: Yes, you can transfer photos and videos from your iPhone 14 to your PC by connecting the device and using software like iTunes, iCloud for Windows, or the Windows Photos app.
Q: What should I do if my iPhone 14 is not recognized when I connect it to my PC?
A: If your iPhone 14 is not recognized when you connect it to your PC, try using a different USB cable or USB port. You can also restart your iPhone 14 and your PC, and ensure that you have the latest version of iTunes or iCloud for Windows installed.
