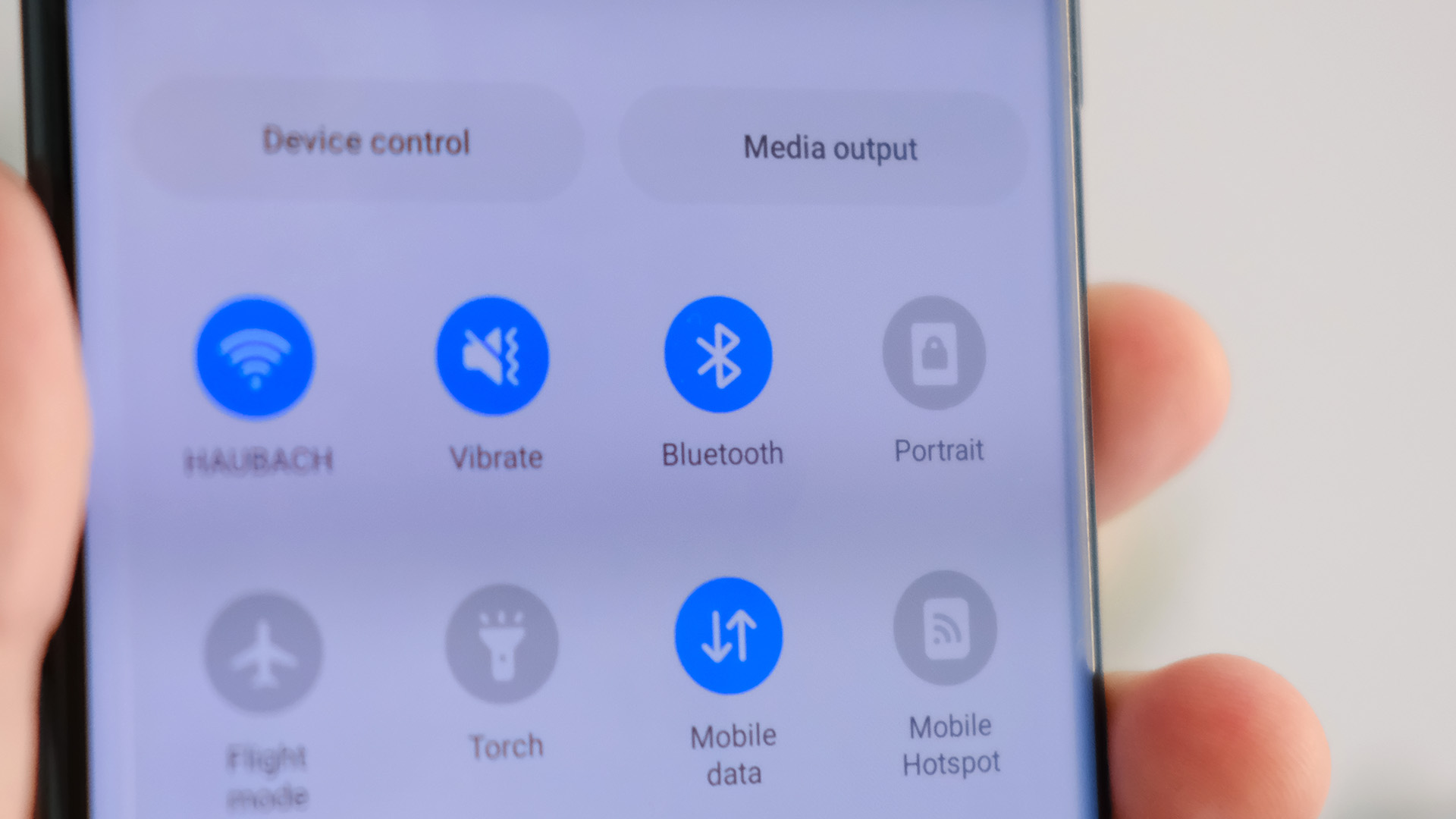
In today’s digital age, staying connected is more important than ever. One of the most convenient ways to connect your phone to other devices is through Bluetooth technology. Whether you want to pair your phone with a wireless headset, a car stereo, or a portable speaker, knowing how to connect Bluetooth to your phone is essential.
By syncing your phone to a Bluetooth device, you can enjoy hands-free calling, wireless audio streaming, and seamless data transfer. However, if you’re new to using Bluetooth or you’ve encountered some issues along the way, don’t fret. In this comprehensive guide, we will walk you through the step-by-step process of connecting your Bluetooth device to your phone, offering troubleshooting tips and answering common questions along the way.
Inside This Article
- Pairing Bluetooth on Android devices
- Connecting Bluetooth on iOS devices
- Troubleshooting common Bluetooth connection issues
- Tips for optimizing Bluetooth connection on smartphones
- Conclusion
- FAQs
Pairing Bluetooth on Android devices
Bluetooth technology has become an essential feature on smartphones, allowing you to connect various devices wirelessly. If you’re wondering how to pair Bluetooth on your Android device, follow these simple steps:
- Open the settings on your Android device. You can usually find the settings icon in your app drawer or by swiping down from the top of the screen and tapping the gear-shaped icon.
- In the settings menu, find and select the “Bluetooth” option. It is typically represented by a small Bluetooth icon.
- Make sure that Bluetooth is turned on by toggling the switch to the “On” position. This will enable your device to discover other Bluetooth devices in its range.
- Now, grab the device you want to connect to, such as a Bluetooth speaker or headphones. Make sure that it is in pairing mode. The specific process may vary depending on the device, so refer to its user manual for instructions.
- Once the device is in pairing mode, you should see its name appear in the list of available devices on your Android device’s Bluetooth settings screen. Tap on the device’s name to initiate the pairing process.
- You might be prompted to enter a passcode or confirm a code on both devices to establish a secure connection. Follow the on-screen instructions to complete the pairing process.
- Once the pairing is successful, you’ll see a notification on your Android device confirming the connection. The connected device will also indicate that it is now paired with your Android device.
- You can now enjoy wireless connectivity between your Android device and the paired Bluetooth device. Play music, take calls, or utilize any other features supported by the connected device.
Pairing Bluetooth on your Android device opens up a world of possibilities for wireless audio streaming, hands-free calling, and much more. Whether you want to blast your favorite tunes on a Bluetooth speaker or take calls on a wireless headset, following these steps will ensure a seamless pairing experience.
Connecting Bluetooth on iOS devices
Connecting Bluetooth devices to your iOS device is a straightforward process. Whether you want to connect a wireless headset, a speaker, or any other Bluetooth accessory, follow the steps below to ensure a successful connection:
Step 1: Enable Bluetooth
In order to connect any Bluetooth device to your iOS device, you need to make sure that the Bluetooth option is enabled. To do this, go to your device’s Settings, tap on “Bluetooth,” and slide the toggle switch to the right to turn it on. You’ll know it’s enabled when the switch turns green.
Step 2: Put the Bluetooth device in pairing mode
Most Bluetooth devices have a designated pairing mode that allows them to be discovered by other devices. Refer to the user manual or instructions that came with your Bluetooth accessory to know how to activate pairing mode. Typically, you may need to hold down a specific button or combination of buttons until the device’s LED indicator starts blinking or enters a specific pattern.
Step 3: Discover and connect to the Bluetooth device
Once your iOS device’s Bluetooth is enabled and the Bluetooth accessory is in pairing mode, go back to the Bluetooth settings screen on your iOS device. You should see a list of available devices under “My Devices” or “Other Devices.” Wait for your Bluetooth accessory to appear in this list.
Tap on the name of the Bluetooth device you want to connect to. If prompted, enter a pairing code or PIN. Some devices may not require a code, while others use a default code like “0000” or “1234.” Refer to the device’s manual for the specific pairing code, if any.
Step 4: Confirm the connection
Once the pairing process is complete, your iOS device will show a “Connected” or “Paired” status for the Bluetooth accessory. You should also hear a confirmation sound or see an indicator light on the accessory, depending on the device type.
That’s it! Your Bluetooth device is now successfully connected to your iOS device. You can start using it to enjoy wirelessly streaming music, making hands-free calls, or any other functionality it offers.
Note that some Bluetooth accessories may have additional features or settings that can be accessed through dedicated apps or within the device’s settings menu on your iOS device. Be sure to explore these options to make the most out of your Bluetooth accessory.
Troubleshooting common Bluetooth connection issues
Bluetooth technology has become an integral part of our lives, allowing us to wirelessly connect various devices, including smartphones, headphones, speakers, and car stereos. However, like any technology, Bluetooth connections can sometimes encounter issues. Here are some common Bluetooth connection problems and how to troubleshoot them:
1. Bluetooth not turning on: If you’re unable to turn on the Bluetooth function on your phone, first make sure that it is supported by your device. Update your phone’s software to the latest version and restart your device. If the problem persists, try resetting your network settings or contacting the manufacturer for assistance.
2. Bluetooth pairing difficulties: If you’re having trouble pairing your phone with another Bluetooth device, ensure that both devices are in pairing mode and within close proximity to each other. Double-check that the device you’re connecting to is compatible with your phone. If the issue persists, try deleting the existing Bluetooth pairing and establishing a new connection.
3. Intermittent connection: If your Bluetooth connection keeps dropping or becomes intermittent, check if there are any objects or obstacles blocking the signals, as Bluetooth range can be limited. Additionally, ensure that both your phone and the connected device have sufficient battery power. If the problem persists, try moving closer to the connected device or restarting both devices.
4. Poor sound quality: If you experience distorted or poor sound quality during a Bluetooth call or while streaming audio, check if there are any sources of wireless interference nearby, such as Wi-Fi routers or other Bluetooth devices. Try moving away from these sources or turning them off temporarily. If the issue persists, try resetting the Bluetooth connection or contacting the device manufacturer for further assistance.
5. Bluetooth device not recognized: If your phone cannot detect or recognize the Bluetooth device you’re trying to connect to, ensure that the device is compatible with your phone and in pairing mode. Update your phone’s software to the latest version and restart your device. If the problem persists, try resetting the network settings on your phone or consult the device manufacturer for guidance.
6. Unable to transfer files: If you’re having difficulty transferring files or data between your phone and another Bluetooth-enabled device, ensure that both devices support the file transfer protocol (FTP). If they do, ensure that both devices are properly paired and within range of each other. If the issue persists, try using alternative file transfer methods, such as email or cloud storage.
7. Bluetooth freezing or crashing: In some cases, the Bluetooth function on your phone may freeze or crash, causing connectivity issues. If this happens, try restarting your device or disabling and re-enabling the Bluetooth function. If the problem continues, consider updating your phone’s software to the latest version or contacting the manufacturer for assistance.
By following these troubleshooting steps, you can effectively address common Bluetooth connection issues and enjoy a seamless wireless experience on your smartphone. If the problem persists, it’s always a good idea to consult the user manual or contact the manufacturer for further assistance.
Tips for optimizing Bluetooth connection on smartphones
Bluetooth technology has become an integral part of our daily lives, allowing us to connect our smartphones to other devices wirelessly. Whether it’s connecting to a pair of wireless headphones, a car stereo system, or a smartwatch, a stable Bluetooth connection is crucial for a seamless user experience. To help you optimize your Bluetooth connection on smartphones, here are some valuable tips to keep in mind:
1. Keep devices in close proximity: Bluetooth has a limited range, typically around 30 feet. To ensure a stable connection, keep your smartphone and the Bluetooth device you are connecting to within close proximity. Avoid any large obstacles, such as walls or furniture, which can weaken the signal.
2. Update your smartphone’s software: Software updates often include bug fixes and performance improvements, including those related to Bluetooth connectivity. Regularly check for and install any available updates for your smartphone’s operating system to ensure you’re using the latest firmware.
3. Restart your smartphone and Bluetooth device: Sometimes, a simple restart can resolve connection issues. If you encounter a problem with your Bluetooth connection, try restarting both your smartphone and the Bluetooth device you’re trying to connect to. This can help refresh the connection and resolve any temporary glitches.
4. Ensure your Bluetooth device is in pairing mode: Before attempting to connect your smartphone to a Bluetooth device, make sure the device is in pairing mode. Different devices have different methods for entering pairing mode, so consult the device’s manual or manufacturer’s website for instructions.
5. Clear your device’s Bluetooth cache: Over time, your smartphone’s Bluetooth cache can accumulate temporary files, which may cause connectivity issues. Clearing the Bluetooth cache can help refresh the connection. To do this, go to your smartphone’s settings, find the Bluetooth menu, and look for an option to clear the cache.
6. Disable battery-saving mode: Some smartphones have a battery-saving mode that can affect Bluetooth performance. When in this mode, the device may limit Bluetooth functionality to save power. If you’re experiencing connection issues, try disabling battery-saving mode and see if it improves the Bluetooth connection.
7. Avoid interference from other devices: Bluetooth operates on the 2.4 GHz frequency band, which is shared by various devices like Wi-Fi routers, microwaves, and cordless phones. These devices can cause interference and weaken the Bluetooth signal. To reduce interference, keep your smartphone away from such devices while establishing a Bluetooth connection.
8. Keep your smartphone’s Bluetooth turned on: By keeping your smartphone’s Bluetooth turned on, it will be ready to connect to other devices when needed. However, it’s essential to ensure that you’re not unnecessarily connecting to unknown or insecure devices to maintain the security of your smartphone and personal data.
9. Use quality Bluetooth accessories: Sometimes, the quality of Bluetooth accessories can impact the overall connection stability. Invest in reputable, well-reviewed Bluetooth accessories to enhance the reliability and performance of your Bluetooth connection.
By following these tips, you can improve the Bluetooth connection on your smartphones and enjoy a seamless wireless experience. Remember to keep your devices updated, maintain a clear line of sight, and troubleshoot any issues that may arise.
Conclusion
In conclusion, connecting Bluetooth devices to your phone is a simple and convenient way to enhance your mobile experience. Whether you’re looking to listen to music wirelessly, make hands-free calls, or transfer files seamlessly, Bluetooth technology has got you covered.
By following the steps outlined in this article, you can easily connect your Bluetooth accessories to your phone and enjoy the benefits of a wireless connection. Remember to ensure that your devices are in pairing mode, have sufficient battery power, and are within range of each other for a successful connection.
With the wide variety of Bluetooth accessories available on the market, ranging from headphones and speakers to smartwatches and fitness trackers, there’s something for everyone. So go ahead and explore the world of mobile accessories, and make the most of your smartphone’s capabilities.
Now that you’re equipped with the knowledge of how to connect your Bluetooth devices to your phone, you can enjoy a wireless and hassle-free mobile experience. So go ahead, grab your favorite Bluetooth accessory, and start enjoying the benefits of wireless connectivity today!
FAQs
1. How do I connect Bluetooth to my phone?
To connect Bluetooth to your phone, follow these steps:
– Go to the Settings menu on your phone.
– Select Bluetooth or Connections.
– Toggle the Bluetooth switch to turn it on.
– Your phone will start searching for available Bluetooth devices.
– Select the device you want to connect to from the list of available devices.
– Follow any additional instructions, such as entering a pairing code, if prompted.
– Once the connection is established, you will see a notification that the device is connected.
2. Why won’t my phone connect to Bluetooth?
If your phone is having trouble connecting to Bluetooth, try these troubleshooting steps:
– Ensure that Bluetooth is turned on both on your phone and the device you are trying to connect to.
– Make sure the Bluetooth device is within range of your phone.
– Restart your phone and the Bluetooth device.
– Clear the Bluetooth cache on your phone by going to Settings > Apps > Bluetooth > Storage > Clear Cache.
– If you have previously connected the device to your phone, try forgetting the device in Bluetooth settings and then reconnecting.
– If none of these steps work, there may be an issue with either your phone or the Bluetooth device. Consider contacting customer support for further assistance.
3. Can I connect multiple Bluetooth devices to my phone?
Yes, most phones support connecting multiple Bluetooth devices simultaneously. However, the number of devices that can be connected at the same time may vary depending on the phone model and Bluetooth version. To connect multiple devices, ensure that each device is in pairing mode and follow the steps mentioned earlier to connect them to your phone.
4. How do I disconnect a Bluetooth device from my phone?
To disconnect a Bluetooth device from your phone, follow these steps:
– Go to the Settings menu on your phone.
– Select Bluetooth or Connections.
– You will see a list of connected devices.
– Select the device you want to disconnect.
– Tap on the Disconnect or Forget option next to the device name.
– The Bluetooth device will be disconnected from your phone.
5. Can I use Bluetooth accessories with any phone?
Bluetooth accessories are designed to be compatible with a wide range of devices, including smartphones, tablets, and computers. However, there may be some limitations or differences in functionality depending on the specific device and its Bluetooth capabilities. It’s always a good idea to check the compatibility of the Bluetooth accessory with your phone before purchasing.
