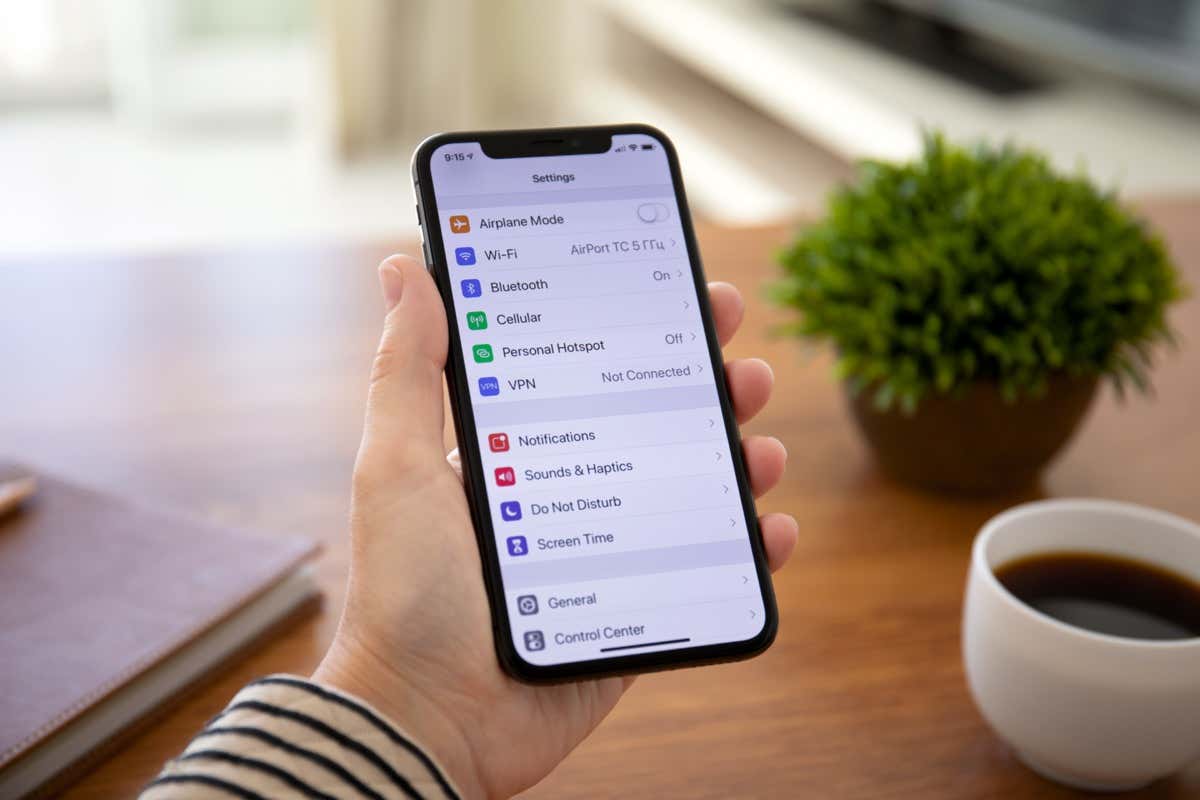
Are you looking to change your iPhone’s name on Bluetooth? Whether you’ve recently purchased a new iPhone or simply want to give your device a more personalized touch, changing the Bluetooth name can be a simple and effective way to do so. By modifying the name, you can easily identify your iPhone when connecting to other devices and make it stand out from the crowd. In this article, we will guide you through the process of changing your iPhone’s Bluetooth name step by step. From accessing the settings menu to entering a new name, we will cover it all. So, if you’re ready to add some flair to your iPhone’s Bluetooth identity, let’s dive in!
Inside This Article
- How Do I Change My iPhone Name On Bluetooth
- Why Change Your iPhone Name on Bluetooth
- Steps to Change iPhone Name on Bluetooth
- Troubleshooting Tips
- Conclusion
- FAQs
How Do I Change My iPhone Name On Bluetooth
Changing the name of your iPhone on Bluetooth can be quite useful, especially if you have multiple devices connected to it. By customizing the name, you make it easier to identify your iPhone when pairing it with other Bluetooth devices. So, if you’re wondering how to change your iPhone name on Bluetooth, you’ve come to the right place. In this article, we’ll guide you through the process step by step.
Before we dive into the steps, it’s important to note that changing your iPhone name on Bluetooth will not affect the device’s actual name. It only alters the name displayed when connecting to other Bluetooth devices.
Here’s how you can change your iPhone name on Bluetooth:
- Unlock your iPhone and go to the home screen.
- Tap on the “Settings” app to open it.
- Scroll down and select “Bluetooth” from the list of options.
- Make sure the Bluetooth toggle switch is turned on.
- Locate your iPhone on the list of available devices and tap on the “i” icon next to it.
- In the Bluetooth settings, you’ll see the current name of your iPhone under “MY DEVICES”.
- Tap on the name to edit it.
- Enter your desired name using the on-screen keyboard.
- Once you’ve entered the new name, tap “Done” or press the return key to save the changes.
- Verify that the new name is now displayed when connecting to Bluetooth devices.
That’s it! You have successfully changed your iPhone name on Bluetooth. It’s worth noting that the change will only apply to Bluetooth devices you connect to from now on. Existing connections will continue to show the old name until you pair them again.
If you’re experiencing any issues during the process, here are a few troubleshooting tips:
- Make sure your iPhone and the connected Bluetooth device are within close range.
- Restart both your iPhone and the Bluetooth device to refresh the connection.
- Update your iPhone’s software to the latest version to ensure compatibility.
- If the issue persists, try resetting the network settings on your iPhone by going to Settings > General > Reset > Reset Network Settings.
By following these simple steps, you can easily change the name of your iPhone on Bluetooth and enjoy a personalized experience when connecting to other devices. So, go ahead and give your iPhone a unique name that reflects your style!
Why Change Your iPhone Name on Bluetooth
Changing the name of your iPhone on Bluetooth may seem like a minor customization, but it can actually offer several benefits and enhance your overall user experience. Here are a few compelling reasons to consider changing your iPhone name on Bluetooth:
1. Personalization: Changing your iPhone’s name on Bluetooth allows you to personalize your device and make it uniquely yours. You can choose a name that reflects your personality, interests, or even a witty phrase that adds a touch of fun to your Bluetooth connections.
2. Easy Identification: If you own multiple iOS devices, changing the name on Bluetooth makes it easier to identify each device when pairing with other devices. For example, if you regularly connect your iPhone and iPad to Bluetooth speakers, giving each device a distinct name will prevent confusion during the pairing process.
3. Enhanced Security: Changing your iPhone’s Bluetooth name can help protect your privacy and security. By using a generic or nondescript name, you can avoid giving away valuable information about your device to potential hackers or unauthorized users.
4. Neat Organization: If you frequently connect your iPhone to various Bluetooth-enabled accessories like headphones, car stereos, or smartwatches, changing the name on Bluetooth can help you stay organized. You can use specific names for each device or accessory, making it easier to locate the right one in your Bluetooth settings.
5. Avoid Confusion: Suppose you are in a crowded area with many people using Bluetooth devices. Changing your iPhone’s name on Bluetooth can help you easily identify and connect to your own Bluetooth accessory or device, minimizing the chances of accidentally connecting to someone else’s device.
6. A Fresh Start: Lastly, changing your iPhone’s Bluetooth name can be a fun way to give your device a fresh start. Whether you’ve had your iPhone for a while and want to give it a new identity or are just looking for a small change, updating your Bluetooth name can add a touch of novelty to your device.
Overall, changing your iPhone name on Bluetooth offers a range of benefits, including personalization, easy identification, enhanced security, neat organization, avoiding confusion, and creating a fresh start for your device. Now, let’s explore the step-by-step process on how to change your iPhone name on Bluetooth.
Steps to Change iPhone Name on Bluetooth
Changing the name of your iPhone on Bluetooth is a simple process that can be done in just a few easy steps. Follow the instructions below to customize your device name:
- Unlock your iPhone and go to the home screen.
- Tap on the “Settings” app. It looks like a gear icon.
- Scroll down and tap on “Bluetooth”.
- Once you’re in the Bluetooth settings, make sure that the Bluetooth toggle switch is turned on.
- Locate your iPhone in the list of available devices and tap on the “i” icon next to it.
- On the next screen, you’ll see the current name of your iPhone under “MY DEVICES”. Tap on it.
- Type in the new name that you want for your iPhone using the on-screen keyboard.
- After entering the new name, tap on the “Done” button on the keyboard.
- Finally, press the home button to go back to the home screen. Your new iPhone name will now be displayed on Bluetooth.
It’s important to note that changing the name of your iPhone on Bluetooth will not affect the name of your device displayed in other places, such as the Settings app or when connecting to other devices using Wi-Fi or cellular data.
By personalizing the name of your iPhone on Bluetooth, you can easily distinguish it from other devices when pairing and connecting. This can be particularly useful in situations where multiple devices are connected to the same Bluetooth network.
Keep in mind that some Bluetooth devices might have their own separate settings, which means you may need to change the name individually on each device if necessary.
Troubleshooting Tips
When it comes to changing your iPhone name on Bluetooth, you may encounter some issues or difficulties along the way. But don’t worry, we’ve got you covered with these troubleshooting tips to help you overcome any obstacles you may face:
- Check Bluetooth Connection: Make sure your iPhone is connected to the device with which you want to change the name. Sometimes, a poor or unstable Bluetooth connection can cause issues.
- Restart Your Devices: If you’re experiencing difficulty changing the iPhone name on Bluetooth, try restarting both your iPhone and the connected device. This simple step can often resolve minor connectivity issues.
- Update iOS: Ensure that your iPhone is running the latest version of iOS. Software updates often include bug fixes and improvements that can resolve Bluetooth-related issues.
- Forget and Re-Pair: If all else fails, you can try forgetting the Bluetooth device on your iPhone and then re-pairing it. To do this, navigate to the Bluetooth settings, tap on the device name, and select “Forget This Device.” Afterward, go through the pairing process again.
- Reset Network Settings: If you continue to encounter problems, you can try resetting the network settings on your iPhone. This will remove all saved Wi-Fi passwords and Bluetooth connections. To do this, go to Settings > General > Reset > Reset Network Settings.
- Contact Apple Support: If you’ve exhausted all troubleshooting options and still can’t change the iPhone name on Bluetooth, it may be time to contact Apple Support for further assistance. They can provide personalized solutions based on your specific device and situation.
Remember, when troubleshooting any Bluetooth-related issues, it’s important to ensure that both your iPhone and the connected device are compatible and within range. Additionally, double-check that your Bluetooth settings are properly configured.
By following these troubleshooting tips, you should be able to overcome any obstacles and successfully change your iPhone name on Bluetooth.
The process of changing your iPhone name on Bluetooth is simple and can be done in just a few steps. By modifying the device name, you can personalize your device and make it easier to identify when connecting to Bluetooth accessories or sharing files. Whether you want to change it to your own name or something unique, it’s a quick and hassle-free process.
Remember, the steps may slightly vary depending on the iOS version you have on your iPhone. However, the basic process remains the same. Just follow the steps provided in this article, and you’ll be able to change your iPhone name on Bluetooth without any difficulty.
So go ahead, give your iPhone a distinctive identity, and enjoy a seamless Bluetooth connectivity experience with your accessories.
FAQs
1. How do I change the name of my iPhone for Bluetooth connections?
To change the name of your iPhone for Bluetooth connections, follow the steps below:
– Open the Settings app on your iPhone.
– Scroll down and tap on “Bluetooth.”
– Locate your device under the “My Devices” section and tap on the (i) icon next to it.
– In the device information screen, you’ll find the option to change the name of your iPhone. Tap on it.
– Enter the new name you wish to use and tap on “Done” or the checkmark icon to save the changes.
2. Can I change the name of my iPhone while it is connected to a Bluetooth device?
Yes, you can change the name of your iPhone even if it is connected to a Bluetooth device. However, keep in mind that changing the name while connected may temporarily interrupt the Bluetooth connection.
3. Will changing the name of my iPhone affect any other settings or features?
Changing the name of your iPhone for Bluetooth connections will not affect any other settings or features on your device. It is solely for identification purposes in Bluetooth connections and does not impact other system settings.
4. Is it necessary to change the name of my iPhone for Bluetooth connections?
No, it is not necessary to change the name of your iPhone for Bluetooth connections. The default name assigned by Apple is usually sufficient for most users. However, changing the name can make it easier to identify your device when connecting to Bluetooth accessories or other devices.
5. Can I change the name of my iPhone back to the default name?
Yes, you can change the name of your iPhone back to the default name if you wish. To do this, follow the same steps mentioned in question 1, but instead of entering a new name, delete the existing name and leave it blank. The device will then revert to its default name.
