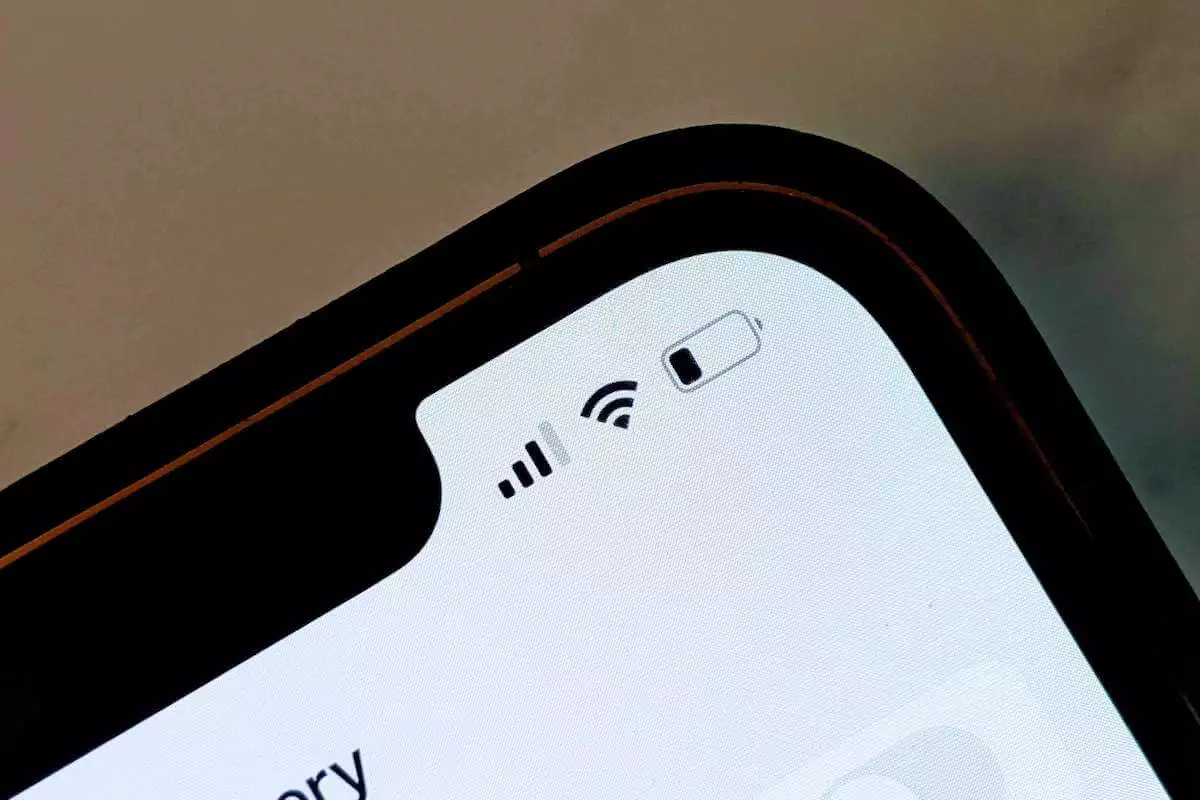
Are you tired of your iPhone’s battery dying too quickly? If so, you’re not alone. Many iPhone users struggle with battery conservation. With so many apps, features, and notifications constantly vying for your attention, it’s no wonder that the battery drains faster than we would like. However, there are several tips and tricks you can implement to conserve battery on your iPhone and extend its lifespan. In this article, we will explore various strategies and techniques that can help you make the most of your iPhone’s battery life. From adjusting settings to managing apps and optimizing usage habits, we’ve got you covered. So, let’s dive in and discover how to keep your iPhone powered up for longer periods of time.
Inside This Article
- Adjust the Screen Brightness
- Enable Low Power Mode
- Disable Background App Refresh
- Manage Location Services
- Conclusion
- FAQs
Adjust the Screen Brightness
One of the most effective ways to conserve battery on your iPhone is by adjusting the screen brightness. The bright display on your phone can be a major drain on the battery. By lowering the brightness level, you can significantly extend the battery life.
To adjust the screen brightness, swipe up from the bottom of the screen to open the Control Center. Then, use the slider to decrease the brightness to a comfortable level. You can also go to your iPhone Settings and tap on Display & Brightness to manually adjust the brightness level.
Keep in mind that lowering the brightness too much may make it difficult to read your screen in bright outdoor settings. Find a balance where the screen is visible without draining too much battery power.
Additionally, enable the Auto-Brightness feature on your iPhone. This will allow your device to automatically adjust the brightness level based on ambient lighting conditions. It conserves battery by lowering the brightness in dim settings and increasing it in bright environments.
By adjusting the screen brightness and utilizing the Auto-Brightness feature, you can effectively conserve battery power on your iPhone and enjoy extended usage throughout the day.
Enable Low Power Mode
One of the most effective ways to conserve battery on your iPhone is by enabling the Low Power Mode feature. When enabled, this mode puts various energy-saving measures in place, allowing your device to last longer on a single charge. Here’s how you can enable Low Power Mode on your iPhone:
- Go to the “Settings” app on your iPhone.
- Scroll down and tap on “Battery.”
- Toggle the switch next to “Low Power Mode” to turn it on. The switch will turn green when enabled.
Once Low Power Mode is enabled, your iPhone will automatically disable certain background processes and reduce power consumption by limiting network activity and visual effects. While in this mode, your device may experience slightly slower performance, but it’s a small trade-off for extending your battery life.
Keep in mind that Low Power Mode will automatically disable itself when your iPhone is charged above 80%. However, you can manually disable it at any time by following the same steps mentioned above and toggling the switch next to “Low Power Mode” to turn it off.
Additionally, you can add Low Power Mode shortcut to your Control Center for easy access. To do this:
- Open the “Settings” app on your iPhone.
- Tap on “Control Center.”
- Scroll down and tap on “Customize Controls.”
- Under the “More Controls” section, tap on the green “+” button next to “Low Power Mode.”
Now, whenever you need to enable or disable Low Power Mode, simply swipe down from the top-right corner of your screen to open the Control Center, and you’ll see the Low Power Mode icon. Tapping on it will enable or disable the feature instantly.
By enabling Low Power Mode on your iPhone, you can significantly extend your device’s battery life and ensure that it lasts throughout the day, even with heavy usage.
Disable Background App Refresh
Background App Refresh is a feature on the iPhone that allows apps to refresh their content even when they are not actively being used. While this can be convenient for staying up to date with notifications and app updates, it can also drain your battery life unnecessarily. To conserve battery power, you can choose to disable Background App Refresh for select apps or for all apps on your iPhone.
To disable Background App Refresh for specific apps, follow these steps:
- Open the Settings app on your iPhone.
- Scroll down and tap on “General”.
- Tap on “Background App Refresh”.
- You will see a list of all the apps installed on your iPhone. Toggle off the switch next to the apps you want to disable Background App Refresh for.
If you want to disable Background App Refresh for all apps, you can do so by following these steps:
- Open the Settings app on your iPhone.
- Scroll down and tap on “General”.
- Tap on “Background App Refresh”.
- Toggle off the switch at the top of the screen that says “Background App Refresh”.
By disabling Background App Refresh, you are preventing apps from running in the background and refreshing their content when you are not actively using them. This can significantly extend your iPhone’s battery life, especially if you have many apps that frequently refresh their content.
However, it’s important to note that disabling Background App Refresh may affect the functionality of certain apps, such as email or social media apps that rely on background updates to deliver notifications in real-time. If you experience any issues with app functionality after disabling Background App Refresh, you can always re-enable it for specific apps or for all apps.
Overall, disabling Background App Refresh is a great way to conserve battery life on your iPhone. By selectively choosing which apps can refresh their content in the background, you can optimize your battery usage and ensure that it lasts throughout the day.
Manage Location Services
Location Services on your iPhone can be a useful feature, allowing apps to provide location-based services and information. However, having it constantly enabled can drain your battery quickly. Here are some tips on how to manage Location Services to conserve battery life:
1. Turn off unnecessary location services: Go to Settings and select Privacy. From there, tap on Location Services. Here, you’ll see a list of apps that use your location. Review the list and disable location access for apps that you don’t use or those that don’t require it all the time.
2. Select “While Using” for location access: For apps that you use frequently and that require your location, it’s best to select the “While Using” option for location access. This way, the app will only access your location when it’s actively being used, instead of running in the background and consuming your battery.
3. Disable system-level location services: In the Location Services settings, you’ll find system-level services like “System Services.” These services enable features like Find My iPhone, Wi-Fi networking, and more. Consider disabling the ones you don’t need to conserve battery life.
4. Use location-based apps wisely: Some apps constantly track your location in the background, even when you’re not actively using them. Review your app settings and disable background location access for apps that don’t necessarily need it. You can always re-enable it when you actually need the location-based feature.
5. Reset location and privacy settings: If you feel that your iPhone’s location services are not working optimally or you want to start fresh, you can reset your location and privacy settings. Go to Settings, tap on General, then select Reset. From there, choose Reset Location & Privacy. Keep in mind that this will reset all your location preferences and you’ll need to set them up again.
By managing your Location Services, you can optimize your iPhone’s battery life and still enjoy the benefits of location-based features when you need them. Remember that it’s always a trade-off between convenience and battery preservation, so find the right balance that works for you.
Conclusion
In conclusion, conserving battery life on your iPhone is a crucial aspect of ensuring optimal performance and maximizing usage throughout the day. By implementing the strategies mentioned in this article, such as minimizing screen brightness, disabling unnecessary notifications, and limiting background app refresh, you can significantly extend the battery life of your device.
Additionally, utilizing low power mode, managing location settings, and closing unused apps can further contribute to preserving battery power. Remember to keep your software up to date and consider investing in a high-quality, certified charging cable and adapter.
By being mindful of your iPhone’s battery usage and adopting these practices, you can enjoy prolonged battery life and reduce the need for frequent charging. So go ahead and apply these tips to conserve battery on your iPhone, and make the most out of your mobile experience.
FAQs
1. Can using a dark mode on my iPhone help conserve the battery?
Yes, enabling dark mode on your iPhone can help conserve battery life. Dark mode uses less power because it reduces the brightness of the screen and the amount of light emitted by the pixels. To enable dark mode, go to Settings > Display & Brightness and select Dark.
2. Does closing background apps extend iPhone battery life?
No, closing background apps does not significantly extend iPhone battery life. The iOS operating system is designed to manage apps efficiently, and it will automatically suspend or close inactive apps to conserve battery power. Manually closing background apps can even have a negative impact as reopening them requires more energy.
3. Is it true that disabling push email can help save iPhone battery power?
Yes, disabling push email can help save iPhone battery power. Push email constantly checks for new messages and consumes more energy. You can change your email settings from push to fetch or manual to reduce the frequency of email updates. Go to Settings > Mail > Accounts > Fetch New Data and select Fetch or Manual.
4. Does using Wi-Fi instead of cellular data save iPhone battery life?
Yes, using Wi-Fi instead of cellular data can help save iPhone battery life. When connected to Wi-Fi, your iPhone uses less power as it does not have to search for a cellular signal. Additionally, Wi-Fi generally provides a faster and more stable connection, resulting in less strain on the battery.
5. Can reducing screen brightness extend iPhone battery life?
Yes, reducing screen brightness can extend iPhone battery life. The display consumes a significant amount of power, and lowering the brightness level reduces the energy required to illuminate the screen. To adjust screen brightness, go to Settings > Display & Brightness and move the slider to your preferred level.
