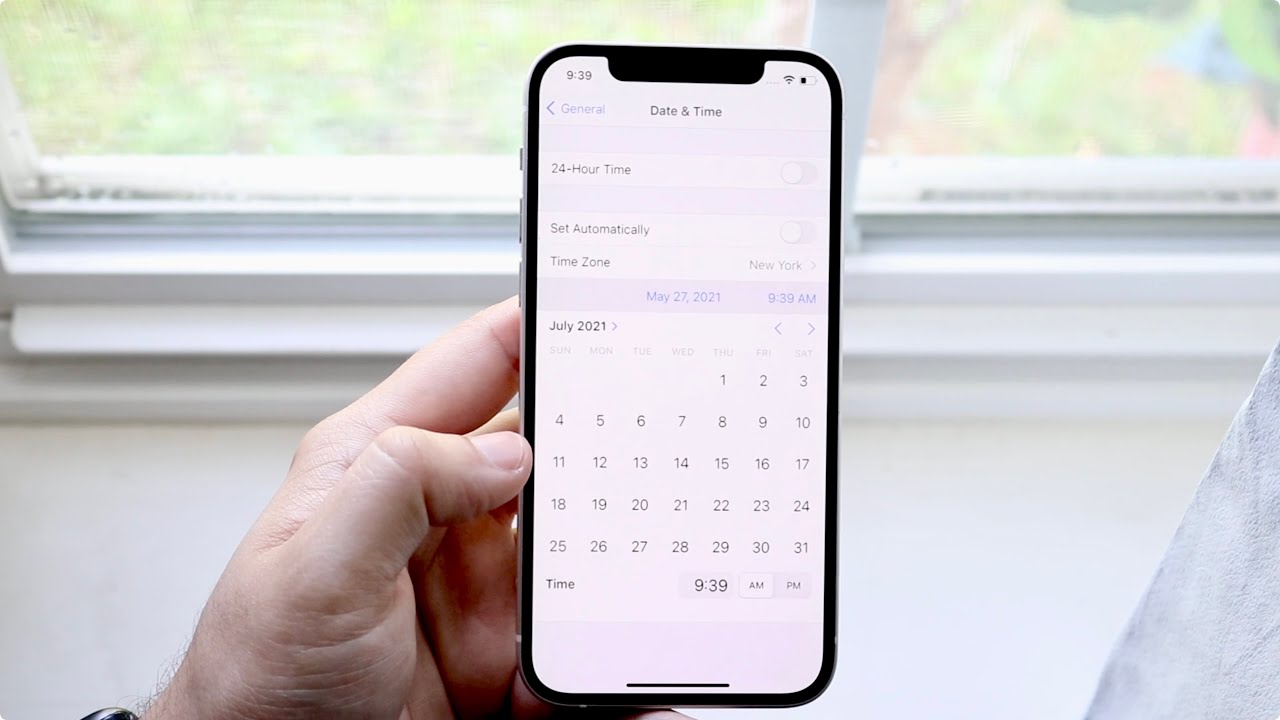
Are you tired of your iPhone 11 screen timing out too quickly or staying on for too long? Adjusting the screen timeout settings can significantly impact your device's battery life and overall user experience. Fortunately, changing the screen timeout on your iPhone 11 is a simple process that can be customized to suit your preferences. In this article, we'll walk you through the steps to change the screen timeout settings on your iPhone 11, allowing you to optimize your device's display time according to your needs. Whether you're looking to conserve battery life or prevent your screen from dimming too quickly, we've got you covered. Let's dive into the details and make the most of your iPhone 11's screen timeout settings. Remember, a few simple adjustments can go a long way in enhancing your iPhone experience. So, let's get started!
Inside This Article
- Understanding Screen Timeout
- Changing Screen Timeout on iPhone 11
- Adjusting Screen Timeout Settings
- Using AssistiveTouch to Change Screen Timeout Settings
- Conclusion
- FAQs
Understanding Screen Timeout
Screen timeout refers to the period of inactivity after which your iPhone’s display dims and eventually turns off to conserve battery life. This feature is designed to prevent unnecessary power consumption when the device is not in use. By default, the screen timeout duration on an iPhone 11 is set to 30 seconds, meaning that if you don’t interact with the device for this duration, the screen will dim and then turn off. Understanding how to adjust this setting can help you personalize your device’s behavior to better suit your preferences and needs.
It’s important to note that changing the screen timeout setting can impact both battery life and security. While longer screen timeout durations may be convenient, they can also drain the battery faster. On the other hand, shorter timeouts can enhance security by reducing the risk of unauthorized access when the device is left unattended. Finding the right balance between these factors is crucial for optimizing the user experience while maintaining the device’s security and battery efficiency.
Changing Screen Timeout on iPhone 11
Changing the screen timeout on your iPhone 11 allows you to customize how long the display stays on when not in use. This can help conserve battery life and enhance privacy by preventing the screen from staying on longer than necessary.
To change the screen timeout on your iPhone 11, you can adjust the auto-lock settings in the device’s display and brightness menu. This feature allows you to set the duration before the screen automatically locks when the phone is idle, helping to optimize power usage and security.
Additionally, you can utilize the AssistiveTouch feature on your iPhone 11 to quickly access and modify the screen timeout settings. This provides a convenient alternative for adjusting the display’s auto-lock duration without navigating through multiple menus.
By understanding how to change the screen timeout on your iPhone 11, you can tailor the device’s behavior to better suit your preferences and needs, ultimately optimizing its performance and usability.
Adjusting Screen Timeout Settings
Adjusting the screen timeout settings on your iPhone 11 is a simple and effective way to manage battery life and enhance user experience. By customizing the screen timeout duration, you can strike a balance between conserving battery power and ensuring convenient access to your device.
To adjust the screen timeout settings, begin by navigating to the “Settings” app on your iPhone 11. From there, tap on “Display & Brightness” to access the display settings.
Next, locate the “Auto-Lock” option within the display settings. This feature allows you to set the duration of inactivity before the screen automatically turns off. Tap on “Auto-Lock” to reveal a list of available timeout options, ranging from 30 seconds to 5 minutes, as well as “Never” for those who prefer the screen to remain on indefinitely.
Choose a suitable timeout duration based on your usage patterns and preferences. For instance, if you frequently use your iPhone and desire immediate access, opt for a longer timeout period. Conversely, if you aim to conserve battery power and prioritize security, selecting a shorter timeout duration may be more beneficial.
Once you have selected the desired screen timeout duration, exit the settings menu, and your iPhone 11 will now adhere to the updated timeout settings. This simple adjustment can significantly impact your device’s battery life and overall usability, ensuring a seamless and personalized experience.
Using AssistiveTouch to Change Screen Timeout Settings
If you’re seeking an alternative method to adjust your iPhone 11’s screen timeout settings, AssistiveTouch offers a convenient solution. This feature is beneficial for individuals who may have difficulty accessing the physical buttons on their device or prefer a more accessible and customizable approach to managing their phone’s settings.
Firstly, ensure that AssistiveTouch is enabled on your iPhone 11. Navigate to “Settings,” tap on “Accessibility,” and then select “Touch.” From there, you can activate AssistiveTouch by toggling the switch to the “on” position. Once enabled, a small, interactive button will appear on your screen, providing quick access to a variety of functions, including the ability to adjust screen timeout settings.
To modify the screen timeout using AssistiveTouch, tap the floating AssistiveTouch button to open the menu. Select “Device” and then tap “More.” From the subsequent options, choose “Accessibility” and then “Auto-Lock,” where you can adjust the screen timeout duration to your preference. This streamlined process allows you to efficiently customize your iPhone 11’s screen timeout settings without relying on the traditional button-based method.
html
Conclusion
Adjusting the screen timeout on your iPhone 11 can greatly impact your user experience and battery life. By customizing this setting to suit your preferences, you can ensure that your device remains active when you need it and conserves power when it’s not in use. Whether you’re looking to save battery, prevent unauthorized access, or simply personalize your device, knowing how to change the screen timeout is a valuable skill for any iPhone 11 user. With the simple steps outlined in this guide, you can take control of this aspect of your device and optimize it to better suit your needs.
FAQs
Q: How do I change the screen timeout on my iPhone 11?
A: To change the screen timeout on your iPhone 11, you can adjust the auto-lock settings in the Display & Brightness section of the Settings app.
Q: Can I set a custom screen timeout duration on my iPhone 11?
A: Yes, you can set a custom screen timeout duration by selecting the "Custom" option in the auto-lock settings and choosing the desired time interval.
Q: Will changing the screen timeout settings affect my iPhone's battery life?
A: Adjusting the screen timeout settings can contribute to preserving battery life, as a shorter timeout duration can reduce the amount of time the display remains active when not in use.
Q: What is the default screen timeout duration on the iPhone 11?
A: The default screen timeout duration on the iPhone 11 is set to 30 seconds, but you can modify this according to your preferences.
Q: Can I change the screen timeout duration for specific apps on my iPhone 11?
A: The screen timeout duration is a system-wide setting on the iPhone 11 and applies to the entire device, rather than individual apps.
