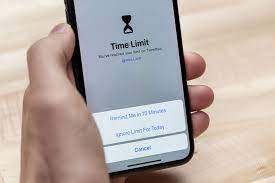
Are you tired of your iPhone 12 screen timing out too quickly or staying on for too long? Adjusting the screen timeout settings can help you strike the perfect balance. Whether you want to conserve battery life or prevent the screen from dimming during important tasks, knowing how to change the screen timeout on your iPhone 12 is essential. In this article, we'll delve into the step-by-step process of adjusting the screen timeout settings on your iPhone 12, allowing you to tailor the display's behavior to your specific needs. Let's explore the simple yet impactful ways to customize your iPhone 12's screen timeout settings. With just a few adjustments, you can optimize your device's display experience to better suit your preferences and lifestyle.
Inside This Article
- Adjusting Screen Timeout on iPhone 12
- Changing Screen Timeout Settings
- Using Accessibility Features to Adjust Screen Timeout
- Customizing Screen Timeout with Third-Party Apps
- Conclusion
- FAQs
Sure, here's the content with each paragraph wrapped in `
` tags:
Adjusting Screen Timeout on iPhone 12
Adjusting the screen timeout on your iPhone 12 can help you optimize battery life and enhance the overall user experience. By customizing the screen timeout settings, you can ensure that your device stays active for the desired duration before the screen dims or locks. Whether you prefer a longer or shorter screen timeout, the iPhone 12 offers flexibility to accommodate your specific needs.
Screen timeout settings determine how long your iPhone’s display remains active when the device is not in use. By adjusting these settings, you can conserve battery power and prevent unauthorized access to your device. Whether you’re looking to extend battery life or personalize your device’s behavior, understanding how to change the screen timeout on your iPhone 12 is essential for maximizing its efficiency.
With the iPhone 12, you can easily adjust the screen timeout duration to suit your preferences. Whether you want to prolong the duration before the screen dims or set a shorter timeout to conserve battery, the process is straightforward and can be customized to align with your usage patterns. By accessing the device’s settings, you can effortlessly modify the screen timeout to better suit your needs and enhance the overall usability of your iPhone 12.
Changing the screen timeout on your iPhone 12 is a simple yet impactful way to personalize your device’s behavior. Whether you’re aiming to reduce power consumption, prevent unauthorized access, or simply tailor the user experience to your liking, adjusting the screen timeout settings can significantly enhance your iPhone 12 usage. By familiarizing yourself with this feature, you can optimize your device’s performance and make the most of its capabilities.
Changing Screen Timeout Settings
Adjusting the screen timeout settings on your iPhone 12 can help conserve battery life and enhance the overall user experience. By customizing the screen timeout duration, you can ensure that the display remains active for the desired period before automatically dimming or turning off. To modify these settings, follow the simple steps below.
1. Open the “Settings” app on your iPhone 12. This can be easily located on your home screen, featuring a gear icon. Tap on it to access the settings menu.
2. Scroll down and select “Display & Brightness” from the list of options. This will open a new window where you can manage various display settings, including screen timeout.
3. Within the “Display & Brightness” menu, you will find the “Auto-Lock” option. Tap on it to reveal a list of preset screen timeout durations, ranging from 30 seconds to 5 minutes, as well as “Never” for those who prefer the display to remain active indefinitely.
4. Choose the desired screen timeout duration by tapping on the corresponding option. This selection will automatically set the screen timeout period for your iPhone 12, ensuring that the display dims or turns off after the specified period of inactivity.
By following these straightforward steps, you can effortlessly adjust the screen timeout settings on your iPhone 12 to align with your preferences and usage patterns, optimizing both battery life and user convenience.
Using Accessibility Features to Adjust Screen Timeout
For individuals with specific accessibility needs, iPhone 12 offers a range of features to customize the screen timeout settings. One such feature is the “Guided Access” option, which can be found within the Accessibility settings. This functionality allows users to set a time limit for the device to remain active before the screen dims and eventually locks.
Moreover, the “Reduce White Point” feature, also located in the Accessibility settings, enables users to decrease the intensity of bright colors on the screen. By reducing the overall brightness, this feature can help conserve battery life and extend the screen timeout duration, catering to the unique requirements of users with visual sensitivities or preferences.
Additionally, the “Zoom” feature, which can be accessed through the Accessibility settings, allows users to magnify the screen content. This can be particularly beneficial for individuals who require larger text and icons, thereby potentially reducing the frequency of screen interactions and extending the screen timeout period.
Customizing Screen Timeout with Third-Party Apps
While the built-in settings on the iPhone 12 provide some options for adjusting the screen timeout, there are also third-party apps available that offer more customization. These apps can provide additional features and flexibility for managing the screen timeout settings to suit individual preferences.
Third-party apps such as “AutoLock” and “Idle Timer” offer advanced screen timeout customization options beyond what is available in the iPhone’s default settings. With these apps, users can fine-tune the screen timeout duration, set up custom schedules for screen lock, and even enable intelligent features that adjust the timeout based on usage patterns.
Additionally, some third-party apps allow users to create profiles for different usage scenarios, such as work, leisure, or driving, each with its own screen timeout settings. This level of customization can be particularly beneficial for users who have specific requirements for screen timeout based on their daily activities.
Furthermore, these third-party apps often provide detailed insights into screen usage patterns, allowing users to make informed decisions about their screen timeout settings. By analyzing screen-on time and usage habits, users can optimize their screen timeout settings to conserve battery life and enhance overall user experience.
When exploring third-party apps for customizing screen timeout on the iPhone 12, it’s essential to consider user reviews, app reliability, and compatibility with the device’s operating system. By choosing reputable apps with positive feedback and regular updates, users can effectively personalize their screen timeout experience while maintaining the security and stability of their device.
Adjusting the screen timeout on your iPhone 12 can greatly impact its battery life and user experience. By customizing the auto-lock duration, you can ensure that the screen stays on for just the right amount of time, conserving battery power while still accommodating your usage habits. Whether you prefer a longer screen timeout for convenience or a shorter one for better battery management, the flexibility provided by this feature can greatly enhance your iPhone 12 experience. With the simple steps outlined in this guide, you can easily customize the screen timeout settings to suit your preferences. By taking advantage of this feature, you can optimize your device’s performance and battery life, ensuring a seamless and efficient user experience.
FAQs
Q: How do I change the screen timeout on my iPhone 12?
A: To change the screen timeout on your iPhone 12, you can adjust the “Auto-Lock” settings in the Display & Brightness section of the Settings app.
Q: Can I set a custom screen timeout duration for my iPhone 12?
A: Yes, you can set a custom screen timeout duration by selecting the “Custom” option in the Auto-Lock settings and choosing your preferred time interval.
Q: Will changing the screen timeout affect my iPhone 12’s battery life?
A: Adjusting the screen timeout to a shorter duration can help conserve battery life by minimizing the time the screen remains active when not in use.
Q: Does the screen timeout setting impact the security of my iPhone 12?
A: Yes, setting a shorter screen timeout can enhance the security of your iPhone 12 by reducing the window of time for unauthorized access when the device is left unattended.
Q: Can I override the screen timeout settings temporarily on my iPhone 12?
A: Yes, you can temporarily override the screen timeout by interacting with the screen or using certain apps that prevent the device from locking automatically.
