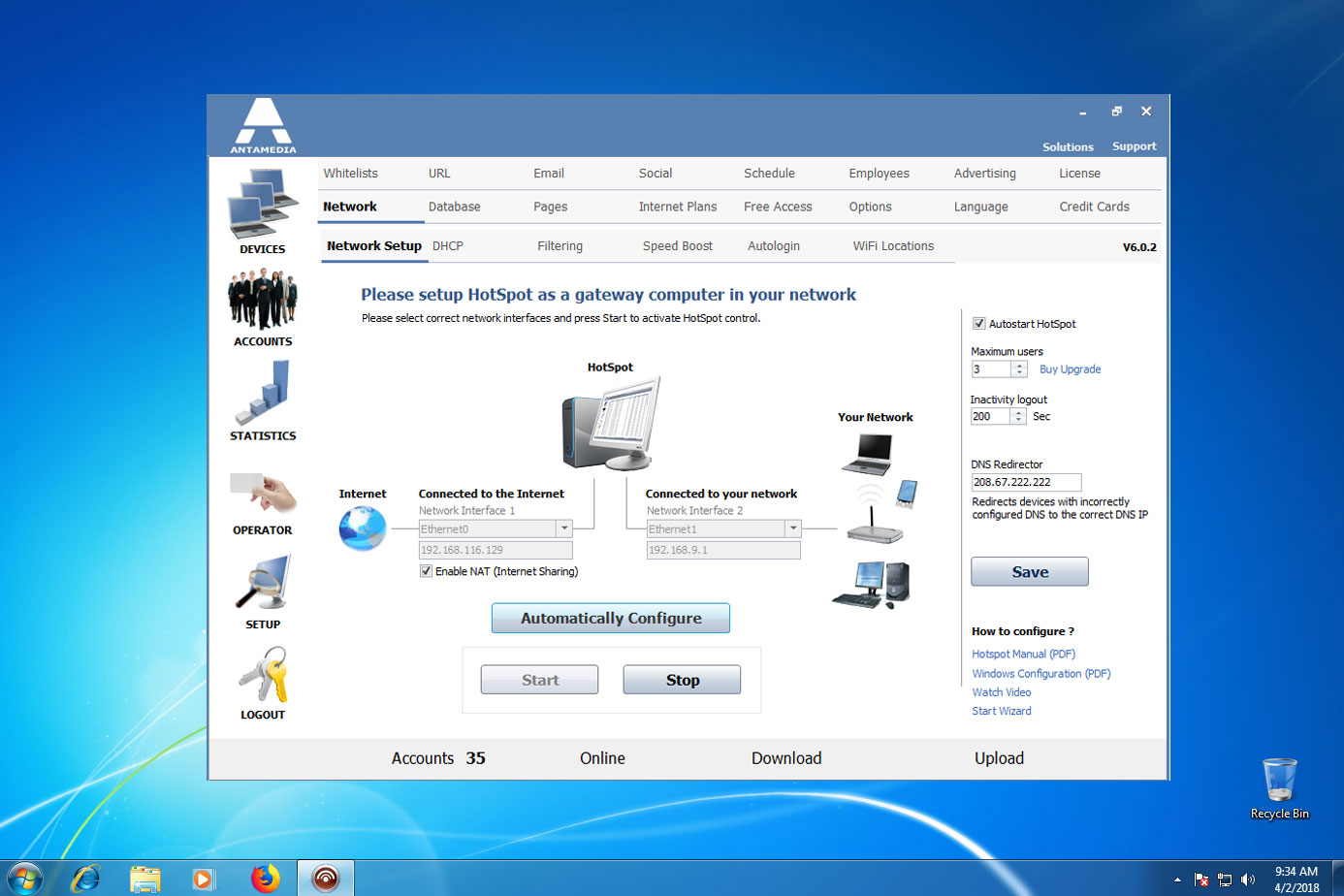
Creating a Wi-Fi hotspot on your Windows 7 desktop can be a game-changer, providing you with the ability to share your internet connection with other devices such as smartphones, tablets, and laptops. Whether you need to connect multiple devices for work, play, or simply to stay connected while on the go, setting up a Wi-Fi hotspot can offer convenience and flexibility. With just a few straightforward steps, you can transform your Windows 7 desktop into a hotspot, allowing you and others to access the internet seamlessly, no matter where you are. In this article, we will guide you through the process of creating a Wi-Fi hotspot on your Windows 7 desktop, enabling you to stay connected and share your internet connection effortlessly.
Inside This Article
- How To Create Wi-Fi Hotspot In Windows 7 Desktop
- Enable Wi-Fi Hotspot Feature in Windows 7- Checking if your computer supports Wi-Fi hotspot- Enabling the Wi-Fi hotspot feature in Windows 7
- Configuring Wi-Fi Hotspot Settings – Accessing the Network and Sharing Center – Setting up a new wireless network connection
- Assigning Network Name and Security Settings
- Starting and Sharing Wi-Fi Hotspot
- Conclusion
- FAQs
How To Create Wi-Fi Hotspot In Windows 7 Desktop
Are you looking to share your Wi-Fi connection with other devices but don’t have a physical Wi-Fi hotspot? Well, you’re in luck! With Windows 7, you can turn your desktop computer into a Wi-Fi hotspot and share your internet connection with other devices. In this article, we’ll guide you through the process of creating a Wi-Fi hotspot in Windows 7 desktop.
Enable Wi-Fi Hotspot Feature in Windows 7
The first step is to check if your computer supports the Wi-Fi hotspot feature. Not all computers have this capability, so it’s essential to ensure compatibility. To do so, check if your computer has a built-in wireless adapter or Wi-Fi card. If it does, you’re good to go.
Next, you need to enable the Wi-Fi hotspot feature in Windows 7. Follow these steps:
- Click on the Start button and go to the Control Panel.
- In the Control Panel, navigate to the Network and Internet category.
- Under Network and Internet, click on the “Network and Sharing Center” option.
- In the Network and Sharing Center, click on the “Change adapter settings” link on the left side of the window.
Once you’ve reached the “Change adapter settings” page, look for your active internet connection. It could be a LAN connection or a wireless connection. Right-click on the connection and select “Properties” from the context menu.
A new window will open with different tabs. Go to the “Sharing” tab and check the box that says “Allow other network users to connect through this computer’s Internet connection.” Then, from the drop-down menu, select the wireless adapter or Wi-Fi card that you want to use as the hotspot.
Configuring Wi-Fi Hotspot Settings
Now that you’ve enabled the Wi-Fi hotspot feature, it’s time to configure the settings for your hotspot. Follow these steps:
- Access the Network and Sharing Center again by going to the Control Panel and clicking on Network and Internet, then Network and Sharing Center.
- On the Network and Sharing Center page, click on the “Set up a new connection or network” link.
- A new window will appear with different connection options. Choose the “Set up a wireless ad hoc (computer-to-computer) network” option and click Next.
- On the next page, you will be prompted to give your network a name and select the security type. Enter a name for your network (also known as the SSID) and select the security type you prefer.
Assigning Network Name and Security Settings
Assigning a network name for your Wi-Fi hotspot is crucial as it helps users identify your network. Choose a name that is unique and easy to remember. Avoid using personal information or sensitive data as it can compromise your security.
In addition to the network name, you need to configure the security settings for your hotspot. Select the security type that suits your needs. We recommend using WPA2-Personal or WPA2-PSK as they offer a high level of security. Set a strong password that consists of a combination of letters, numbers, and special characters.
Starting and Sharing Wi-Fi Hotspot
Now that you have configured the Wi-Fi hotspot settings, it’s time to start sharing your internet connection. Follow these steps:
- Go back to the Network and Sharing Center by navigating to the Control Panel and clicking on Network and Internet, then Network and Sharing Center.
- On the Network and Sharing Center page, look for the “Manage wireless networks” option on the left side and click on it.
- A new window will open with a list of all the wireless networks you have set up. Find the network you just created and right-click on it.
- From the context menu, select “Properties” and go to the “Sharing” tab.
- Check the box that says “Allow other network users to connect through this computer’s Internet connection.” Then, click “OK” to save the settings.
Your Wi-Fi hotspot is now up and running! Other devices can connect to it using the network name and password you set. Enjoy sharing your internet connection with ease!
If you encounter any issues while creating a Wi-Fi hotspot in Windows 7, make sure to double-check your settings and restart your computer if needed. Additionally, consult the manufacturer’s documentation or support website for further assistance.
Enable Wi-Fi Hotspot Feature in Windows 7- Checking if your computer supports Wi-Fi hotspot- Enabling the Wi-Fi hotspot feature in Windows 7
If you’re looking to share your internet connection with other devices using your Windows 7 desktop, creating a Wi-Fi hotspot is a convenient and efficient option. In this article, we’ll guide you through the process of enabling the Wi-Fi hotspot feature in Windows 7.
Before we get started, it’s essential to check if your computer supports the Wi-Fi hotspot feature. Not all computers have this capability, so it’s crucial to verify it beforehand. To do so, follow these steps:
- Click on the “Start” button on your desktop and open the “Control Panel.”
- Locate and click on the “Network and Internet” option.
- In the “Network and Internet” window, click on the “Network and Sharing Center” link.
- Within the “Network and Sharing Center,” you will find a list of options on the left-hand side. Look for the option that says “Manage wireless networks.”
- If you see the “Manage wireless networks” option, it means that your computer supports the Wi-Fi hotspot feature. If not, unfortunately, your computer does not have the capability to create a hotspot.
If your computer supports the Wi-Fi hotspot feature, follow these steps to enable it:
- Press the Windows key + X on your keyboard, and select “Network Connections” from the menu.
- In the “Network Connections” window, find your active internet connection. It could be labeled as “Wi-Fi” or “Ethernet.”
- Right-click on your active connection and select “Properties” from the menu.
- In the “Properties” window, click on the “Sharing” tab.
- Check the box that says “Allow other network users to connect through this computer’s internet connection.”
- Under the “Home networking connection” drop-down menu, select the wireless adapter that you want to use for the hotspot.
- Click “OK” to save your changes.
Once you have successfully enabled the Wi-Fi hotspot feature, you are ready to configure and use your hotspot to connect other devices to the internet. Stay tuned for the next sections of this article, where we will guide you through the steps of configuring the Wi-Fi hotspot settings and connecting devices to your hotspot.
Configuring Wi-Fi Hotspot Settings – Accessing the Network and Sharing Center – Setting up a new wireless network connection
Once you have ensured that your computer supports Wi-Fi hotspot functionality and have enabled the feature in Windows 7, the next step is to configure the settings for your Wi-Fi hotspot. This involves accessing the Network and Sharing Center and setting up a new wireless network connection.
To access the Network and Sharing Center, follow these steps:
- Click on the Start button located on the Taskbar.
- Select the Control Panel option from the Start menu.
- In the Control Panel window, locate and click on the “Network and Internet” category.
- Under the Network and Internet category, choose the “Network and Sharing Center” option.
Once you have accessed the Network and Sharing Center, you can proceed to set up a new wireless network connection by following these steps:
- In the Network and Sharing Center window, click on the “Set up a new connection or network” option.
- A new window will appear with several connection options. Select the “Set up a wireless ad hoc (computer-to-computer) network” option and click on the “Next” button.
- Next, you will be prompted to enter a network name for your Wi-Fi hotspot. Choose a name that is unique and easily recognizable.
- After entering the network name, you can proceed to select the security type for your Wi-Fi hotspot. It is recommended to choose WPA2-Personal as the security type for better security.
- Finally, create a password for your Wi-Fi hotspot. Make sure to use a strong password that is not easily guessable.
- Click on the “Next” and then “Close” buttons to complete the setup process.
Once you have successfully set up a new wireless network connection, your Wi-Fi hotspot will be ready for use. You can now start the hotspot on your Windows 7 desktop and connect other devices to it.
Assigning Network Name and Security Settings
When setting up a Wi-Fi hotspot on your Windows 7 desktop, one of the important steps is assigning a network name and configuring the security settings for your hotspot. This ensures that your hotspot is easily identifiable and secure for the devices connecting to it. Let’s walk through the process of choosing a network name and configuring the network security settings.
Choosing a network name for your Wi-Fi hotspot
Your network name, also known as the SSID (Service Set Identifier), is the name that will be displayed when users search for available Wi-Fi networks. Choosing a unique and recognizable name for your Wi-Fi hotspot is important, especially if you are in a crowded area with multiple Wi-Fi networks.
When determining the network name, it’s a good idea to avoid using personal information or any sensitive data. Instead, opt for a name that reflects your own preferences or the purpose of the hotspot. For instance, if you’re setting up a hotspot at a café, you could choose a name like “CaféWi-Fi” or “CoffeeSpot”. Be creative, but keep it simple and easy to remember.
Configuring network security settings for your hotspot
Network security is crucial to protect your Wi-Fi hotspot from unauthorized access and ensure the privacy of your data. Windows 7 desktop provides several security options for your hotspot:
- Open (unsecured): This option doesn’t require a password to connect to the hotspot, but it’s not recommended as it leaves your network vulnerable to unwanted connections.
- WEP (Wired Equivalent Privacy): This is an older and less secure encryption method. It’s better to avoid using WEP if possible.
- WPA2 (Wi-Fi Protected Access II): This is the recommended and most secure option for network encryption. It requires a strong password to connect to the hotspot.
To configure your network security settings, go to the Network and Sharing Center on your Windows 7 desktop. Locate the “Manage wireless networks” option and click on it. From there, you can select your hotspot network and choose the security type and password. Remember to use a strong password, containing a combination of uppercase and lowercase letters, numbers, and special characters.
Once you have assigned a network name and configured the security settings for your Wi-Fi hotspot, you are almost ready to share the internet connection with other devices. In the next section, we will learn how to start and share your Wi-Fi hotspot on your Windows 7 desktop.
Starting and Sharing Wi-Fi Hotspot
Once you have configured your Wi-Fi hotspot settings, it’s time to start and share your hotspot on your Windows 7 desktop. Follow the steps below to get started.
Step 1: Starting the Wi-Fi hotspot on your Windows 7 desktop
To begin, you need to access the Network and Sharing Center on your computer. You can do this by clicking on the network icon located in the system tray, usually in the bottom-right corner of the screen. From the list of available network connections, right-click on the one that is labeled as the Wi-Fi hotspot you created.
Step 2: Connecting devices to your Wi-Fi hotspot
Once you have successfully started the Wi-Fi hotspot on your Windows 7 desktop, other devices can now connect to it. This includes smartphones, tablets, laptops, and any other Wi-Fi enabled devices.
To connect a device to your Wi-Fi hotspot, simply go to the Wi-Fi settings on that device. Look for the name of the Wi-Fi hotspot you created in the list of available networks. Click on it and enter the network security key, if you set one up during the configuration process.
Once you have successfully connected a device to your Wi-Fi hotspot, it will have access to the internet through your Windows 7 desktop. You can now enjoy wireless connectivity on your devices without the need for a separate router or internet service provider.
Remember, when you are done using the Wi-Fi hotspot, don’t forget to turn it off to conserve power and protect your network security.
Conclusion
Creating a Wi-Fi hotspot on your Windows 7 desktop is a simple and convenient way to share your internet connection with other devices. By following the steps outlined in this article, you can transform your desktop into a wireless access point, allowing your smartphones, tablets, and laptops to connect to the internet seamlessly.
Remember, it is essential to ensure that your desktop has a compatible wireless network adapter and meets the system requirements for creating a hotspot. Additionally, make sure to choose a strong and secure password to protect your network from unauthorized access.
With the ability to create a Wi-Fi hotspot, you no longer have to rely on a separate router or tethering your mobile data to provide internet access to your devices. Take advantage of your desktop’s internet connection and enjoy the convenience and flexibility of a wireless network wherever you go.
So, why wait? Transform your Windows 7 desktop into a Wi-Fi hotspot today and experience the freedom of seamless internet connectivity on all your devices.
FAQs
Q: Can I create a Wi-Fi hotspot on my Windows 7 desktop?
A: Yes, you can create a Wi-Fi hotspot on your Windows 7 desktop by following a few simple steps.
Q: Why would I want to create a Wi-Fi hotspot on my desktop?
A: Creating a Wi-Fi hotspot on your desktop allows you to share your internet connection with other devices, such as smartphones, tablets, or laptops, without needing additional hardware such as a router or access point.
Q: How do I create a Wi-Fi hotspot on my Windows 7 desktop?
A: To create a Wi-Fi hotspot on your Windows 7 desktop, you can use the built-in functionality called “Virtual Wi-Fi” or “Internet Connection Sharing (ICS)”. This allows your desktop to act as a wireless access point.
Q: Can I create a Wi-Fi hotspot on any desktop computer running Windows 7?
A: Generally, you can create a Wi-Fi hotspot on any desktop computer running Windows 7, as long as it has a compatible wireless network adapter. However, some older desktop computers may not have the necessary hardware or driver support to enable this feature.
Q: Are there any security concerns when creating a Wi-Fi hotspot on my Windows 7 desktop?
A: Yes, it is important to secure your Wi-Fi hotspot to prevent unauthorized access to your network. Use a strong password and enable encryption, such as WPA2, to protect your hotspot. Additionally, avoid sharing sensitive information or files when connected to a public Wi-Fi hotspot to minimize the risk of data breaches.
