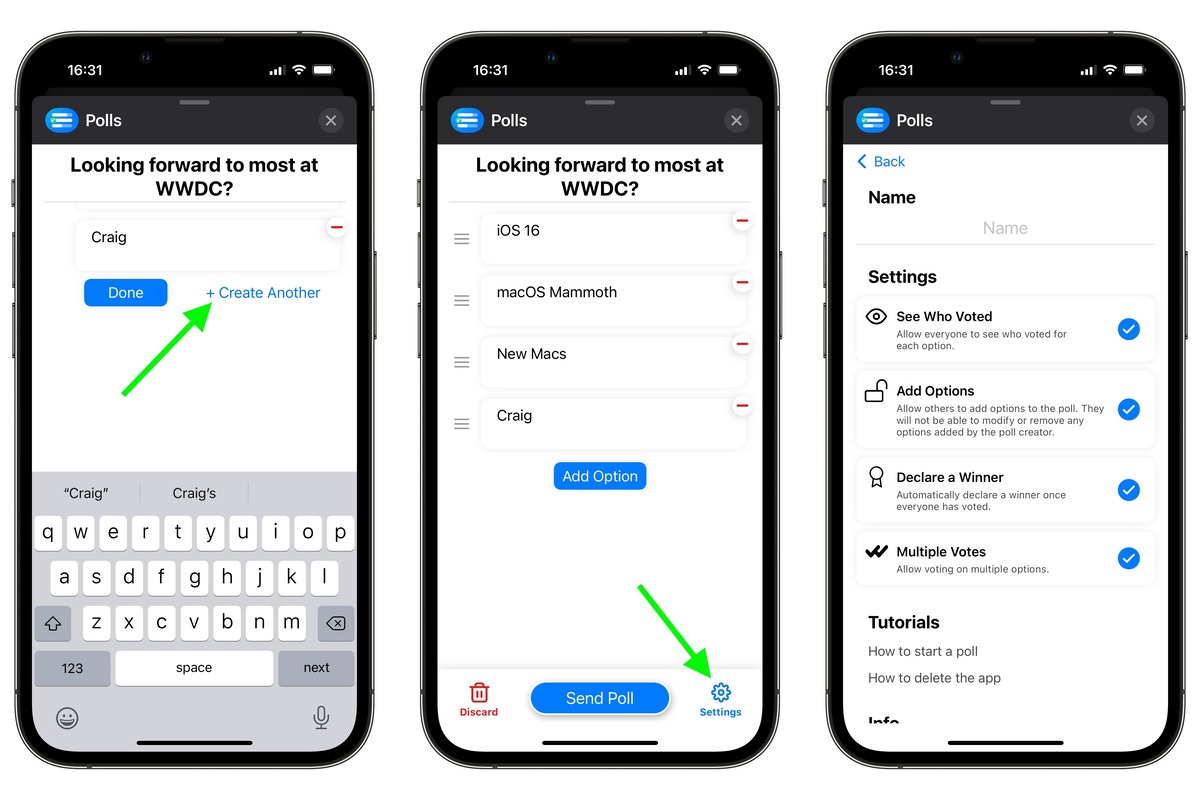
Group chats have revolutionized the way we communicate, making it easier to stay connected with multiple people at once. And now, with the latest update to iMessage, you can take your group chats to the next level by creating your own polls right within the conversation. Whether you’re trying to make a group decision, get everyone’s opinion, or simply have some fun, creating polls in iMessage is a fantastic way to engage with your friends, family, or colleagues. In this article, we will guide you through the process of creating your own polls in iMessage group chats, ensuring that you have all the tools and knowledge you need to make your conversations more interactive and enjoyable. So, let’s dive in and discover how you can easily create your own polls in iMessage!
Inside This Article
- Overview
- Required Software and Settings
- Creating a New Poll
- Customizing Your Poll Options
- Sharing and Collecting Responses
- Conclusion
- FAQs
Overview
Creating a poll in an iMessage group chat is a fantastic way to gather opinions, make decisions, or simply have some fun with your friends or colleagues. With the right software and settings, you can easily create and share polls directly within your iMessage conversations. In this article, we will guide you through the process of creating your own poll in iMessage group chats, taking you step by step from start to finish.
To get started, you will need the latest version of iOS installed on your Apple device. Additionally, ensure that you have enabled the iMessage app on your iPhone or iPad. iMessage offers a variety of features, including the ability to send text messages, photos, and even play games with your contacts.
Once you have the necessary software and settings in place, you can begin creating your poll. Open the Messages app and navigate to the group chat where you wish to create the poll. Tap on the text input field to bring up the keyboard, and then tap on the App Store icon located next to the text input field.
In the App Store, search for a poll or survey app that is compatible with iMessage. There are several options available, including popular apps like “Polls for iMessage” and “Poll – Ask Opinions”. Once you have chosen and installed your preferred app, you can start creating your poll.
Customizing your poll options is a crucial step to ensure that it suits your specific requirements. The poll app you choose will offer various customization features, such as the ability to enter different poll options, set a deadline for responses, and even enable anonymity. Take advantage of these options to tailor your poll to your needs.
Once you have finalized your poll options, it’s time to share it with your group chat members. Simply tap on the poll app icon in the iMessage app drawer and select the poll you created. The app will generate a message with the poll included, ready to be sent to your group chat.
As your group chat members receive the poll, they can easily select their preferred option by tapping on it. The app will automatically collect and organize the responses, allowing you to view the results in real-time. This makes it effortless to keep track of the opinions and preferences within your group.
Creating a poll in an iMessage group chat is not only fun but also highly practical. Whether you’re planning a weekend getaway or trying to decide where to eat for dinner, a poll can help you gather everyone’s input and make the process more inclusive and efficient. So, why not give it a try and start creating your own polls in iMessage today?
Required Software and Settings
To create a poll in iMessage group chats, there are a few software requirements and settings you need to check. The process is relatively simple, but ensuring that you have the necessary tools in place will make the experience seamless and hassle-free.
Firstly, you will need a device running on iOS 14 or later. The poll feature is only available on iPhones and iPads with the latest iOS version installed. Make sure your device is up to date to access the full range of iMessage features.
Next, check if your iMessage app is enabled. Open the Settings app on your iPhone or iPad, go to Messages, and make sure the iMessage toggle is switched on. This will enable you to send and receive messages through iMessage, including polls.
In addition, ensure that your Wi-Fi or cellular data connection is stable. iMessage relies on internet connectivity to function, so having a strong and steady internet connection will ensure smooth operation when creating and sharing polls.
Lastly, confirm that you have the latest version of the iMessage app installed on your device. If you haven’t updated it recently, visit the App Store and check for any available updates. Keeping the app up to date will ensure you have access to the latest features and improvements.
By fulfilling these software requirements and settings, you are ready to begin creating polls in your iMessage group chats. The next section will guide you through the process of creating a new poll.
Creating a New Poll
Once you have your iMessage group chat ready, it’s time to create a new poll. Creating a poll in iMessage is a simple and straightforward process that allows you to gather opinions and make decisions with your friends or colleagues.
To create a new poll, follow these steps:
- Open the iMessage app on your iPhone or iPad.
- Select the group chat where you want to create the poll.
- In the message composition field, tap on the App Store icon, which looks like an “A” inside a circle.
- Scroll through the available app options until you find the “Polls” app.
- Tap on the “Polls” app icon to open it.
- Tap on the “Create New Poll” button.
By following these steps, you’ll now have a blank poll ready to be customized with your own questions and options. The next section will guide you through the process of customizing your poll options.
Customizing Your Poll Options
Once you have created a new poll in your iMessage group chat, you have the option to customize various settings to tailor the poll to your specific needs. Here are some ways you can customize your poll options:
1. Adding multiple choices: By default, iMessage allows you to create a poll with a maximum of 20 choices. To add choices, simply click on the “Add Option” button. This is particularly useful when you need to gather feedback on various options or preferences from your group members.
2. Rearranging the order: You can easily rearrange the order of the poll options by dragging and dropping them. This allows you to prioritize certain choices or group similar options together for better organization.
3. Adding emojis: To make your poll more visually appealing and engaging, you can add emojis to the poll options. Simply click on the emoji icon next to each option and choose the emoji that best represents the choice. Emojis not only add a touch of fun but also make it easier for participants to quickly identify and select their preferred option.
4. Setting a duration: In addition to customizing the choices, you can also set a specific duration for your poll. By default, the poll remains open indefinitely until manually closed. However, if you want to restrict the voting period, you can click on the “Duration” option and select a specific time frame. Once the set duration elapses, the poll will automatically close, preventing any further votes.
5. Allowing multiple selections: By default, iMessage polls only allow participants to select one option. However, you can enable the “Allow Multiple Selections” option to allow participants to choose more than one option. This is especially useful when you want to gather preferences on multiple choices or allow participants to vote for all options they find suitable.
6. Enabling anonymous voting: If you want to encourage honest and unbiased responses, you can enable anonymous voting. By toggling the “Anonymous” option, participants’ identities will be kept hidden, allowing them to vote without any fear of judgment or influence.
By customizing your poll options, you can make your iMessage group chats more interactive and engaging. This flexibility allows you to gather accurate and valuable feedback from your group members and make informed decisions based on their preferences.
Sharing and Collecting Responses
Once you’ve created your poll in iMessage group chats, the next step is to share it with your friends and collect their responses. Here’s how you can easily share and gather the data:
1. Share the Poll Link: After you have finalized your poll options, tap on the “Share” button located at the bottom of the screen. This will create a unique link that you can send to your friends through iMessage or any other messaging platform. You can copy the link and paste it directly into the chat or use the share sheet to send it via email or social media.
2. Collect Responses: As your friends receive the poll link, they can open it and view the poll options directly in iMessage. They can then select their preferred choice by tapping on the appropriate option. Once they have made their selection, the response will be recorded and displayed in the poll results.
3. Monitor Poll Results: To keep track of the responses, you can open the poll in iMessage and view the live results. The poll will display the number of responses received for each option, allowing you to see which option is leading. This gives you real-time insight into the preferences of your friends and can help facilitate discussions within the group.
4. Export and Analyze Data: If you want a more in-depth analysis of the poll results, you can export the data. Tap on the “Export” button at the top of the poll results screen, and you will be given the option to export the data as a CSV file. This file can be opened in spreadsheet software like Microsoft Excel or Google Sheets, allowing you to perform further analysis and generate graphs or charts if desired.
5. Share Results with the Group: After the poll has concluded and you’ve analyzed the data, you may want to share the final results with the group. You can simply take a screenshot of the poll results and send it to the chat, or you can export the results as a CSV file and share it with the group. This allows everyone to see the final outcome and can spark further discussions or decision-making based on the results.
By following these steps, you can easily share your poll with friends in iMessage group chats and collect their responses efficiently. Whether you’re making plans, seeking opinions, or just having fun, creating a poll in iMessage can be a valuable tool for engaging with your friends and making collective decisions.
Conclusion
Creating your own poll in iMessage group chats is an incredibly useful feature that allows you to gather opinions and make decisions quickly and efficiently. Whether you’re trying to plan a dinner with friends, decide on a vacation destination, or simply gather feedback on a particular topic, the iMessage poll feature has you covered.
By following the simple steps outlined in this article, you can easily create a poll and share it with your friends or colleagues. The ability to customize the poll options, track responses in real-time, and maintain the privacy of the participants makes iMessage polls a powerful tool for group decision-making.
So the next time you’re faced with a dilemma in your group chat, don’t spend hours going back and forth. Instead, take advantage of the iMessage poll feature and let everyone have their say. It’s a surefire way to save time, eliminate confusion, and make group decisions a breeze.
FAQs
1. How do I create a poll in an iMessage group chat?
To create a poll in an iMessage group chat, follow these steps:
- Open the iMessage app on your iPhone or iPad.
- Select the group chat where you want to create the poll.
- Type your question or topic in the chatbox.
- Tap on the App Store icon next to the chatbox.
- Scroll through the list of available iMessage apps and select “Polls.”
- Create your poll by adding options and setting a duration for voting.
- Once you’re done, tap “Send” to share the poll with the group.
2. Can I personalize the options in my iMessage poll?
Yes, you can personalize the options in your iMessage poll. When creating the poll, you can add custom options that are relevant to your question or topic. This allows you to tailor the choices to cater to the preferences and needs of your group chat participants.
3. Can I see the poll results in real-time?
Unfortunately, iMessage doesn’t offer real-time poll results. However, once the voting duration has ended, you can view the results by simply tapping on the poll in the group chat. The app will display the percentage of votes each option received, allowing you to see the overall preferences of your group.
4. Can I create multiple polls in a single iMessage group chat?
Yes, you can create multiple polls in a single iMessage group chat. This is particularly helpful if you have different topics or questions to discuss with your group. By creating separate polls, you can streamline the conversations and gather specific input on different subjects.
5. Can I delete or edit a poll after I’ve sent it?
No, once you’ve sent a poll in an iMessage group chat, you cannot delete or edit it. It’s important to double-check your poll before sending it to ensure accuracy and clarity. If you need to make changes, you can always create a new poll with the correct information and options.
