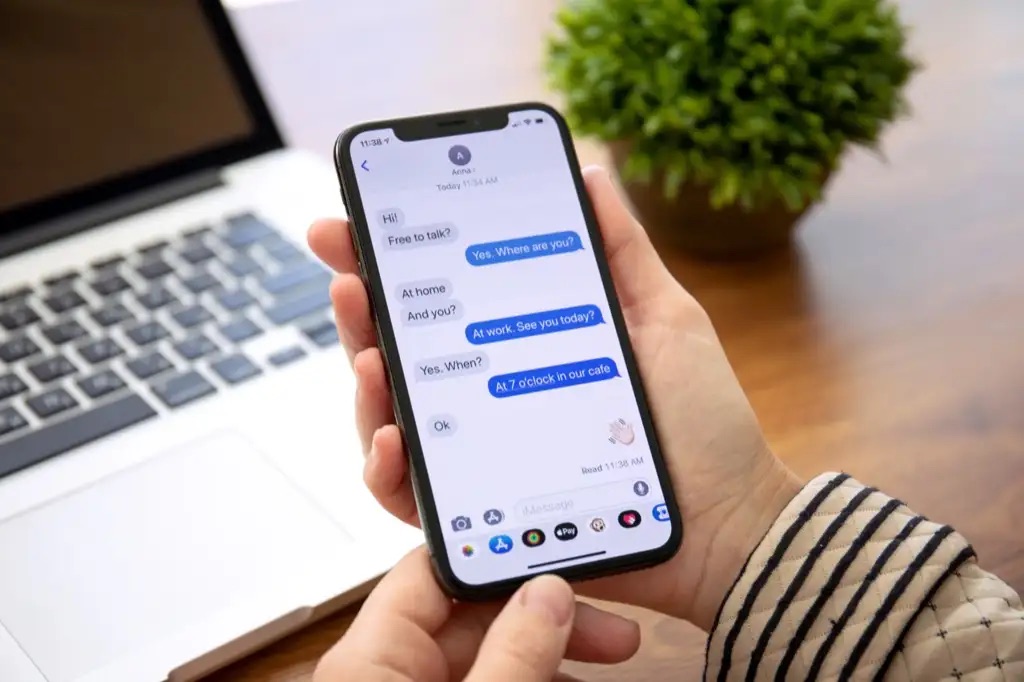
Are you tired of navigating through a sea of generic group text names on your iPhone 11? Have you ever wished to add a personal touch to your group conversations by giving them unique and memorable names? If so, you're in the right place! In this comprehensive guide, we'll explore the step-by-step process of naming a group text on your iPhone 11. Whether you want to add a dash of humor, create a sense of exclusivity, or simply make it easier to identify your group chats, we've got you covered. By the end of this article, you'll be equipped with the knowledge and creativity to infuse your group texts with personalized flair. Let's dive in and transform your mundane group chats into engaging and distinctive conversations.
Inside This Article
- Choosing a Group Name
- Creating a Group Text
- Renaming an Existing Group
- Customizing Group Text Settings
- Conclusion
- FAQs
Choosing a Group Name
When it comes to naming a group text on your iPhone 11, creativity and personalization are key. The name you select should reflect the essence of the group and resonate with its members. Whether it’s a family chat, a team project, or a social circle, the name should capture the group’s identity and foster a sense of unity.
Consider incorporating inside jokes, shared interests, or a memorable event into the group name. This can evoke fond memories and create a sense of camaraderie among the members. A clever or witty name can also add a touch of humor and make the group text experience more enjoyable for everyone involved.
Furthermore, it’s important to ensure that the group name is inclusive and resonates with all members. By involving everyone in the naming process, you can foster a collaborative and engaging dynamic within the group. Ultimately, the chosen name should be meaningful, lighthearted, and reflective of the group’s unique identity.
Creating a Group Text
Creating a group text on your iPhone 11 is a simple process that allows you to communicate with multiple contacts simultaneously. To start, open the Messages app on your device. Next, tap the compose button, which typically appears as a pencil icon in the upper-right corner of the screen. Once you’ve tapped the compose button, you’ll be prompted to enter the recipients for your group text. You can do this by typing in the names of the contacts you wish to include or by selecting them from your contacts list.
After entering the recipients, you can proceed to compose your message. Simply tap into the text field at the bottom of the screen and begin typing your message. You can also add media, such as photos or videos, by tapping the camera icon to the left of the text field. Once you’ve crafted your message, tap the send button to dispatch it to all the selected recipients. Congratulations! You’ve successfully created a group text on your iPhone 11.
Renaming an Existing Group
Renaming an existing group text on your iPhone 11 is a simple and convenient process. Whether you want to add a touch of personalization or update the group name to reflect its current purpose, you can easily achieve this within the Messages app.
To rename an existing group, open the Messages app and navigate to the conversation you want to rename. Tap the group conversation to open it, then tap the “i” (information) icon at the top right corner of the screen to access the group details.
Once you’re in the group details, you’ll see the existing group name at the top of the screen. Tap on the existing group name, delete it, and type in the new name you want to assign to the group. After entering the new name, tap “Done” to save the changes.
It’s important to note that only participants who are using iMessage will be able to see the updated group name. If any members are using non-Apple devices or have disabled iMessage, they might not see the new group name.
After renaming the group, the new name will be visible to all participants who are using iMessage. This feature allows you to personalize group conversations and ensure that the group name accurately reflects the purpose or theme of the conversation.
Customizing Group Text Settings
Once you’ve created a group text on your iPhone 11, you can customize the settings to personalize your group messaging experience. Here are some options for customizing your group text settings:
1. Group Name: You can change the name of the group text to reflect the theme or purpose of the conversation. This can be done by tapping on the group name at the top of the conversation, then selecting “Info” and “Enter a Group Name.”
2. Group Photo: Adding a group photo can make it easier to identify the conversation at a glance. To do this, tap the group name at the top of the conversation, then select “Info” and “Change Photo.”
3. Mute Notifications: If the group text is particularly active, you can mute notifications to avoid being constantly alerted. Simply tap the group name, then select “Info” and turn on “Hide Alerts.”
4. Customize Notifications: You can also customize the notification settings for the group text, such as choosing a unique sound or setting the text to appear as a banner or in the notification center.
5. Leave or Delete the Group: If you no longer wish to be part of the group text, you can choose to leave the conversation. Alternatively, if you created the group, you have the option to delete it entirely.
Customizing the group text name on your iPhone 11 can add a personal touch to your messaging experience. By following the simple steps outlined in this guide, you can easily create a unique and memorable name for your group chats. Whether it’s for family, friends, or colleagues, naming your group texts can make them more organized and enjoyable. The ability to personalize group chat names is just one of the many ways that iPhones empower users to tailor their devices to their preferences. With this newfound knowledge, you can make your group conversations more engaging and easier to navigate. Embrace the opportunity to add a personal flair to your group texts and enjoy a more customized messaging experience on your iPhone 11.
FAQs
Q: Can I name a group text on iPhone 11?
A: Yes, you can name a group text on iPhone 11 using the Messages app. This feature allows you to create a custom name for a group conversation, making it easier to identify and locate the chat among your messages.
Q: Is it possible to change the group text name on iPhone 11?
A: Currently, iPhone 11 does not have a built-in option to change the group text name. Once a group text is named, the name remains unchanged unless the group is deleted and recreated with a new name.
Q: Can all members of the group text see the custom name?
A: Yes, when you name a group text on iPhone 11, the custom name is visible to all participants in the group conversation. It helps everyone quickly recognize and access the chat.
Q: Are there character limits for group text names on iPhone 11?
A: Yes, there is a character limit for group text names on iPhone 11. The maximum character count may vary, but it’s typically sufficient for creating descriptive and memorable group chat names.
Q: Does naming a group text affect its functionality?
A: No, naming a group text on iPhone 11 does not affect the functionality of the group conversation. It’s simply a convenient way to personalize and distinguish the chat within the Messages app.
