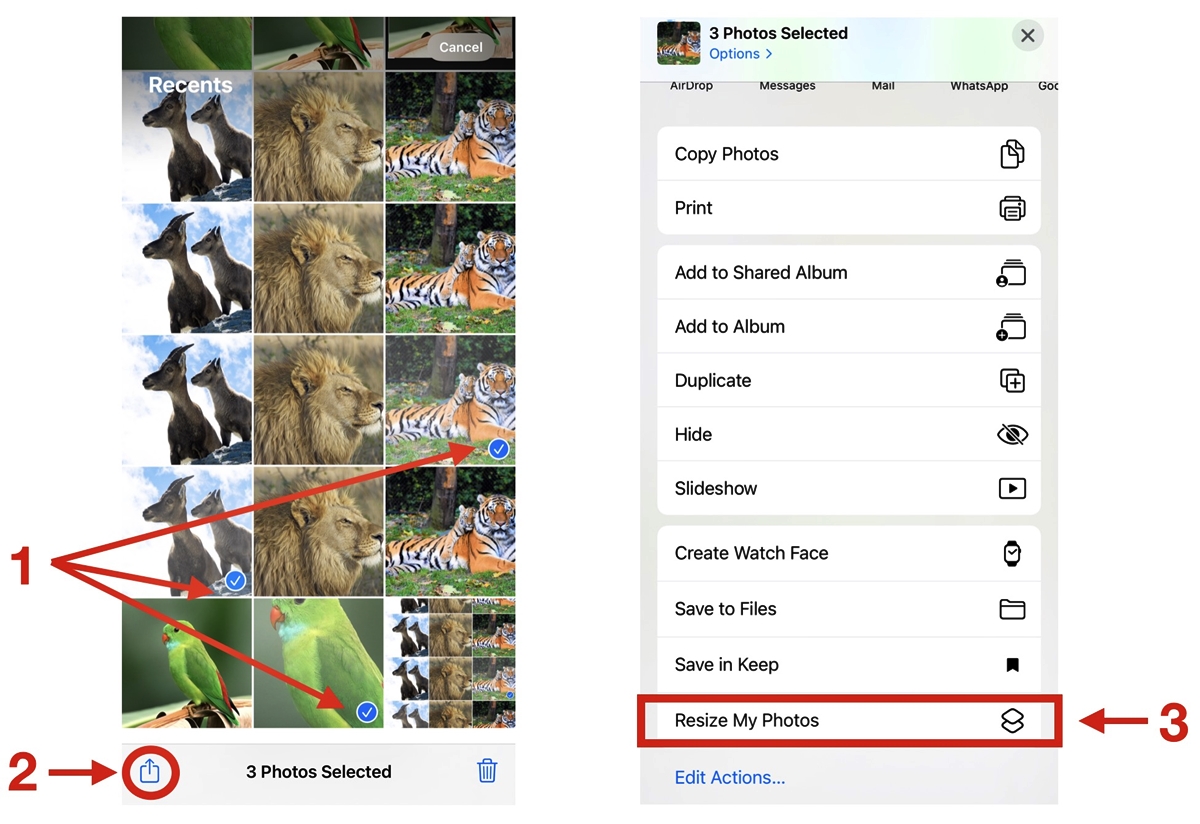
Are you struggling to resize photos on your iPhone? Don’t worry, we’ve got you covered. In this article, we will walk you through the process of resizing your photos on the iPhone by cropping them to a specific ratio. Whether you want to post a perfect square photo on social media or need a specific aspect ratio for a project, we will show you exactly how to do it. With just a few simple steps, you’ll be able to resize and crop your photos to your desired dimensions right on your iPhone. No need for third-party apps or complicated editing software. Let’s dive in and learn how to resize your photos like a pro!
Inside This Article
- Step 1: Open the Photos App
- Step 2: Select the Photo to Resize
- Step 3: Tap on the Crop Tool
- Step 4: Choose the Aspect Ratio
- Step 5: Adjust the Crop Box
- Step 6: Apply the Crop and Save the Resized Photo
- Bonus Tip: Use Third-Party Apps for Additional Features
- Conclusion
- FAQs
Step 1: Open the Photos App
The first step to resize photos on your iPhone is to open the Photos app. The Photos app is a built-in application that allows you to store and organize all of your photos. It also provides various editing tools to enhance and modify your pictures.
To open the Photos app, simply find and tap on the app icon on your iPhone’s home screen. The app icon resembles a multicolored flower, making it easy to identify. Once you tap on the icon, the Photos app will launch, and you will be taken to the main screen.
On the main screen of the Photos app, you will see several options and tabs at the bottom of the interface. These tabs include “Photos,” “For You,” “Albums,” and “Search,” among others. Each tab provides different ways to interact with and manage your photos.
By default, the Photos tab is selected, displaying all of your photos sorted by date. You can swipe left or right to browse through your photo library or use the search bar at the top to find specific photos or moments quickly.
If you have enabled iCloud Photo Library, your photos will be synced across all of your Apple devices. This means that any adjustments, such as resizing, made on one device will be reflected on all other devices logged into the same iCloud account.
Now that you have opened the Photos app, you are ready to proceed to the next step to select the photo you want to resize.
Step 2: Select the Photo to Resize
Now that you have opened the Photos app on your iPhone, it’s time to select the photo you want to resize. The Photos app displays all your images in a clean and intuitive interface, making it easy to find the specific photo you need.
1. Begin by scrolling through the album or folder where the photo is located. You can swipe up or down to browse through the images or use the search bar at the top to quickly find a specific photo by typing keywords or the file name.
2. Once you have located the photo you want to resize, tap on it to open it in full view. This will enable you to see the photo in its entirety and make any necessary adjustments before resizing it.
3. If the photo you want to resize is in an album, you can tap on the album name at the top-left corner of the screen to go back and select a different album. This allows you to switch between albums without leaving the Photos app.
4. Alternatively, you can use the “Recently Deleted” album to retrieve and resize a photo that was recently deleted from your device. Simply tap on the album, select the deleted photo, and follow the steps to resize it as usual.
Once you have selected the desired photo, you are now ready to proceed to the next step and start the resizing process. But before that, make sure you have the perfect photo in mind, as resizing will alter its dimensions.
Step 3: Tap on the Crop Tool
Once you have selected the photo you want to resize, the next step is to tap on the crop tool within the Photos app. This tool allows you to adjust the dimensions of the image and crop it to your desired size. Follow these simple steps to access the crop tool:
- Open the selected photo in the Photos app by tapping on it.
- Look for the editing options at the bottom of the screen and tap on the “Edit” button.
- Find the crop tool icon, which typically looks like a square or a rectangle with dashed lines around it.
- Tap on the crop tool icon to enter the cropping mode.
By tapping on the crop tool, you are now ready to resize the photo and adjust its dimensions to fit your specific needs. The next step involves choosing the aspect ratio for your cropped image, which we will cover in the following step.
Step 4: Choose the Aspect Ratio
Once you have tapped on the crop tool in the Photos app, you will be presented with a selection of aspect ratios to choose from. These ratios determine the width and height proportions of the final cropped image. It is important to select the appropriate aspect ratio to ensure that the resized photo looks visually pleasing and fits your desired dimensions.
The aspect ratios available may vary depending on the version of iOS you are using, but common options include square (1:1), portrait (3:4), and landscape (4:3). Each ratio has its own unique characteristics and can be used to achieve different visual effects.
For example, if you are resizing a photo for a social media post, you might choose the square aspect ratio to ensure the image fits perfectly within the platform’s square frame. On the other hand, if you are resizing a photo for a printed photograph, you might opt for the 3:2 aspect ratio, which is a commonly used ratio for standard photo sizes.
To choose the aspect ratio, simply tap on the ratio you prefer. The selected ratio will be highlighted, indicating that it is now active. If you change your mind or want to try a different aspect ratio, you can easily switch to another option by tapping on it.
Remember, the aspect ratio you select will determine how the crop box appears on your photo. It represents the dimensions of the final cropped image. So, take your time and consider the purpose and desired outcome of your resized photo before making a final decision.
Once you have chosen the aspect ratio, you are ready to move on to the next step, where you will adjust the crop box to precisely frame your desired portion of the photo.
Step 5: Adjust the Crop Box
Once you have selected the desired aspect ratio for your photo, it’s time to fine-tune the crop box. The crop box represents the area of the photo that will be retained after resizing. Here’s how you can adjust the crop box to get the perfect composition:
1. Pinch to Zoom: Use a two-finger pinch gesture to zoom in or out of the photo. This allows you to focus on specific details or adjust the framing of the image within the crop box.
2. Drag and Resize: To reposition the crop box, simply place your finger on the box and drag it to the desired location. You can also resize the box by dragging any of the corners or edges. This flexibility enables you to choose the exact portion of the photo you want to keep.
3. Maintain Aspect Ratio: If you want to maintain the same aspect ratio while adjusting the crop box, make sure to use two fingers on a corner or an edge. This will preserve the original proportions and prevent any distortion in the final resized photo.
4. Rotate the Crop: If you captured the photo in the wrong orientation or want to experiment with a different angle, you can rotate the crop box. Look for a rotation handle or an option to rotate the box, and then adjust it to the desired orientation.
5. Preview and Refine: As you make adjustments, keep an eye on the preview of the resized photo. This will give you a real-time preview of how the final image will look. Take your time to refine the crop box until you are satisfied with the composition.
By adjusting the crop box, you have complete control over what remains in your resized photo. Whether you want to highlight specific subjects, eliminate distractions, or create a different visual impact, this step allows you to fine-tune your desired results.
Step 6: Apply the Crop and Save the Resized Photo
After adjusting the crop box to your desired size and aspect ratio, it’s time to apply the crop and save the resized photo. Here’s what you need to do:
1. Once you are satisfied with your crop selection, tap on the “Apply” or “Done” button. This action will finalize the crop and make the necessary changes to your photo.
2. After applying the crop, you will be redirected back to the editing screen. Here, you can further enhance your resized photo by adjusting other settings such as brightness, contrast, or applying filters if needed.
3. When you are finished editing, tap on the “Done” button located in the upper right corner of the screen. This will confirm all the changes you have made and save the resized photo to your iPhone’s Photos library.
4. Congratulations! You have successfully applied the crop and saved the resized photo on your iPhone. Now you can use it for various purposes such as sharing it on social media, using it for a project, or simply keeping it as a memory.
Remember, the original photo will remain intact in your Photos library, preserving its original resolution and quality. The resized photo will be a separate copy with the desired dimensions you have chosen during the cropping process.
Continue reading to learn about an additional bonus tip that involves using third-party apps to unlock even more features for resizing photos on your iPhone.
Bonus Tip: Use Third-Party Apps for Additional Features
If you’re looking to expand your photo editing capabilities on your iPhone beyond simple cropping, consider using third-party apps. These apps offer a wide range of advanced features and editing tools that can take your photo resizing game to the next level.
One popular app is Adobe Photoshop Express, which provides a comprehensive set of editing tools, including the ability to resize and crop photos. With its intuitive interface and powerful features, you can easily achieve the perfect aspect ratio and size for your photos.
Another great option is Snapseed, developed by Google. This app offers a variety of editing tools and filters, allowing you to resize your photos with precision. It also includes advanced features like selective editing, where you can make specific adjustments to certain areas of your photo.
If you’re a fan of Instagram, you may already be familiar with their standalone photo editing app, called Instagram Layout. In addition to creating stunning collages, this app allows you to resize your photos to fit various layouts and aspect ratios, perfect for sharing on social media.
If you’re looking for a more specialized editing app, consider checking out TouchRetouch. This app is specifically designed for removing unwanted objects or blemishes from your photos, but it also offers resizing and cropping features. With its powerful algorithms, you can easily resize your photos while maintaining high image quality.
Don’t be afraid to explore the App Store and try out different photo editing apps to find the perfect one for your needs. Whether you’re a casual photographer or a professional, third-party apps can offer additional features and versatility that will help you resize your photos with ease.
Remember, while third-party apps can enhance your photo editing experience, it’s important to choose reputable and trusted apps. Always read user reviews, check app ratings, and be cautious of apps that request unnecessary permissions or have hidden fees.
Conclusion
Resizing photos on your iPhone by cropping to a specific ratio is a simple yet powerful tool that allows you to effortlessly customize your images and make them fit perfectly for various purposes. Whether you’re posting on social media, designing a presentation, or preparing photos for printing, this feature gives you the ability to achieve the desired aspect ratio with ease.
With the step-by-step instructions provided in this article, you can confidently resize your photos using the built-in editing tools in the Photos app. By following these methods, you can maintain the composition and quality of your images while ensuring they fit the dimensions you need.
Embrace the convenience and flexibility of resizing photos on your iPhone and unlock the true potential of your mobile photography. Don’t hesitate to experiment and explore different ratios that enhance the visual impact of your images. So, go ahead and start cropping your photos to the perfect aspect ratio and let your creativity shine!
FAQs
Q: Can I resize a photo on my iPhone by cropping it to a specific ratio?
A: Yes, you can resize a photo on your iPhone by cropping it to a specific ratio. It’s a convenient feature that allows you to maintain the desired proportions of your image while reducing its overall size.
Q: How do I resize a photo on my iPhone?
A: To resize a photo on your iPhone, you can follow these steps:
- Open the ‘Photos’ app.
- Select the photo you want to resize.
- Tap the ‘Edit’ button on the top-right corner of the screen.
- Tap the ‘Crop’ icon at the bottom.
- Adjust the cropping frame by dragging the corners or sides to the desired size.
- Tap on the ‘Aspect Ratio’ button to select a specific ratio.
- Tap ‘Done’ to save your resized photo.
Q: Which aspect ratios are available for cropping on the iPhone?
A: The iPhone offers a variety of aspect ratios for cropping, including:
- Square (1:1)
- Portrait (2:3)
- Landscape (3:2)
- Panorama (16:9)
- Custom (where you can input your desired ratio)
Q: Will resizing a photo affect its quality?
A: When you resize a photo by cropping, there may be a slight loss in quality, especially if you reduce the size significantly. However, the impact on quality can be minimal if the resizing is done within reasonable limits. It’s always a good idea to work with a high-resolution original image to minimize any noticeable loss in quality.
Q: Can I undo the resizing if I am not satisfied with the result?
A: Yes, you can undo the resizing by going back to the ‘Photos’ app, selecting the edited photo, tapping the ‘Edit’ button again, and then tapping on the ‘Revert’ option. This will restore the photo to its original size and undo any changes made during the cropping process.
