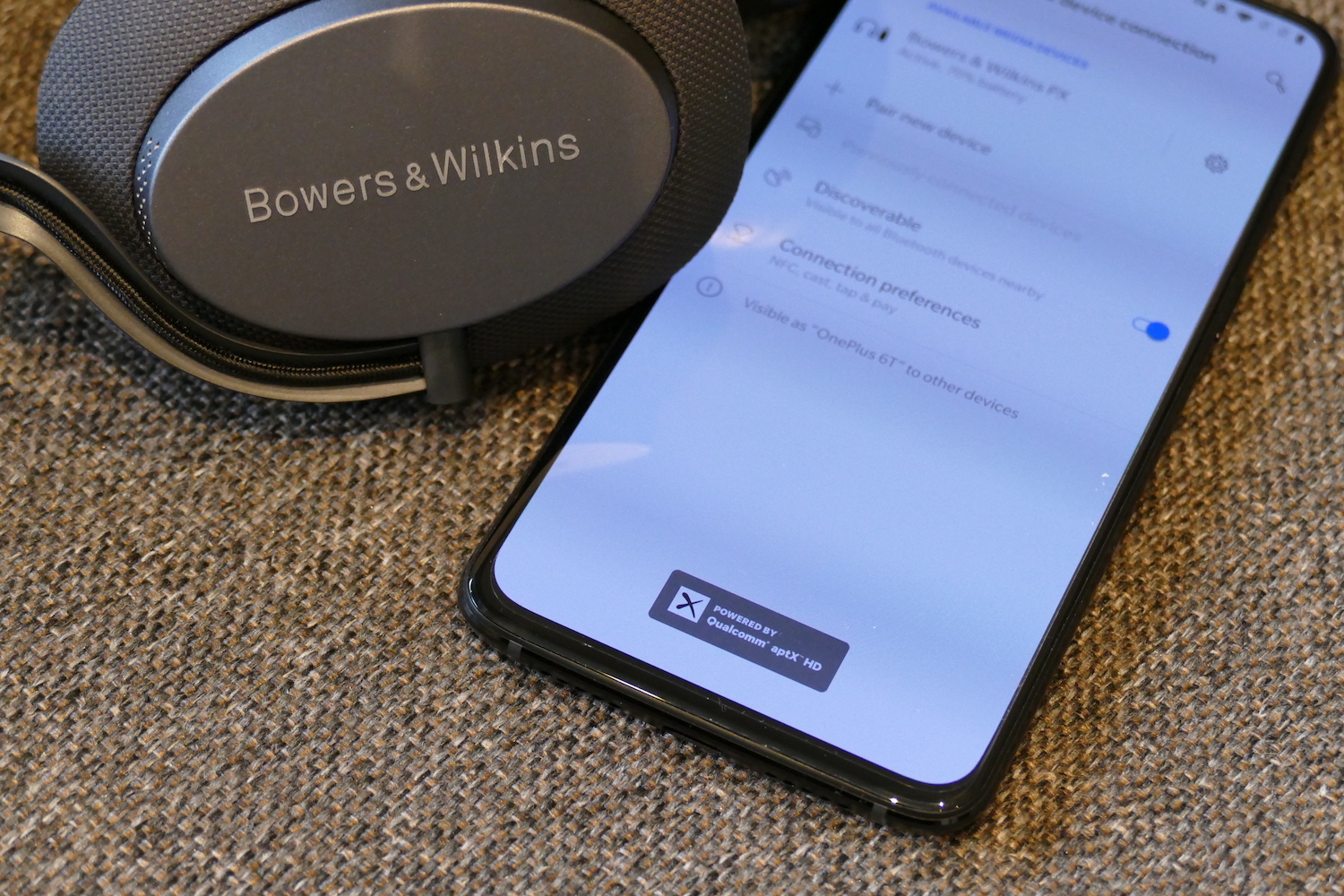
Are you tired of dealing with a cluttered list of Bluetooth devices on your phone? If so, you’ve come to the right place. In this article, we’ll guide you through the process of deleting a Bluetooth device from your phone, helping you declutter your device and optimize your Bluetooth connections. Whether you’re using an Android or iOS device, the steps are relatively straightforward, but we’ll provide detailed instructions for both platforms. By the end of this article, you’ll have a clearer understanding of how to remove Bluetooth devices from your phone and regain control over your wireless connections. So, let’s dive in and get started!
Inside This Article
- Methods to Delete a Bluetooth Device from Phone
- Troubleshooting Tips: Resetting Bluetooth Settings on Android Phone, Restarting Bluetooth Services on iPhone, Updating Bluetooth Drivers on Windows Phone
- Common Issues and Solutions
- Final Thoughts
- Conclusion
- FAQs
Methods to Delete a Bluetooth Device from Phone
When it comes to managing Bluetooth devices on your phone, there may be times when you need to remove or delete a connected device. Whether you’re experiencing connectivity issues or simply want to declutter your device list, deleting Bluetooth devices can help improve your overall experience. In this article, we will explore the methods to delete a Bluetooth device from different types of phones, including Android, iPhone, and Windows phones.
Clearing Bluetooth Device from Android Phone
To remove a Bluetooth device from your Android phone, follow these steps:
- Open the Settings app on your Android phone.
- Select “Connected Devices” or “Connections” from the list of available options.
- Tap on “Bluetooth” to access the list of connected Bluetooth devices.
- Locate the device you want to delete and tap on it.
- Tap on the “Forget” or “Unpair” option to remove the device from your phone.
This will delete the Bluetooth device from your Android phone and prevent it from automatically reconnecting in the future.
Removing Bluetooth Device from iPhone
If you’re using an iPhone and want to delete a Bluetooth device, here’s how you can do it:
- Go to the Settings app on your iPhone.
- Scroll down and tap on “Bluetooth.”
- You will see a list of connected Bluetooth devices.
- Find the device you want to remove and tap on the “i” icon next to it.
- Tap on “Forget This Device” to delete it from your iPhone.
By following these steps, you can easily remove a Bluetooth device from your iPhone and prevent it from reconnecting automatically.
Deleting Bluetooth Device from Windows Phone
If you own a Windows phone and want to delete a Bluetooth device, here are the steps to follow:
- Open the Settings app on your Windows phone.
- Select “Devices” or “Bluetooth & other devices.”
- You will find a list of connected Bluetooth devices.
- Locate the device you want to remove and click on it.
- Click on the “Remove device” or “Forget this device” option to delete it from your Windows phone.
By deleting the Bluetooth device from your Windows phone, you can manage your device list and ensure a smooth Bluetooth experience.
Remember, when you delete a Bluetooth device from your phone, it will no longer be able to connect automatically. If you wish to use it again in the future, you will need to go through the pairing process.
Troubleshooting Tips: Resetting Bluetooth Settings on Android Phone, Restarting Bluetooth Services on iPhone, Updating Bluetooth Drivers on Windows Phone
If you are experiencing issues with your Bluetooth connectivity on your mobile phone, there are several troubleshooting tips you can try to resolve the problem. By resetting Bluetooth settings on an Android phone, restarting Bluetooth services on an iPhone, or updating Bluetooth drivers on a Windows phone, you may be able to fix any Bluetooth-related issues you are facing.
To reset Bluetooth settings on an Android phone, follow these steps:
- Go to the Settings menu on your Android phone.
- Select “Connections” or “Bluetooth & device connections”, depending on your phone’s version.
- Tap on “Bluetooth” to open the Bluetooth settings.
- Look for the option to “Reset” or “Forget” Bluetooth devices.
- Select the Bluetooth device you want to remove and tap on “Forget” or “Remove”.
- Restart your phone and try reconnecting the Bluetooth device.
If you are using an iPhone and need to restart Bluetooth services, try the following steps:
- Go to the Settings app on your iPhone.
- Tap on “Bluetooth” to access the Bluetooth settings.
- Toggle off the Bluetooth switch to disable Bluetooth.
- Wait for a few seconds and toggle on the Bluetooth switch to re-enable Bluetooth.
- Try connecting the Bluetooth device again.
For Windows phone users who are facing Bluetooth issues, updating Bluetooth drivers may help. Here’s how you can do it:
- Go to the Settings menu on your Windows phone.
- Select “Devices” or “Bluetooth & devices”.
- Look for the Bluetooth option and select it.
- If there is an option to update Bluetooth drivers, click on it.
- Follow the on-screen instructions to update the drivers.
- Restart your phone and try connecting the Bluetooth device again.
By following these troubleshooting tips and performing the necessary steps, you should be able to resolve common Bluetooth issues on your Android phone, iPhone, or Windows phone. Remember to restart the phone after making any changes and try reconnecting the Bluetooth device to check if the problem has been resolved.
Common Issues and Solutions
If you’re facing difficulties in deleting a Bluetooth device from your Android phone, encountering error messages when trying to remove a Bluetooth device from your iPhone, or noticing that a Bluetooth device is not appearing in the list of connected devices on your Windows phone, you’re not alone. These issues can be frustrating, but thankfully there are some common solutions that can help resolve them.
Unable to delete Bluetooth device on Android phone:
If you find yourself unable to delete a Bluetooth device from your Android phone, there are a few possible solutions you can try:
- Turn off Bluetooth: Sometimes, turning off Bluetooth and then turning it back on can refresh the connection and allow you to delete the device.
- Restart your phone: Restarting your phone can also help in clearing any temporary glitches that might be preventing you from deleting the Bluetooth device.
- Clear Bluetooth cache: Clearing the Bluetooth cache on your Android phone can sometimes resolve issues with removing devices. To do this, go to the “Settings” app, then tap on “Apps” or “Applications.” Find and select “Bluetooth” from the list, then tap on “Storage” and finally, tap on “Clear cache.”
- Forget the device: If none of the above solutions work, you can try “Forgetting” the Bluetooth device. Go to the Bluetooth settings on your Android phone, find the device you want to remove, tap on it, and select “Forget.” This will remove the device from your phone’s list of connected Bluetooth devices.
Error message when trying to remove Bluetooth device on iPhone:
When you encounter an error message while trying to remove a Bluetooth device from your iPhone, consider the following solutions:
- Update your iPhone: Make sure that your iPhone is running on the latest software version. Software updates often include bug fixes and improvements that can resolve issues with Bluetooth connectivity.
- Toggle Bluetooth: Turn off Bluetooth on your iPhone for a few seconds, and then turn it back on. This can sometimes fix minor issues and allow you to successfully remove the Bluetooth device.
- Reset network settings: If the error persists, you can try resetting the network settings on your iPhone. Go to “Settings,” then tap on “General,” followed by “Reset.” From there, select “Reset Network Settings.” Keep in mind that this will remove saved Wi-Fi networks and passwords, so you’ll need to reconnect to Wi-Fi networks afterward.
- Contact Apple support: If none of the above solutions work, it’s recommended to reach out to Apple support for further assistance. They will be able to guide you through advanced troubleshooting steps specific to your device.
Bluetooth device not appearing in the list of connected devices on Windows phone:
If a Bluetooth device is not appearing in the list of connected devices on your Windows phone, consider these solutions:
- Check compatibility: Ensure that the Bluetooth device you’re trying to connect to is compatible with your Windows phone. Some devices may have specific compatibility requirements that need to be met.
- Restart Bluetooth services: Restarting the Bluetooth services on your Windows phone can help refresh the connection. To do this, go to “Settings,” then tap on “Devices” followed by “Bluetooth & other devices.” Toggle the Bluetooth switch off and then back on.
- Update Bluetooth drivers: Updating the Bluetooth drivers on your Windows phone can often resolve issues with device detection. You can usually do this through the Windows Device Manager or by visiting the manufacturer’s website for the latest drivers.
- Perform a soft reset: If the device is still not appearing, try performing a soft reset on your Windows phone. This can help clear any temporary software glitches. Simply hold down the power button until the power menu appears, then select “Restart” or “Reboot.”
By trying these common solutions, you should be able to resolve the difficulties you may encounter when attempting to delete Bluetooth devices from your Android, iPhone, or Windows phone. Remember, if the issues persist, don’t hesitate to seek further assistance from customer support or the device manufacturer for more advanced troubleshooting.
Final Thoughts
Remember to follow the step-by-step instructions provided and troubleshoot any issues that may arise during the process. Clearing Bluetooth devices not only helps declutter your connected device list but also ensures smooth connectivity and prevents any interference from unwanted devices.
If you encounter any difficulties while attempting to delete a Bluetooth device, don’t panic. Try some troubleshooting tips, such as resetting Bluetooth settings on Android, restarting Bluetooth services on iPhone, or updating Bluetooth drivers on Windows phone. These simple steps can often resolve common issues and allow you to continue with the deletion process.
Lastly, always ensure that you are deleting the correct Bluetooth device from your phone. Double-check the device name and details before initiating the deletion process to avoid accidentally removing a device you still need to use.
With the information provided in this article, you can confidently delete Bluetooth devices from your phone and enjoy a clutter-free and seamless Bluetooth experience. So go ahead, clean up your connected device list, and make room for the Bluetooth devices that truly matter.
Conclusion
Deleting a Bluetooth device from your phone is a simple process that can improve your device’s performance and manage your connections effectively. By following the steps outlined in this guide, you can navigate your phone’s settings and remove unwanted devices effortlessly.
Remember, keeping your Bluetooth device list clean and organized ensures you have a smooth and hassle-free experience when connecting new devices. Regularly reviewing and deleting old or unused connections can help you maintain optimal Bluetooth functionality.
So, whether you’re clearing out old devices, troubleshooting connection issues, or simply wanting to manage your Bluetooth connections, deleting a Bluetooth device from your phone is a straightforward process that anyone can do with just a few taps. Now that you have the knowledge, go ahead and declutter your Bluetooth device list to create a sleek and efficient mobile experience.
FAQs
Q: How do I delete a Bluetooth device from my phone?
A: To delete a Bluetooth device from your phone, go to the settings menu and select the Bluetooth option. Look for the list of paired devices and find the one you want to delete. Tap on it, then choose the option to “Forget” or “Unpair” the device. Confirm the action and the Bluetooth device will be successfully deleted from your phone.
Q: Why would I want to delete a Bluetooth device from my phone?
A: There are several reasons why you may want to delete a Bluetooth device from your phone. One reason could be if you no longer use or need the device, or if you want to clear up the list of paired devices to make it easier to connect with new devices. Additionally, deleting a Bluetooth device can help improve the security of your phone by preventing unauthorized access to your device.
Q: Will deleting a Bluetooth device remove it from all devices it was paired with?
A: No, deleting a Bluetooth device from your phone will only remove it from that specific phone. If the Bluetooth device was paired with other devices, such as a laptop or another phone, it will still remain paired with those devices unless you delete it separately from each device.
Q: Can I re-pair a Bluetooth device after deleting it from my phone?
A: Yes, after deleting a Bluetooth device from your phone, you can still re-pair it if needed. Simply go through the pairing process again by putting the device in pairing mode and searching for it in your phone’s Bluetooth settings. Follow the on-screen instructions to complete the pairing process and connect your phone to the Bluetooth device once again.
Q: Are there any potential risks or consequences of deleting a Bluetooth device from my phone?
A: Deleting a Bluetooth device from your phone typically does not pose any risks or consequences. However, it is important to note that once you delete a device, you will need to go through the pairing process again if you want to connect it in the future. Additionally, make sure to only delete devices that you no longer use or trust, as deleting a device can help protect your phone from unauthorized access.
