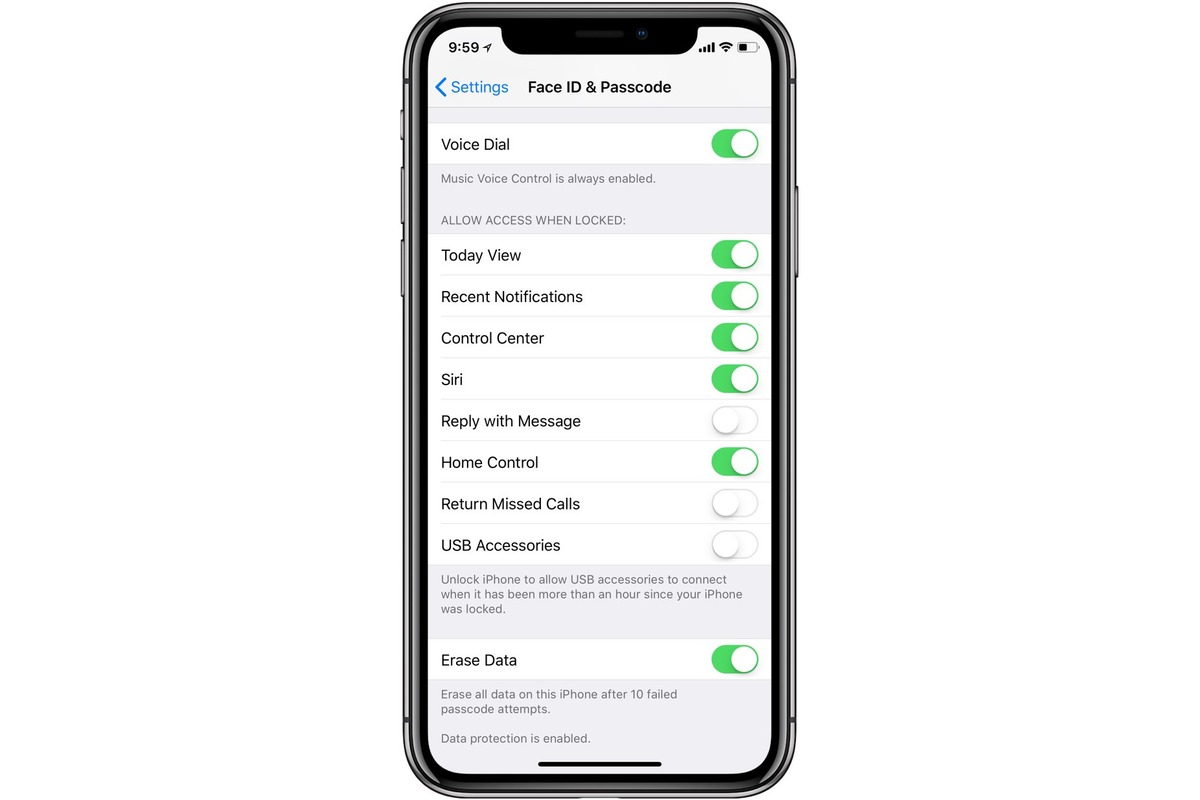
In this fast-paced digital era, ensuring the security of our personal data is of paramount importance. With the increasing reliance on smartphones and the wealth of sensitive information stored on them, it is crucial to take steps to protect our devices and the data they contain. One powerful feature that Apple has introduced to enhance iPhone security is USB Restricted Mode.
USB Restricted Mode is a safeguard that prevents unauthorized access to your iPhone’s data when it is connected to a computer using a USB cable. This feature adds an extra layer of protection by disabling data transfer through the Lightning port after a certain amount of time has passed since your iPhone was last unlocked.
In this article, we will explore how to enable USB Restricted Mode on your iPhone, the benefits it offers, and how it can help safeguard your data. By following a few simple steps, you can enhance the security of your iPhone and reduce the risk of data breaches.
Inside This Article
- What is USB Restricted Mode?
- Why should you enable USB Restricted Mode?
- How to enable USB Restricted Mode on iPhone?
- Tips to Enhance iPhone Security
- Conclusion
- FAQs
What is USB Restricted Mode?
USB Restricted Mode is a security feature available on iPhones and iPads that helps protect your device and data from unauthorized access. When USB Restricted Mode is enabled, it restricts the use of USB accessories that connect to your device via the Lightning port.
This feature was introduced in iOS 11.4.1 and has been further enhanced in subsequent updates to offer stronger protection against software-based attacks, particularly those that rely on USB connections to exploit security vulnerabilities.
When USB Restricted Mode is enabled, your device will only charge when connected to a USB accessory if it has been unlocked within the past hour. This means that any USB accessory attempting to establish a data connection will be prevented from doing so unless your device has been recently unlocked.
By limiting USB access while your device is locked, USB Restricted Mode mitigates the risk of unauthorized data transfers, malware injections, or brute force attacks that attempt to access your device’s contents through the Lightning port.
It is important to note that USB Restricted Mode does not completely disable all USB connections. It only restricts the functionality of certain USB accessories that rely on data transfer, such as syncing with iTunes or accessing files on a connected device. Charging, however, will still be allowed even when USB Restricted Mode is enabled.
Why should you enable USB Restricted Mode?
In today’s digital age, where data privacy and security are of paramount importance, enabling USB Restricted Mode on your iPhone is a crucial step to protect your personal information. USB Restricted Mode is a powerful security feature introduced by Apple in iOS 11.4.1 and later versions. It restricts the access of USB accessories to your device after a certain period of inactivity, preventing unauthorized data transfer and enhancing overall iPhone security.
By enabling USB Restricted Mode, you can prevent potential hacking attempts and safeguard sensitive information stored on your iPhone. Here are a few compelling reasons why you should enable USB Restricted Mode:
- Prevent unauthorized access: USB Restricted Mode ensures that only trusted USB accessories, such as chargers and syncing cables, can establish a connection with your iPhone. It prevents unauthorized devices from accessing your data and protects against data theft or malware attacks.
- Protect against hacking: By disabling data access through the Lightning port after a period of inactivity, USB Restricted Mode mitigates the risk of remote hacking and unauthorized data retrieval. This feature acts as a shield against various hacking techniques, including “juice jacking,” where malicious charging stations can compromise your data.
- Enhance privacy: USB Restricted Mode adds an extra layer of privacy by preventing third-party apps or accessories from gaining unauthorized access to your iPhone. This ensures that your personal information, photos, and other sensitive data remain secure and protected.
- Minimize data leakage: Enabling USB Restricted Mode minimizes the chances of accidental or intentional data leakage. If you ever connect your iPhone to an unfamiliar device, USB Restricted Mode ensures that the device cannot access, copy, or retrieve any data from your device without your consent.
- Improve overall iPhone security: USB Restricted Mode is part of Apple’s ongoing efforts to enhance user privacy and security. By enabling this feature, you are not only protecting your data but also contributing to a safer and more secure online ecosystem.
How to enable USB Restricted Mode on iPhone?
USB Restricted Mode is a feature available on iOS devices that helps protect your data and enhances the security of your iPhone. When enabled, it restricts the ability for USB accessories to connect to your device without your permission, reducing the risk of unauthorized data access.
To enable USB Restricted Mode on your iPhone, follow these simple steps:
- Ensure you have the latest iOS version: USB Restricted Mode is available on iOS 11.4.1 and later versions. Before proceeding, make sure your device is updated to the latest software version by going to Settings > General > Software Update.
- Access your device settings: Open the Settings app on your iPhone.
- Navigate to Touch ID & Passcode (or Face ID & Passcode): Depending on the model of your iPhone, you will find either “Touch ID & Passcode” or “Face ID & Passcode” in the Settings menu. Tap on it to proceed.
- Enter your passcode: If prompted, enter your passcode to access the security settings.
- Scroll down to the “Allow Access When Locked” section: In this section, you will find the option to enable USB Accessories. By default, it is disabled.
- Toggle the switch to enable USB Accessories: Tap on the switch next to “USB Accessories” to turn it on. This allows USB devices to connect to your iPhone only when it has been unlocked within the past hour.
Once you have enabled USB Restricted Mode, your iPhone will prompt you to enter your passcode when connecting to a USB accessory if more than an hour has passed since it was last unlocked. This adds an additional layer of security, preventing unauthorized access to your device.
It is worth noting that enabling USB Restricted Mode may affect the functionality of certain USB accessories that rely on a constant connection to your iPhone, such as car audio systems or certain docking stations. However, the added security and protection of your data make it a worthwhile trade-off.
Tips to Enhance iPhone Security
As the world becomes increasingly connected, it is crucial to prioritize the security of our devices. When it comes to your iPhone, there are several steps you can take to enhance its security and protect your personal data. Here are some tips to help you enhance iPhone security:
1. Create a Strong Passcode: A strong passcode is the first line of defense against unauthorized access. Set a passcode that is at least six digits long or consider using a longer alphanumeric code for added security.
2. Use Face ID or Touch ID: Take advantage of the biometric authentication options on your iPhone. Enabling Face ID or Touch ID adds an extra layer of security and ensures that only you can unlock your device.
3. Enable Two-Factor Authentication: Two-factor authentication (2FA) adds an extra verification step when logging into your Apple ID or iCloud account. This feature requires you to enter a verification code sent to your trusted device, providing an additional layer of security.
4. Keep iOS Updated: Regularly updating your iPhone’s operating system is crucial for maintaining security. Apple releases regular iOS updates that fix vulnerabilities and ensure your device is equipped with the latest security features.
5. Only Install Apps from Trusted Sources: Stick to downloading apps from the official App Store to minimize the risk of downloading malicious software. Avoid downloading apps from third-party sources as they may contain malware or compromise your device’s security.
6. Be Wary of Phishing Attempts: Be cautious of suspicious emails, messages, or websites that try to trick you into revealing personal information. Avoid clicking on suspicious links and never share sensitive information with untrusted sources.
7. Use a VPN: When connecting to public Wi-Fi networks, use a Virtual Private Network (VPN) to encrypt your internet traffic and protect your data from potential hackers. This is especially important when accessing sensitive information or making online transactions.
8. Disable Lock Screen Notifications: Prevent others from viewing your sensitive information by disabling lock screen notifications. This ensures that incoming messages and notifications are hidden until your device is unlocked.
9. Enable Find My iPhone: Activate the Find My iPhone feature to locate your device if it gets lost or stolen. This feature also allows you to remotely erase your personal data to protect it from falling into the wrong hands.
10. Regularly Backup Your Data: Ensure that you regularly backup your iPhone’s data using iCloud or iTunes. This ensures that even if your device is compromised, you can restore your important data and minimize the potential impact of a security breach.
By following these tips, you can significantly enhance the security of your iPhone and protect your personal information from potential threats. Remember, prioritizing security is essential in today’s digital age.
Conclusion
Enabling USB Restricted Mode is a proactive and effective way to protect your data and enhance the security of your iPhone. By restricting the access to your device through USB connections, you can prevent unauthorized access and potential data breaches. This feature, introduced in iOS 11.4.1 and later versions, adds an extra layer of security to your iPhone, ensuring that even if someone gains physical access to your device, they won’t be able to extract data without your permission.
With USB Restricted Mode, you have the power to control how your device interacts with external devices, such as computers or chargers. By default, this feature is disabled, so it’s important to take the initiative and enable it from the settings. Rest assured that this additional security measure can give you peace of mind knowing that your data is protected.
By following the steps mentioned earlier in this article, you can easily enable USB Restricted Mode and safeguard your iPhone against potential threats. So take a few moments to enable this feature and enhance your iPhone’s security today!
FAQs
Q: What is USB Restricted Mode?
USB Restricted Mode is a security feature introduced by Apple that aims to enhance the security of your iPhone. When enabled, it prevents unauthorized access to your device via the USB port.
Q: How does USB Restricted Mode work?
USB Restricted Mode works by disabling data transfer between your iPhone and any connected USB accessory after a certain period of inactivity. This prevents malicious access to your device, as the USB port can no longer be used to exploit vulnerabilities.
Q: How can I enable USB Restricted Mode on my iPhone?
To enable USB Restricted Mode on your iPhone, go to “Settings”, then “Face ID & Passcode” or “Touch ID & Passcode”, and scroll down to find the “USB Accessories” option. Toggle it to enable USB Restricted Mode.
Q: Can I still charge my iPhone with USB Restricted Mode enabled?
Yes, you can still charge your iPhone even when USB Restricted Mode is enabled. The feature only restricts data transfer via the USB port, while still allowing power to flow through to charge your device.
Q: Are there any drawbacks to enabling USB Restricted Mode?
While USB Restricted Mode enhances the security of your iPhone, there are a few potential drawbacks. For example, if your iPhone is connected to a computer and USB Restricted Mode is enabled, you may be unable to establish a data transfer connection. Additionally, some accessories that rely on the USB port for functionality, such as audio interfaces or certain car audio systems, may not work properly with this feature enabled.
