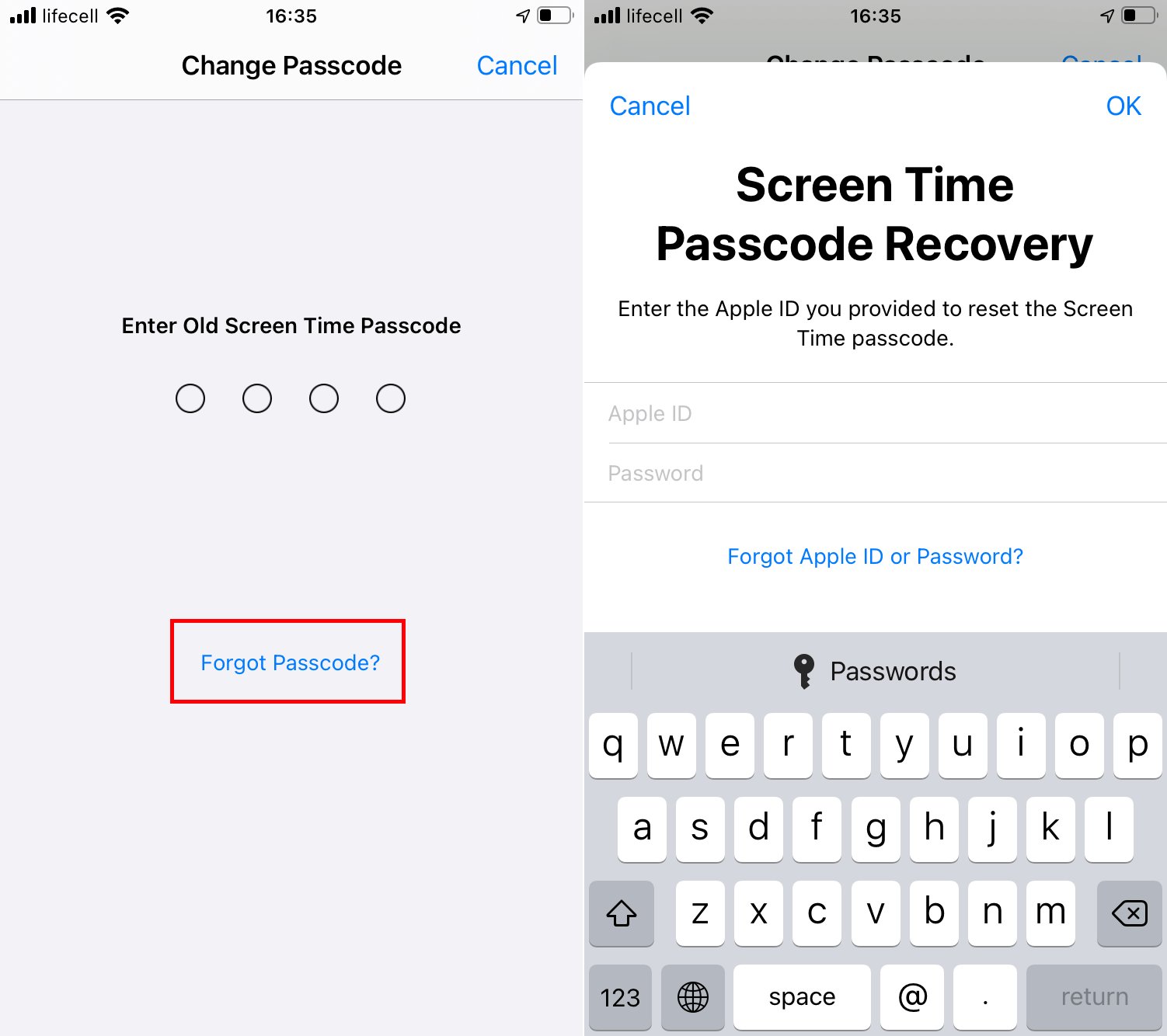
The iPhone is an incredible device that offers a wide range of features and functionalities. However, sometimes we may encounter situations where certain restrictions are enabled on our iPhone, and we want to turn them off. One common scenario is when you forget the restrictions passcode on your device. This can be frustrating as it limits your access to certain apps and settings.
In this article, we will explore how you can turn off restrictions on your iPhone without needing the password. We will guide you through a step-by-step process that will help you regain full control of your device, allowing you to customize settings and access restricted apps effortlessly. Whether you’re a tech-savvy individual or a beginner, we’ve got you covered with our easy-to-follow instructions.
Inside This Article
- Section 1: Understanding iPhone Restrictions
- Section 2: Methods to Turn Off Restrictions on iPhone without a Password
- 1 Resetting iPhone through iTunes
- 2 Using iCloud to Remove Restrictions
- 3 Restoring iPhone to Factory Settings
- Section 3: Tips to Prevent Restrictions on iPhone
- Conclusion
- FAQs
Section 1: Understanding iPhone Restrictions
iPhone restrictions, also known as Screen Time, are a feature that allows users to put limitations on various aspects of their device. It is particularly useful for parents who want to monitor and control their child’s usage. These restrictions can include disallowing access to certain apps, preventing in-app purchases, restricting adult content, and more.
By enabling restrictions, users can create a safer and more controlled environment on their iPhones. It helps to manage screen time, limit usage of certain apps or features, and ensure that content viewed is appropriate for different age groups.
iPhone restrictions are protected by a four-digit passcode. This passcode is essential as it prevents unauthorized users from making changes to the restrictions settings. It is important to remember the passcode and keep it secure to avoid any inconvenience in the future.
Understanding iPhone restrictions is crucial as it allows users to tailor their device to suit their needs. Whether you want to monitor your child’s activities or restrict access to certain apps for yourself, having a clear understanding of how to manage and disable these restrictions is essential.
Section 2: Methods to Turn Off Restrictions on iPhone without a Password
If you have forgotten the password for your iPhone’s restrictions settings or if you have recently acquired a used iPhone with restrictions enabled, you may be wondering how to turn off restrictions without having the password. Fortunately, there are a few methods you can try to regain control over your iPhone’s settings without the need for a password.
Method 1: Resetting iPhone through iTunes
One way to turn off restrictions on your iPhone without a password is by performing a factory reset through iTunes. Here’s how:
- Connect your iPhone to your computer using a USB cable.
- Open iTunes on your computer and select your iPhone from the list of devices.
- Click on the “Summary” tab and choose the “Restore iPhone” option.
- Follow the on-screen instructions to confirm the restore process.
- Wait for iTunes to erase your iPhone and restore it to its factory settings.
- Once the process is complete, set up your iPhone as a new device.
Please note that this method will erase all the data on your iPhone, so it’s essential to backup your important files and data before proceeding.
Method 2: Using iCloud to Remove Restrictions
If you have previously enabled iCloud on your iPhone, you can use it to disable restrictions without a password. Follow these steps:
- Go to iCloud.com and sign in with your Apple ID and password.
- Click on the “Find iPhone” icon.
- From the list of devices, select your iPhone.
- Click on “Erase iPhone” to initiate the remote erase process.
- Wait for iCloud to erase your iPhone’s data and settings.
- Once the process is complete, set up your iPhone as new.
Using iCloud to remove restrictions requires your iPhone to be connected to the internet and have “Find My iPhone” enabled. It’s important to note that this method will also erase all the data on your iPhone, so make sure to backup your data beforehand.
Method 3: Restoring iPhone to Factory Settings
If the above methods don’t work, you can try restoring your iPhone to its factory settings using the recovery mode. Here’s how:
- Connect your iPhone to your computer using a USB cable and open iTunes.
- Force restart your iPhone by following the specific steps for your iPhone model.
- When prompted with the option to “Restore” or “Update,” choose “Restore.”
- Follow the on-screen instructions to complete the restore process.
- After the restore is complete, set up your iPhone as new.
Restoring your iPhone to factory settings will erase all the data on your device. It’s crucial to have a backup of your data to restore it later.
Remember that these methods should only be used if you have forgotten your restrictions passcode or acquired a used iPhone with restrictions enabled. It’s always recommended to keep your iPhone’s restrictions passcode secure to prevent unauthorized changes to your device settings.
1 Resetting iPhone through iTunes
Resetting your iPhone through iTunes is one of the most effective methods to disable restrictions without a password. This process erases all the data on your device and reinstalls the latest version of iOS. Here’s how you can do it:
1. Connect your iPhone to your computer using a USB cable and launch iTunes.
2. Once connected, select your iPhone from the list of devices in iTunes.
3. In the Summary tab, click on the “Restore iPhone” button.
4. A pop-up window will appear asking if you want to create a backup of your device. If you haven’t backed up your iPhone recently, it is recommended to do so. Otherwise, you can proceed without creating a backup.
5. Confirm your decision to restore your iPhone, and iTunes will begin downloading the latest version of iOS. This process may take some time, so make sure your device is connected to a stable internet connection.
6. Once the download is complete, iTunes will restore your iPhone to its factory settings. This includes removing any restrictions or passcodes that were previously set.
7. After the restore process is finished, your iPhone will restart, and you will be prompted to set it up as a new device or restore it from a backup.
It’s important to note that resetting your iPhone through iTunes will erase all your data on the device. Therefore, it’s crucial to have a backup of your data before proceeding with this method. Additionally, make sure your device is fully charged or connected to a power source to avoid any interruptions during the restore process.
2 Using iCloud to Remove Restrictions
If you find yourself in a situation where you’ve forgotten the passcode for your iPhone’s restrictions and need to turn them off, utilizing iCloud can be a viable solution. To remove restrictions using iCloud, you’ll need access to a computer or another iOS device with iCloud access.
Here is a step-by-step guide on how to use iCloud to remove restrictions on your iPhone:
- Go to iCloud.com on a computer or open the Find My app on another iOS device.
- Log in to your iCloud account using your Apple ID and password.
- Select the “Find iPhone” option from the iCloud menu.
- Click on the “All Devices” dropdown at the top of the screen and select your iPhone from the list.
- Once you’ve selected your iPhone, you’ll see several options including “Play Sound,” “Lost Mode,” and “Erase iPhone.” Choose the “Erase iPhone” option.
- A confirmation pop-up will appear. Click on “Erase” to confirm the action.
- Wait for the erase process to complete. This may take some time depending on your internet connection and the size of data on your iPhone.
- Once the erase is complete, the restrictions on your iPhone will be removed, and you’ll have the option to set up your device.
It’s important to note that using this method will not only remove the restrictions but also erase all the data and settings on your iPhone. Therefore, it’s crucial to have a backup of your iPhone’s data either through iCloud or iTunes.
If you have a recent backup, you can restore your iPhone after removing the restrictions to retrieve all your data. However, if you don’t have a backup, you may lose your data permanently.
By using the iCloud method to remove restrictions on your iPhone, you can regain control of your device even if you’ve forgotten the passcode. Just remember to have a backup of your data to avoid any potential loss during the process.
3 Restoring iPhone to Factory Settings
If you’ve forgotten the restrictions passcode on your iPhone and can’t find a way to turn off restrictions, restoring your iPhone to factory settings may be your last resort. This method erases all the data and settings on your iPhone, including the restrictions passcode, allowing you to start fresh. However, it’s important to note that restoring your iPhone to factory settings will also erase all your personal data, so it’s crucial to have a backup before proceeding.
To restore your iPhone to factory settings, follow these steps:
- Make sure you have the latest version of iTunes installed on your computer.
- Connect your iPhone to your computer using the USB cable.
- Open iTunes and select your iPhone when it appears in the device list.
- Go to the “Summary” tab and click on the “Restore iPhone” button.
- A pop-up will appear asking if you want to restore your iPhone. Click “Restore” to confirm.
- iTunes will now erase all the contents and settings on your iPhone and install the latest version of iOS.
- Once the process is complete, your iPhone will restart and you can set it up as new or restore from a backup.
After restoring your iPhone to factory settings, the restrictions passcode will no longer be enabled. You will need to set up your iPhone again and reconfigure any settings or preferences. Remember to create a new passcode and enable or disable restrictions as desired.
It’s important to mention that restoring your iPhone to factory settings is a drastic step and should only be done as a last resort. Make sure to backup your device before proceeding to avoid losing any important data or settings.
If you’re planning to sell or give away your iPhone, restoring it to factory settings is necessary to ensure that your personal information is completely removed from the device. This prevents any potential privacy or security issues.
Restoring your iPhone to factory settings is a powerful solution to turn off restrictions on your iPhone without the password. However, it is essential to weigh the pros and cons and consider the impact of losing all your data before proceeding with this method.
Section 3: Tips to Prevent Restrictions on iPhone
Preventing restrictions on your iPhone can help maintain its functionality and ensure a seamless user experience. Here are some useful tips to keep your device free from unnecessary limitations:
1. Set a Strong Passcode: One of the most effective ways to prevent restrictions on your iPhone is to set a strong and secure passcode. Choose a combination of alphanumeric characters and avoid using easily guessable patterns or common passwords.
2. Enable Two-Factor Authentication: Adding an extra layer of security to your iPhone can help prevent unauthorized access. Enable two-factor authentication, which requires the use of your passcode as well as a verification code sent to your trusted device or phone number when signing in to your Apple ID.
3. Keep Your iPhone Software Up-to-Date: Regularly updating your iPhone’s software is crucial in maintaining its security and preventing potential restrictions. Apple releases updates that include security patches and bug fixes, so make sure to install them as soon as they become available.
4. Be Mindful of App Permissions: When installing new apps, pay attention to the permissions they request. Grant access only to the necessary features and data, and avoid granting unnecessary permissions that could potentially lead to restrictions on your iPhone.
5. Disable Automatic Downloads: Automatic downloads can inadvertently lead to restrictions on your iPhone. To avoid this, go to Settings > iTunes & App Store and disable automatic downloads for apps, music, books, and updates. This gives you more control over what gets downloaded onto your device.
6. Regularly Back Up Your iPhone: Creating regular backups of your iPhone data is essential to prevent data loss in case of a device restriction or malfunction. Use iTunes or iCloud to back up your device regularly, ensuring that your important data is always protected.
7. Be Cautious of Suspicious Links and Downloads: Avoid clicking on suspicious links or downloading files from unknown sources. Malicious software or scam websites can potentially compromise your iPhone’s security and lead to unwanted restrictions.
8. Educate Yourself on iPhone Restrictions: Familiarize yourself with the various restrictions that can be imposed on an iPhone. By understanding the different limitations, you can take the necessary precautions to prevent them and ensure a smooth user experience.
9. Use a Reliable Security App: Install a reputable security app from the App Store to add an extra layer of protection to your iPhone. These apps can help identify and prevent potential threats, ensuring that your device remains secure and free from restrictions.
By implementing these tips, you can significantly reduce the risk of encountering restrictions on your iPhone. Stay proactive in securing your device and enjoy the full range of functionalities it offers.
In conclusion, turning off restrictions on an iPhone without a password can be a challenging task. However, with the methods and techniques mentioned in this article, you have various options to regain control over your device.
Whether you choose to use iTunes, iCloud, or DFU mode, it’s important to consider the potential consequences and risks associated with each method. Make sure to backup your data before attempting any of these solutions to avoid any loss or damage.
Remember, restrictions are designed to protect your privacy and security. It’s always recommended to keep them enabled unless absolutely necessary. If you have forgotten your restrictions passcode, consider contacting Apple Support for further assistance.
By following the steps outlined in this article, you can navigate the process of turning off restrictions on your iPhone without a password, providing you with more control and freedom over your device.
FAQs
1. Can I turn off restrictions on my iPhone without the password?
Unfortunately, no. The purpose of having a passcode or password for restrictions on your iPhone is to ensure security and prevent unauthorized access to certain features and content. Without the password, you won’t be able to turn off restrictions.
2. What should I do if I forgot the password for restrictions on my iPhone?
If you have forgotten the password for restrictions on your iPhone, you will need to reset the device to remove the restrictions. Keep in mind that resetting your iPhone will erase all data and settings, so ensure that you have a recent backup before proceeding. You can reset your iPhone by going to Settings > General > Reset > Erase All Content and Settings.
3. Is there any way to recover the restrictions password on my iPhone?
No, there is no official way to recover the restrictions password on an iPhone. If you forget the password, the only option is to reset your device and start fresh. This is why it’s important to always keep a backup of your data to avoid losing any important information.
4. Can I bypass the restrictions on my iPhone using third-party software?
Bypassing restrictions on an iPhone using third-party software is not recommended and can potentially compromise the security of your device. It’s best to rely on official methods provided by Apple to manage and modify restrictions on your iPhone.
5. How can I prevent accidental activation of restrictions on my iPhone?
To prevent accidental activation of restrictions on your iPhone, it’s recommended to enable guided access for specific apps or features. Guided Access allows you to set limits on how the device is used, making it less likely for restrictions to be accidentally enabled. You can enable guided access by going to Settings > Accessibility > Guided Access.
