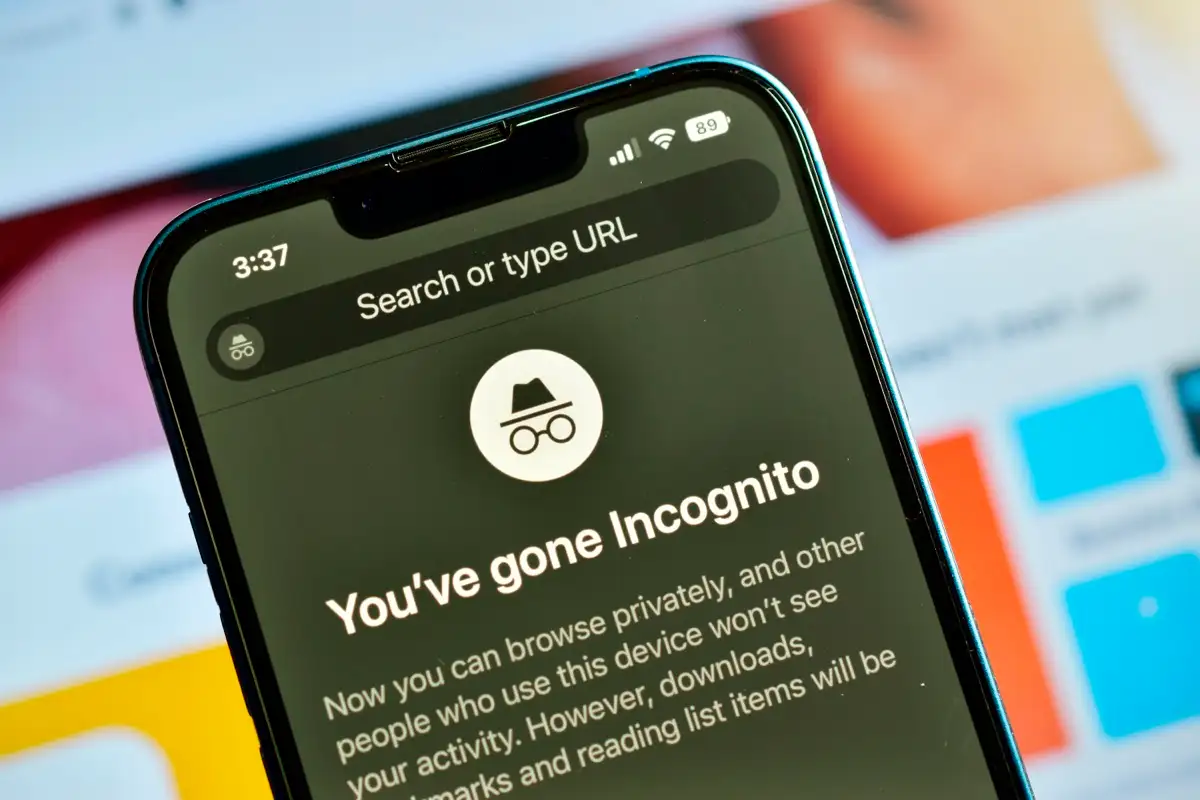
Incognito mode, a feature found on various web browsers, including Safari on iPhone, allows users to browse the internet without leaving a trace of their online activity. It’s a useful tool for maintaining privacy and preventing websites from collecting data. However, there may be instances when you want to turn off Incognito mode on your iPhone, such as when you need to access certain websites or need to save browsing history for future reference. In this article, we will guide you through the steps to turn off Incognito mode on your iPhone, ensuring that you can browse the web in regular mode with all the necessary functionality. Whether you’re a tech-savvy individual or just a casual iPhone user, we’ve got you covered!
Inside This Article
- How to Turn Off Incognito Mode on iPhone
- Why Use Incognito Mode – Incognito mode explained – Benefits of using Incognito mode on iPhone
- Disabling Incognito Mode- Step-by-step guide to turning off Incognito mode on iPhone- Accessing the Safari settings menu- Disabling Private Browsing feature
- Alternative Ways to Disable Incognito Mode
- Considerations and Privacy Tips
- Conclusion
- FAQs
How to Turn Off Incognito Mode on iPhone
Incognito Mode, also known as Private Browsing, is a feature available on most web browsers that allows users to browse the internet without leaving a trace of their online activities. While Incognito Mode can be useful for maintaining privacy, there are instances when you might want to disable it on your iPhone. Whether you want to disable it temporarily or permanently, we’ve got you covered. In this article, we will explore a few methods to turn off Incognito Mode on your iPhone.
Method 1: Disabling Incognito Mode through Settings
The most straightforward way to turn off Incognito Mode on your iPhone is through the Settings app. Follow these steps:
- Open the “Settings” app on your iPhone.
- Scroll down and tap on “Safari” (or the browser you are using).
- Look for the “Private Browsing” option and toggle it off.
By disabling Private Browsing in the settings, you will no longer browse in Incognito Mode.
Method 2: Closing Individual Incognito Tabs
If you only want to exit Incognito Mode for a specific browsing session, you can simply close individual Incognito tabs. Follow these steps:
- Open Safari (or the browser you are using) on your iPhone.
- Tap on the tab switcher icon, usually located in the bottom right corner.
- Swipe left to view all your open tabs.
- Identify the Incognito tabs by the dark background and mask icon.
- Swipe left on each Incognito tab and tap “Close” to exit.
By closing all the Incognito tabs, you will exit the Incognito Mode and return to regular browsing mode.
Method 3: Clearing Browsing Data and Disabling Incognito Mode
If you want to permanently disable Incognito Mode and clear your browsing data, follow these steps:
- Open Safari (or the browser you are using) on your iPhone.
- Tap on the tab switcher icon, usually located in the bottom right corner.
- Tap on the “Private” button at the bottom left corner of the tab switcher screen.
- A confirmation dialog will appear. Tap on “Close All” to close all the Incognito tabs.
- Next, tap on the “Tabs” button at the bottom right corner to view your open tabs.
- Tap on “Clear” to delete all your browsing data.
- Confirm by tapping on “Clear All” in the pop-up dialog.
By following these steps, you will clear your browsing data and disable Incognito Mode.
Method 4: Contacting Apple Support for Assistance
If you have tried the above methods and still can’t turn off Incognito Mode on your iPhone, it may be necessary to contact Apple Support for further assistance. They will be able to provide you with guidance and troubleshoot any issues you might be facing.
Remember, turning off Incognito Mode on your iPhone may improve your browsing experience or help resolve any compatibility issues with certain websites. Choose the method that best suits your needs and preferences.
Now you know how to disable Incognito Mode on your iPhone. Whether you want to disable it temporarily or permanently, you can follow the methods outlined in this article. Take control of your browsing experience and protect your online privacy.
Why Use Incognito Mode – Incognito mode explained – Benefits of using Incognito mode on iPhone
In today’s digital age, privacy and data security have become a growing concern. With the amount of personal information we store on our smartphones, it is important to take steps to protect our sensitive data. One useful feature that can help enhance privacy while browsing the internet on your iPhone is the Incognito Mode.
Incognito Mode, also known as Private Browsing, is a feature available on most internet browsers, including the default Safari browser on iPhones. When enabled, it allows you to browse the web without leaving any trace of your browsing history, cookies, or search queries on your device. It essentially creates a temporary session that does not store any data on your iPhone.
So, why would you want to use Incognito Mode on your iPhone? Let’s explore some of the benefits:
Enhanced Privacy:
One of the primary reasons to use Incognito Mode is to maintain your privacy while browsing the internet. By not leaving any browsing history, cookies, or other data on your device, you minimize the chances of your browsing habits being tracked by websites or advertisers. This can be particularly useful when accessing sensitive information or making online purchases.
Shared Devices:
If you share your iPhone with others, using Incognito Mode can help ensure that your browsing activity remains private. When you finish your session, there will be no evidence of your online activities for others to see. This is especially useful when using public computers or devices where you don’t want your personal information to be accessible by others.
Avoiding Autofill:
Incognito Mode can be helpful for avoiding autofill suggestions that may interfere with your browsing experience. When enabled, your browser won’t remember any previously entered information, such as usernames, passwords, or form data. This can be particularly useful if you are using someone else’s device and don’t want your login credentials to be stored.
Testing Websites:
For web developers and designers, Incognito Mode can be a useful tool for testing websites and web applications. Since it doesn’t save any browsing history or cache, you can test the functionality and appearance of a website as if it was your first visit. This helps ensure that you are not influenced by any previous browsing data that may affect the behavior of the website.
Now that we understand the benefits of using Incognito Mode on an iPhone, let’s explore how to turn it off when it’s no longer needed.
Disabling Incognito Mode- Step-by-step guide to turning off Incognito mode on iPhone- Accessing the Safari settings menu- Disabling Private Browsing feature
Turning off Incognito mode on your iPhone is a simple process that can be done within the Safari browser settings. Below, we’ll guide you through the step-by-step process to disable Incognito mode on your iPhone:
- Accessing the Safari settings menu: First, you’ll need to open the Safari browser on your iPhone. Look for the Safari app icon, which resembles a compass, on your home screen or in the app drawer. Once you’ve found it, tap on the icon to open the browser.
- Disabling Private Browsing feature: After launching Safari, tap on the tabs icon located at the bottom right corner of the screen. This will bring up a new window displaying your open tabs. Now, look for the “Private” option on the bottom left corner of the screen. Tap on it to turn off private browsing mode. This will disable Incognito mode and return your browser to standard browsing mode.
Once you’ve completed these steps, you have successfully disabled Incognito mode on your iPhone. You can now browse the internet without your browsing history being automatically deleted and without websites tracking your online activity.
It’s important to note that disabling Incognito mode will not prevent websites from collecting information about you. To ensure your online privacy, consider using a virtual private network (VPN) or clearing your browsing history and cookies after each browsing session.
By following these simple steps, you can easily disable Incognito mode on your iPhone and regain control over your browsing history and privacy settings. Enjoy a more tailored and personalized browsing experience without the worry of your online activity being tracked and recorded.
Alternative Ways to Disable Incognito Mode
While the Safari settings menu provides a straightforward way to disable incognito mode on your iPhone, there are alternative methods you can explore. These methods allow you to further restrict access to private browsing or manage it using additional settings.
Using Screen Time Settings:
One way to disable incognito mode is by utilizing the Screen Time settings on your iPhone. Here’s how you can do it:
- Go to your iPhone’s Settings.
- Tap on “Screen Time.”
- Scroll down and select “Content & Privacy Restrictions.”
- If prompted, enter your Screen Time passcode.
- Tap on “Allowed Apps.”
- Toggle off the switch for “Safari.”
By disabling Safari through Screen Time, you effectively disable incognito mode as well.
Enabling Restrictions on Safari:
Another method is to enable restrictions specifically for Safari. This method restricts access to certain features, including incognito mode. Here’s how:
- Open your iPhone’s Settings.
- Tap on “Screen Time.”
- Go to “Content & Privacy Restrictions.”
- Enter your Screen Time passcode if prompted.
- Tap on “Content Restrictions.”
- Choose “Web Content.”
- Select “Limit Adult Websites.”
- Scroll down and tap on “Specific Websites Only.”
- Add any websites you want to allow access to.
By limiting access to specific websites, you effectively restrict the use of incognito mode.
Utilizing Parental Controls to Manage Incognito Mode:
If you are managing the device of someone else, such as a child or an employee, you can utilize parental control features to manage incognito mode. This allows you to enforce restrictions and limit the use of private browsing. Here’s how:
- Open the Settings app on the target iPhone.
- Navigate to “Screen Time” and tap on “Content & Privacy Restrictions.”
- Enter the Screen Time passcode if prompted.
- Once inside the restrictions menu, scroll down and tap on “Allowed Apps.”
- Toggle off the switch for “Safari,” effectively disabling incognito mode.
By enabling parental controls, you have the ability to manage incognito mode and other features on the iPhone.
These alternative methods offer additional options for disabling or managing incognito mode on your iPhone. Choose the method that suits your needs and preferences to ensure a more controlled browsing experience.
Considerations and Privacy Tips
When it comes to disabling Incognito mode on your iPhone, it’s important to understand the limitations and consider additional measures to protect your online privacy. Here are some considerations and privacy tips to keep in mind:
Understanding the limitations of disabling Incognito mode:
While disabling Incognito mode can prevent others from opening new private browsing tabs, it does not impact the browsing history and data stored in previously accessed tabs. Therefore, it is crucial to manage your browsing history regularly, regardless of whether you use Incognito mode or not.
Importance of managing browsing history and data privacy:
Keeping your browsing history in check is essential for safeguarding your online privacy. Clearing your history regularly helps prevent others from accessing your personal information, such as login credentials and visited websites. On an iPhone, you can conveniently clear your browsing history by going to Settings > Safari > Clear History and Website Data.
Additional measures for enhanced online privacy on iPhone:
Aside from disabling Incognito mode and managing your browsing history, there are other steps you can take to enhance your online privacy on your iPhone:
- Use a Virtual Private Network (VPN): A VPN encrypts your internet connection, protecting your data from potential snoopers. It masks your IP address, making it difficult for others to track your online activities. There are various VPN apps available on the App Store that you can install on your iPhone.
- Enable Two-Factor Authentication (2FA): Activate 2FA for your online accounts whenever possible. This adds an extra layer of security by requiring a verification code, typically sent to your phone, in addition to your password.
- Regularly update your iPhone’s software: Keeping your iPhone’s operating system up to date ensures that you have the latest security patches and bug fixes. These updates often include enhanced privacy measures that protect against potential vulnerabilities.
- Be cautious of the websites you visit: Stick to reputable websites and avoid accessing sensitive information, such as financial or personal details, on public or unsecured networks. Always look for the padlock icon in the address bar to ensure the website is secure with HTTPS encryption.
Taking these additional measures can significantly enhance your online privacy and protect your sensitive information on your iPhone.
While disabling Incognito mode may seem like a straightforward solution, it is crucial to remember that it only addresses a specific aspect of your browsing privacy. Consistently managing your browsing history and implementing additional security measures will contribute to a more comprehensive and secure online experience.
Conclusion
In conclusion, knowing how to turn off Incognito Mode on your iPhone can be helpful in certain situations. While Incognito Mode provides a temporary browsing solution for privacy, it is important to understand how to disable it when it is no longer needed. By following the steps outlined in this article, you can easily turn off Incognito Mode on your iPhone and resume regular browsing with the added benefits of personalized search results and stored browsing history.
Remember to consider your browsing needs and preferences when deciding whether or not to use Incognito Mode. It can be a useful tool for protecting your privacy, but it also comes with limitations. By staying informed and adapting your browsing habits accordingly, you can ensure a seamless and secure online experience on your iPhone. If you have any further questions or need assistance with your iPhone settings, consult the Apple support website or reach out to their customer service for additional guidance.
FAQs
Q: Can I turn off incognito mode on my iPhone?
Yes, you can disable incognito mode on your iPhone by following a few simple steps.
Q: Why would I want to turn off incognito mode on my iPhone?
There could be various reasons why you might want to disable incognito mode. For example, you may prefer to have your browsing history tracked for easier access to visited websites or to enable certain features that require browsing history.
Q: How do I disable incognito mode on my iPhone?
To turn off incognito mode on your iPhone, open the Safari app, tap the tabs icon in the bottom-right corner, then tap “Private”. This will disable incognito mode and revert to the regular browsing mode.
Q: Will disabling incognito mode delete my browsing history?
No, disabling incognito mode will not delete your browsing history. Your browsing data will still be retained even after you turn off incognito mode on your iPhone.
Q: Is it possible to disable incognito mode permanently on my iPhone?
No, there is no permanent way to disable incognito mode on your iPhone. However, you can follow the steps mentioned earlier to switch between incognito and regular browsing modes whenever necessary.
Q: Can I disable incognito mode on other browsers apart from Safari?
Yes, you can disable incognito or private browsing mode on other browsers as well. The process may vary slightly depending on the browser you are using, but generally, you can find the option to disable private browsing in the browser’s settings or by tapping on the tabs or menu icon.
