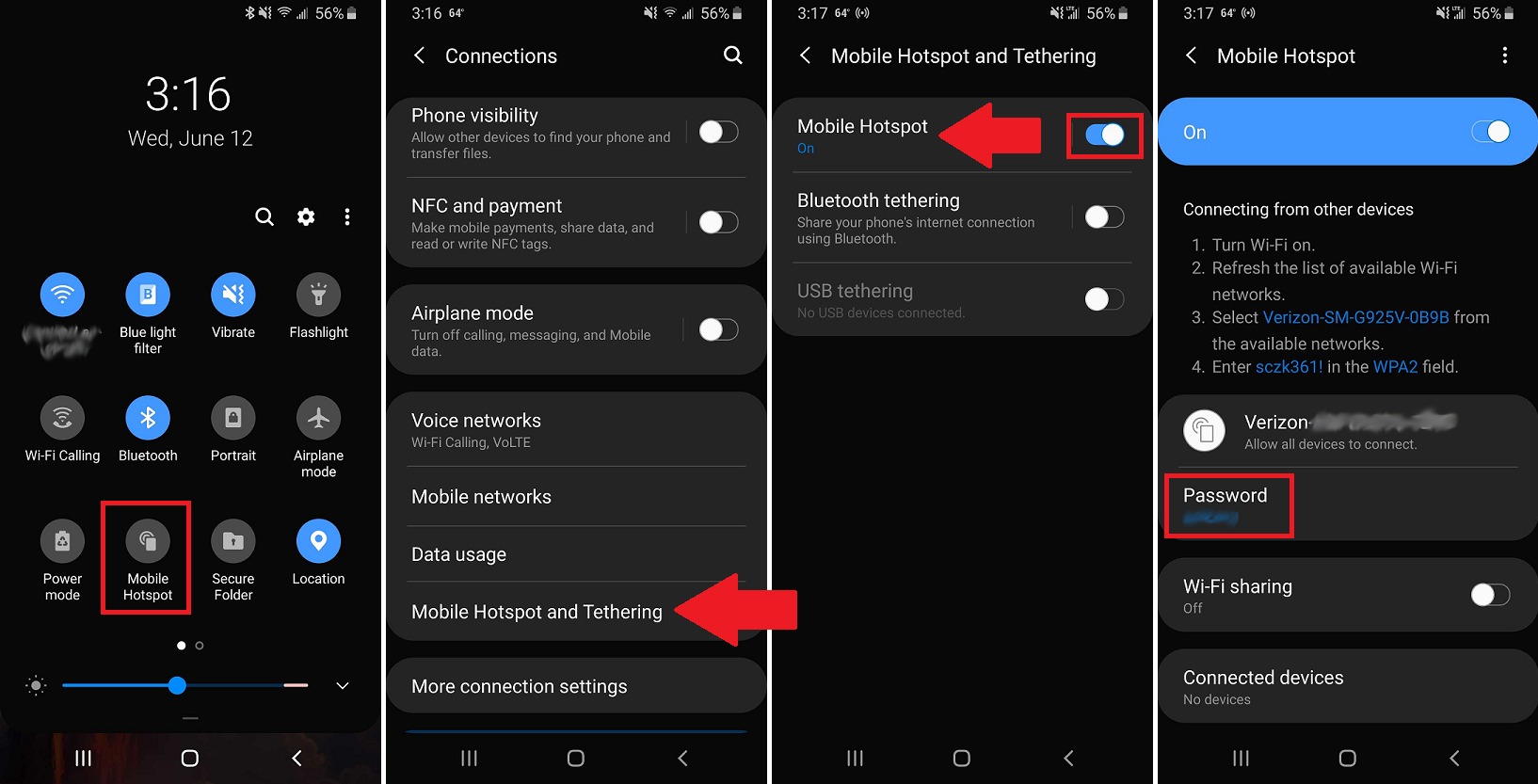
Are you tired of dealing with slow and unreliable internet connections when you’re on the go? Look no further – the answer to your connectivity woes lies in your very own pocket. With the advent of modern technology, smartphones have become indispensable tools that not only allow us to stay connected but also serve as portable Wi-Fi hotspots.
In this article, we will explore how to find and utilize the hotspot feature on your mobile device. Whether you’re traveling, working remotely, or simply in need of a reliable internet connection, turning your smartphone into a hotspot can be a game-changer. We’ll guide you through the process step by step, ensuring that you can set up and use your hotspot with ease.
Inside This Article
- Understanding Hotspots
- Finding Hotspots on Android Devices
- Finding Hotspots on iOS Devices
- Finding Hotspots on Windows Devices
- Conclusion
- FAQs
Understanding Hotspots
In today’s digital age, staying connected to the internet is crucial, whether it’s for work, leisure, or simply staying in touch with friends and family. One way to ensure access to the internet while on the go is by using a hotspot. But what exactly is a hotspot?
A hotspot is a small, portable device that acts as a wireless router, allowing you to create a Wi-Fi network and connect your devices to the internet. It uses cellular data to provide internet access, similar to how your smartphone uses data for browsing or streaming. The main difference is that a hotspot can connect multiple devices simultaneously, making it ideal for sharing internet access with others.
Hotspots are particularly useful when you’re in a location where there is no Wi-Fi available, such as when traveling or in a remote area. It allows you to access the internet without relying on public Wi-Fi networks, which may be unsecured or have limited availability.
When using a hotspot, it’s important to keep in mind that your data plan will be used for internet access. This means that any data consumed while connected to the hotspot will count towards your data usage, just like when using your phone’s data. It’s essential to be mindful of your data limits to avoid unexpected charges or running out of data before your billing cycle ends.
Hotspots come in various forms, including dedicated devices, smartphones with hotspot capabilities, and even certain vehicles equipped with built-in Wi-Fi hotspots. The specific features and functionalities may vary depending on the device you’re using, so it’s essential to familiarize yourself with the hotspot settings and options available on your device.
Now that we have a better understanding of what hotspots are and their importance, it’s time to learn how to find and use hotspots on different devices. Whether you’re using an Android device, iOS device, or Windows device, we’ve got you covered with step-by-step instructions to help you stay connected wherever you go.
Finding Hotspots on Android Devices
Android devices offer a convenient way to create and find hotspots, ensuring you have access to the internet wherever you go. Whether you’re on the road, at a coffee shop, or in a remote location, being able to locate a hotspot can be a game-changer. Here are some simple steps to find hotspots on your Android device:
1. Enable Wi-Fi on your Android device by going to the Settings menu. Look for the Wi-Fi option and toggle it on.
2. Once Wi-Fi is enabled, your device will start scanning for available networks. This process may take a few seconds, so be patient.
3. After scanning, a list of available Wi-Fi networks will appear on your screen. Look for the network names (also known as SSIDs) and check if any of them have a lock icon next to them. These are secure networks that require a password.
4. If you see an open network without a lock icon, it means it’s an open hotspot that you can connect to without a password. Tap on the network name to connect.
5. Some networks may redirect you to a login or sign-up page. Follow the instructions on the screen to connect to the hotspot.
6. If you come across a secure network with a lock icon, it means you need a password to connect. You can ask the network owner for the password or look for public hotspots where the password is usually provided.
7. Once you’ve successfully connected to a hotspot, your Android device will display the Wi-Fi icon in the status bar, indicating a stable connection.
Remember to use caution when connecting to public hotspots, as they may not always be secure. Avoid entering personal information or accessing sensitive websites while connected to public networks.
Now that you know how to find hotspots on your Android device, you can stay connected wherever you go, without relying solely on your mobile data.
Finding Hotspots on iOS Devices
If you’re an iOS user and looking to find a hotspot on your device, you’re in luck! Apple makes it easy to locate and connect to hotspots. Whether you’re on an iPhone or an iPad, there are a few simple steps you can follow to get connected.
The first thing you’ll want to do is open the Settings app on your iOS device. This can be done by tapping on the “Settings” icon, which looks like a gear. Once you’re in the Settings menu, scroll down and look for the “Personal Hotspot” option. This is where you’ll find all the hotspot settings.
After selecting the “Personal Hotspot” option, you’ll be presented with a screen that displays the current status of your hotspot. If your hotspot is turned off, you can switch it on by toggling the switch to the right. You’ll also have the option to set a password for your hotspot by tapping on the “Wi-Fi Password” field.
Once your hotspot is turned on, you’ll be able to see the network name and password. These details are important if you want to connect another device to your hotspot. You can either manually enter the network name and password on the device you want to connect or use the built-in feature on iOS devices to share the hotspot details.
To share the hotspot details, you’ll need to enable the “Allow Others to Join” option. This can be done by going back to the main “Personal Hotspot” screen and toggling the switch to the right. Once enabled, other devices in your vicinity will be able to see and connect to your hotspot using the provided network name and password.
It’s worth noting that when you use your iOS device as a hotspot, it will use your cellular data plan to provide internet access to connected devices. So, make sure you have sufficient data allowance and keep an eye on your usage to avoid any unexpected charges.
Once you’re done using your hotspot, it’s a good idea to turn it off to conserve battery life and prevent unauthorized access. Simply go back to the “Personal Hotspot” screen in Settings and toggle the switch to the left to turn it off.
That’s all there is to it! Now you know how to find hotspots on your iOS device and share them with others. So go ahead and enjoy the convenience of staying connected wherever you go.
Finding Hotspots on Windows Devices
Windows devices, including laptops and tablets, offer a convenient way to access hotspots and stay connected on the go. Whether you’re in a coffee shop, airport, or any public space with Wi-Fi, finding and connecting to hotspots on Windows devices is a straightforward process.
To find hotspots on your Windows device, follow these simple steps:
- Click on the network icon in the taskbar, usually located on the bottom right corner of the screen. It looks like a series of vertical bars or Wi-Fi signals.
- A list of available networks will appear. Look for the “Hotspot” or “Wi-Fi” networks in the list. They are usually denoted with a unique name or SSID (Service Set Identifier).
- Click on the desired hotspot network to connect. If the network is password-protected, you will be prompted to enter the network password. Make sure to obtain the password from the hotspot provider.
Once you’ve connected to a hotspot, your Windows device should display the Wi-Fi symbol in the taskbar, indicating a successful connection. Now, you can enjoy high-speed internet access and use apps, browse the web, and stream content seamlessly.
If you encounter any issues connecting to a hotspot on your Windows device, here are a few troubleshooting tips:
- Make sure your Wi-Fi adapter is enabled. You can check this by going to the Network and Internet settings and ensuring that the Wi-Fi option is turned on.
- Restart your device and try connecting again. Sometimes, a simple restart can resolve connectivity issues.
- If you’re unable to connect to a specific hotspot, try connecting to a different one to check if the issue is with the hotspot or your device.
- Update your device’s drivers. Outdated drivers can sometimes cause connectivity problems. Visit the manufacturer’s website or use Windows Update to check for any available driver updates.
Now that you know how to find and connect to hotspots on Windows devices, you can stay connected wherever you go. Whether you need to be productive on the go or simply want to browse the internet, hotspots provide a convenient solution for accessing the internet without draining your mobile data.
Conclusion
In conclusion, finding your hotspot is a simple process that offers incredible convenience and connectivity. Whether you’re on the go or need a reliable internet connection at home, a hotspot can be your go-to solution. By following the steps outlined in this article, you can easily locate and activate your hotspot on your cell phone.
Remember, it’s important to always be mindful of your data usage and security when using a hotspot. Regularly monitor your data consumption to avoid exceeding your limit, and ensure you have strong password protection in place to prevent unauthorized access.
With the increasing demand for connectivity, having the ability to create a personal hotspot is incredibly valuable. It allows you to stay connected wherever you are, providing the convenience of an internet connection right at your fingertips.
So take advantage of the power of mobile technology and harness the benefits of your hotspot. Stay connected, be productive, and enjoy the freedom of browsing, streaming, and communicating whenever you need it.
FAQs
1. What is a hotspot?
A hotspot is a wireless connection point that allows you to connect your devices to the internet. It works by using cellular data or a wired internet connection to create a local Wi-Fi network that other devices can connect to.
2. How can I find my hotspot on my phone?
To find the hotspot feature on your phone, go to the settings menu and look for the “Hotspot” or “Tethering” option. It may be located under the “Wireless & Networks” or “Connections” section. Once you have located the hotspot settings, you can activate it and customize the network name and password.
3. Can I use my phone as a hotspot?
Yes, most smartphones have a built-in hotspot feature that allows you to use your phone’s data connection to create a Wi-Fi hotspot. This can be useful when you need to connect other devices, such as laptops or tablets, to the internet when you’re on the go or in an area with limited Wi-Fi access.
4. How do I connect to a hotspot?
To connect to a hotspot, go to the Wi-Fi settings on your device and look for the network name (SSID) of the hotspot. Select the hotspot network and enter the password if required. Once connected, you will be able to access the internet through the hotspot’s data connection.
5. Can I share my hotspot with multiple devices?
Yes, you can share your hotspot with multiple devices. However, keep in mind that the number of devices that can connect to your hotspot simultaneously may be limited by your device’s capabilities and your data plan. It’s also important to consider the impact on your data usage when multiple devices are connected to your hotspot.
