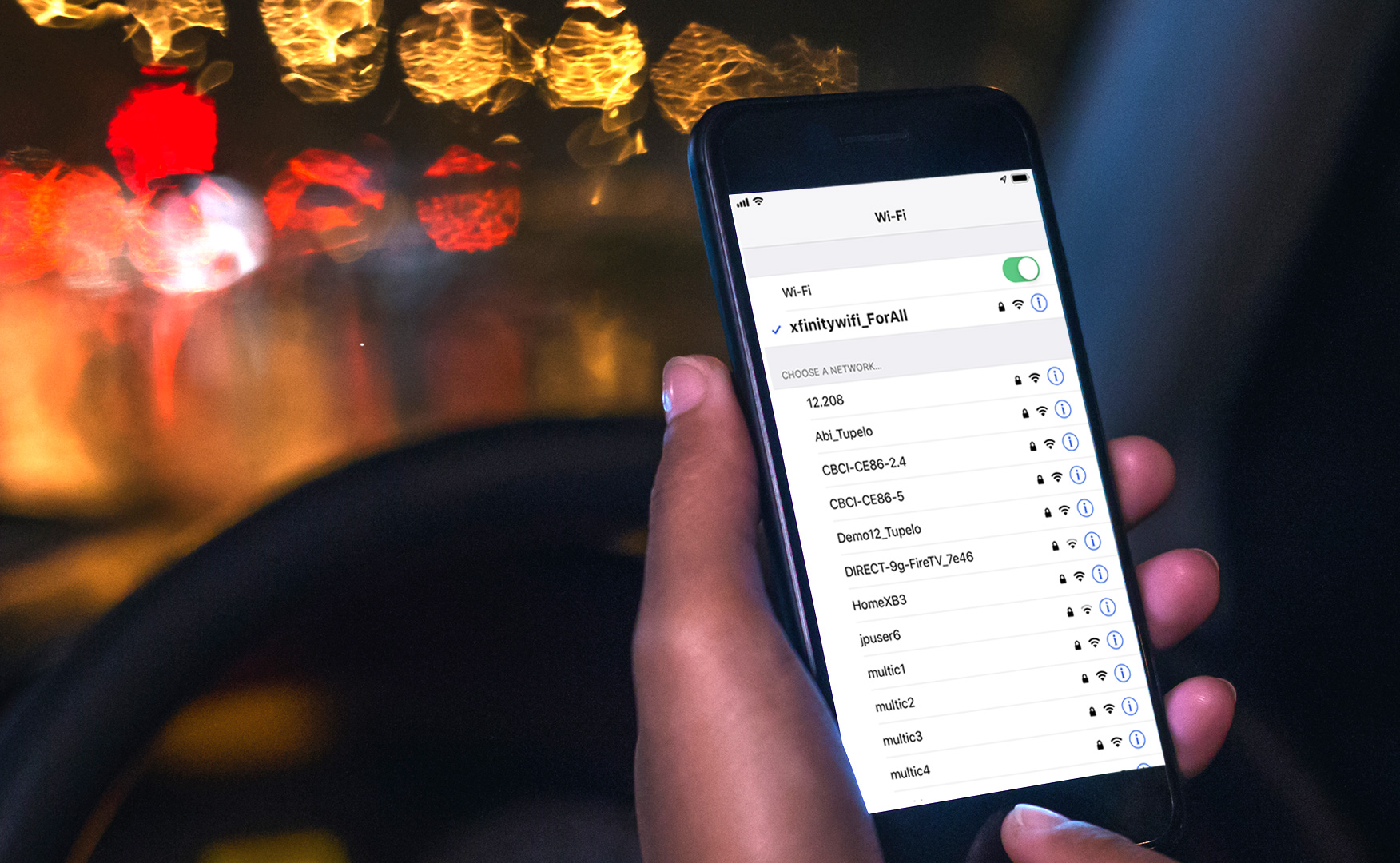
Are you facing issues with your Xfinity hotspot? You’re not alone! Many Xfinity users encounter problems with their hotspots, such as difficulties connecting, slow speeds, or a complete failure to connect. In this article, we will delve into the common reasons why Xfinity hotspots may not be working and provide troubleshooting tips to help you get your hotspot up and running again. Whether you’re a business professional relying on a reliable internet connection or a casual user looking to stream your favorite shows, a malfunctioning hotspot can be frustrating. But fear not! By following the solutions in this article, you’ll be back online in no time.
Inside This Article
- Common Reasons for Xfinity Hotspot Not Working
- Troubleshooting Steps for Xfinity Hotspot Issues
- Alternative Solutions for Xfinity Hotspot Problems
- Contacting Xfinity Support for Hotspot Assistance
- Conclusion
- FAQs
Common Reasons for Xfinity Hotspot Not Working
Having trouble connecting to the Xfinity hotspot? There can be various reasons why your Xfinity hotspot is not working as expected. Understanding these common issues can help you troubleshoot and resolve the problem quickly. Here are some common reasons for Xfinity hotspot not working:
- Signal Interference: One of the main reasons why your Xfinity hotspot may not be working is signal interference. If there are obstacles like walls or other electronic devices between your device and the hotspot, it can weaken or disrupt the signal.
- Network Congestion: Xfinity hotspots are shared among multiple users, which can lead to network congestion during peak hours. If there are too many users connected to the same hotspot, it can result in slow or intermittent connectivity.
- Incorrect Password: Double-check that you are entering the correct password for the Xfinity hotspot. A simple typo or incorrect input can prevent you from connecting.
- Outdated Software: Ensure that your device’s operating system and Xfinity Wi-Fi app are up to date. Outdated software can cause compatibility issues and affect the performance of the hotspot connection.
- Account Issues: Sometimes, your Xfinity account may have certain restrictions or limitations that prevent you from accessing the hotspot. Check with the Xfinity support team to ensure that there are no account-related issues.
- Hardware Problems: In some cases, the Xfinity hotspot device itself may have hardware issues that affect its functioning. This can include faulty antennas, overheating, or other technical glitches.
- Service Outage: It is also possible that there is a service outage or maintenance activity going on in your area. Check the Xfinity website or contact customer support to verify if there are any known issues affecting the availability of the hotspot.
Understanding these common reasons for Xfinity hotspot not working can help you troubleshoot the problem effectively. In the next section, we will explore some troubleshooting steps to resolve Xfinity hotspot issues.
Troubleshooting Steps for Xfinity Hotspot Issues
If you are experiencing issues with your Xfinity Hotspot, there are several troubleshooting steps you can take to resolve the problem. Here are some of the most common solutions:
- Check your Xfinity account: Ensure that your Xfinity account is active and in good standing. If there are any outstanding payments or service interruptions, it may affect your ability to use the hotspot.
- Restart your device: Sometimes, a simple device restart can resolve connectivity issues. Turn off your device, wait for a few seconds, and then turn it back on.
- Reset network settings: If the hotspot is still not working, you can try resetting your network settings. Go to the settings menu on your device, locate the network or Wi-Fi settings, and select the option to reset network settings. This will clear any saved Wi-Fi networks and refresh your connection.
- Check signal strength: Make sure you are within range of the Xfinity Hotspot and that the signal strength is strong. If you are too far away or the signal is weak, you may experience connectivity issues. Try moving closer to the hotspot or finding a different location with a stronger signal.
- Clear cache and cookies: Cached data and cookies can sometimes interfere with the functionality of the hotspot. Clearing your browser’s cache and cookies can help resolve any issues related to these files. Go to your browser’s settings, find the option to clear cache and cookies, and proceed with the process.
- Disable VPN or proxy: If you are using a VPN or proxy service, try disabling it temporarily. Sometimes, these services can interfere with the hotspot connection. Disable the VPN or proxy, and then try connecting to the hotspot again.
- Update your device software: Outdated device software can cause compatibility issues with the hotspot. Ensure that your device is running the latest software updates. Go to the settings menu, check for software updates, and install any available updates.
- Reset the hotspot: If none of the above steps work, you can try resetting the hotspot device itself. Look for a small reset button or hole on the device and use a paperclip or similar tool to press and hold it for a few seconds. This will restore the hotspot to its factory settings.
By following these troubleshooting steps, you should be able to resolve most common issues with your Xfinity Hotspot. However, if you continue to experience problems, it is recommended to reach out to Xfinity support for further assistance.
Alternative Solutions for Xfinity Hotspot Problems
Experiencing issues with your Xfinity hotspot can be quite frustrating, especially when you rely on it for your internet connectivity. While troubleshooting steps can often resolve the problem, there may be instances where alternative solutions are necessary. Here are some additional approaches you can try to fix Xfinity hotspot issues:
1. Restart Your Device: Sometimes, a simple restart can resolve connectivity issues. Turn off your device, wait for a few seconds, and then turn it back on. This can help refresh the network settings and establish a new connection with the Xfinity hotspot.
2. Reset Network Settings: If restarting your device doesn’t work, you can try resetting the network settings. Go to your device’s settings, locate the network settings option, and choose the option to reset network settings. Note that this will remove all saved Wi-Fi passwords, so make sure you have them handy before proceeding.
3. Update Device Software: Outdated device software can sometimes cause compatibility issues with Xfinity hotspots. Check for any available software updates for your device and install them. This can often address any known connectivity problems and improve overall performance.
4. Forget and Reconnect to the Hotspot: If you are still experiencing issues, try forgetting the Xfinity hotspot from your device’s Wi-Fi settings. Then, search for available Wi-Fi networks, select the Xfinity hotspot, and reconnect to it by entering the password. This can help establish a fresh connection and resolve any temporary glitches.
5. Use a Wi-Fi Extender: If the Xfinity hotspot signal is weak in certain areas of your home or office, consider using a Wi-Fi extender. These devices can amplify the Wi-Fi signal and extend its range, ensuring better coverage and stronger connectivity throughout your space.
6. Contact Xfinity Support: If none of the above solutions work, it may be time to reach out to Xfinity support for further assistance. Their technical support team can help troubleshoot the issue remotely or provide recommendations tailored to your specific problem.
By trying these alternative solutions, you increase your chances of resolving Xfinity hotspot problems and enjoying uninterrupted internet access. Remember, if all else fails, don’t hesitate to seek assistance from Xfinity support.
Contacting Xfinity Support for Hotspot Assistance
If you’re experiencing issues with your Xfinity hotspot and have tried troubleshooting steps to no avail, it may be time to reach out to Xfinity support for assistance. Fortunately, contacting Xfinity support is a straightforward process that can help get your hotspot up and running again. Here are a few different methods you can use to get in touch with Xfinity support:
1. Phone Support: One of the quickest ways to contact Xfinity support is by calling their dedicated hotline. Simply pick up your phone, dial the Xfinity support number, and follow the prompts to connect with a representative. They will be able to guide you through troubleshooting steps specific to your hotspot issue and provide additional assistance if needed.
2. Live Chat: Xfinity also offers a live chat feature on their website, allowing you to chat with a support agent in real-time. This method can be particularly convenient if you prefer typing out your questions or if you’re in a situation where making a phone call is not possible. You can access the live chat feature by navigating to the Xfinity support page and clicking on the “Chat with Us” option.
3. Online Support: In addition to phone and live chat support, Xfinity has an extensive online support portal where you can find answers to commonly asked questions and troubleshoot common hotspot issues. This can be a helpful resource to explore before reaching out to support directly. You can access the online support portal on the Xfinity website and search for solutions specific to your hotspot problem.
4. Social Media: Xfinity also maintains a presence on various social media platforms, including Twitter and Facebook. You can reach out to Xfinity support by sending them a direct message or posting on their social media pages about your Xfinity hotspot issues. While response times may vary, social media can be an effective way to get attention from a support representative and receive personalized assistance.
When contacting Xfinity support, be sure to provide as much detail as possible about your hotspot issue. Describe the problem you’re experiencing, the troubleshooting steps you’ve already taken, and any error messages you’ve encountered. This will help the support representative better understand the situation and provide targeted solutions.
Remember, Xfinity support is there to assist you, so don’t hesitate to reach out if you’re experiencing difficulty with your hotspot. Their knowledgeable staff will work with you to diagnose and resolve the issue, ensuring that you can enjoy seamless connectivity wherever you go.
Overall, the issue of Xfinity hotspot not working can be frustrating and disruptive to your internet and connectivity needs. However, by following the troubleshooting steps provided and seeking assistance from Xfinity customer support, you can resolve this problem effectively. Remember to check that you have a valid subscription, your device is compatible, and the hotspot feature is enabled. Additionally, ensure that you are within the range of the hotspot and that your device is not experiencing any technical issues. Taking these steps will help you maintain a smooth and reliable internet connection through Xfinity hotspots. Don’t let these issues hold you back from enjoying seamless connectivity on the go.
FAQs
- Why is my Xfinity hotspot not working?
- How can I fix the Xfinity hotspot connection?
- Why is my Xfinity hotspot slow?
- Can I use my own router with Xfinity hotspot?
- Can I connect to Xfinity hotspot without an Xfinity account?
If your Xfinity hotspot is not working, it could be due to various reasons. One common issue is an insufficient signal strength. Make sure you are within range of the hotspot and try moving closer to it. Additionally, check if your device’s Wi-Fi is turned on and if you have entered the correct password for the hotspot. Restarting your device or resetting the hotspot can also help resolve connectivity issues.
If you are experiencing issues with your Xfinity hotspot connection, there are several steps you can take to try and fix it. First, ensure that your Wi-Fi is enabled on your device and that you are within range of the hotspot. Restarting your device or turning the Wi-Fi off and on again can also help. If these steps don’t resolve the issue, you can try forgetting the network on your device and then reconnecting to it. If all else fails, contacting Xfinity customer support can provide additional assistance.
If your Xfinity hotspot is running slow, there could be a few factors contributing to this. One possibility is high network congestion in your area. If many people are using the same hotspot, it can slow down the connection speed. Another factor could be the distance between your device and the hotspot. The farther away you are, the weaker the signal strength, resulting in slower speeds. Lastly, it is also possible that the hotspot itself is experiencing technical issues. In such cases, contacting Xfinity customer support can help resolve the problem.
Yes, you can use your own router with Xfinity hotspot. Xfinity allows customers to use their own compatible equipment, including routers, to connect to their network. However, it is important to ensure that your router is compatible with Xfinity’s network requirements. You may need to configure the settings on your router to connect it to the Xfinity network. If you are unsure about the compatibility or configuration process, consulting Xfinity customer support can provide guidance.
No, to connect to an Xfinity hotspot, you need an Xfinity account. Xfinity hotspots are part of Xfinity’s network, and users are required to have an active Xfinity subscription to access the hotspots. If you are not an Xfinity subscriber, you will not be able to connect to the hotspots. However, if you are a guest at someone’s Xfinity-enabled home, they can provide temporary guest access, allowing you to connect to the hotspot without an Xfinity account.
