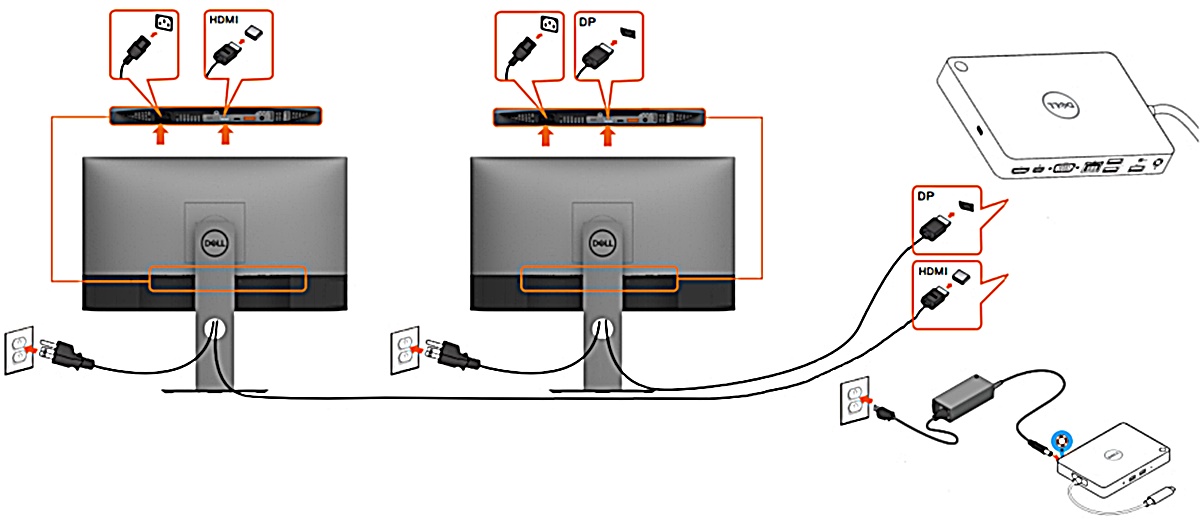
If you’re looking to expand your workspace and increase productivity, hooking up two monitors to your ThinkPad docking station is a great solution. With dual monitors, you’ll have the ability to multi-task, view multiple applications simultaneously, and create a seamless workflow.
But how do you connect two monitors to your ThinkPad docking station? In this article, we’ll guide you through the step-by-step process, helping you set up your dual monitor configuration in no time. Whether you’re using your ThinkPad for work, gaming, or simply want a larger display area, we’ve got you covered.
So, grab your ThinkPad, your docking station, and let’s get started on maximizing your screen real estate!
Inside This Article
- Connecting Two Monitors to a Thinkpad Docking Station
- Compatible Thinkpad Docking Stations
- Required Cables and Adapters
- Connecting Monitors to the Docking Station
- Setting Display Preferences
- Conclusion
- FAQs
Connecting Two Monitors to a Thinkpad Docking Station
When it comes to increasing productivity, having dual monitors can make a world of difference. If you own a Thinkpad and want to connect two monitors to your docking station, you’re in luck! In this article, we’ll walk you through the process step by step, from identifying compatible docking stations to setting up your display preferences.
Compatible Thinkpad Docking Stations
Before you start connecting your monitors, make sure you have a compatible Thinkpad docking station. Here are a few popular options:
- Thinkpad USB-C Dock
- Thinkpad Thunderbolt Dock
- Thinkpad Pro Dock
Check your Thinkpad’s specifications or consult the manufacturer to confirm compatibility with these docking stations.
Required Cables and Adapters
Once you have a compatible docking station, you’ll need the right cables and adapters to connect your monitors. The specific cables and adapters you need may vary depending on the ports available on your docking station and the inputs on your monitors. Here are a few common options:
- USB-C to HDMI cable
- HDMI to HDMI cable
- DisplayPort to HDMI adapter
- Mini DisplayPort to HDMI adapter
Ensure that you have the necessary cables and adapters on hand before proceeding to the next step.
Connecting Monitors to the Docking Station
With your compatible docking station and required cables ready, it’s time to connect your monitors. Follow these steps:
- Locate the video output ports on the docking station. These can usually be found on the back or side of the docking station.
- Connect one monitor to a video output port using the appropriate cable or adapter. Make sure it is securely connected.
- Repeat step 2 to connect the second monitor to another video output port using the appropriate cable or adapter.
Double-check that both monitors are properly connected to the docking station to ensure a successful setup.
Setting Display Preferences
After connecting your monitors to the docking station, it’s time to configure your display preferences. Here’s how:
- Open the display settings on your Thinkpad. You can usually find this in the Control Panel or by right-clicking on the desktop and selecting Display Settings.
- Select the “Extend” or “Dual Display” option to enable dual monitor functionality. This allows you to extend your desktop across both monitors or use them as separate displays.
- Arrange the monitors according to your desired setup. You can drag and drop the monitor icons in the display settings window to change their relative positions.
- Adjust the resolution and other display settings as needed. You can customize the screen orientation, scaling, and other visual preferences to optimize your dual monitor setup.
Once you have finished configuring your display preferences, click “Apply” or “OK” to save the changes. Your two monitors should now be successfully connected and ready to use with your Thinkpad docking station!
By following these steps and ensuring compatibility with your docking station, you can enjoy the benefits of a dual monitor setup and boost your productivity to new heights.
Compatible Thinkpad Docking Stations
When it comes to hooking up two monitors to your Thinkpad laptop, it is essential to have a compatible docking station that can support multiple displays. Luckily, Lenovo offers a range of docking stations specifically designed for Thinkpad laptops. Here are three popular options:
Thinkpad USB-C Dock
The Thinkpad USB-C Dock is a versatile docking station that provides a seamless connection between your laptop and peripherals. This docking station offers multiple video output ports, including HDMI, DisplayPort, and VGA, allowing you to connect two monitors simultaneously. With its USB-C connectivity, it ensures a reliable and high-speed data transfer between your laptop and the docking station.
Thinkpad Thunderbolt Dock
If you crave even more performance and versatility, the Thinkpad Thunderbolt Dock is an excellent choice. This dock offers Thunderbolt 3 connectivity, which provides lightning-fast data transfer speeds and supports two external monitors with up to 4K resolution. In addition to video ports, it also offers a multitude of USB ports, Ethernet ports, and audio jacks, making it a comprehensive docking solution for your Thinkpad laptop.
Thinkpad Pro Dock
The Thinkpad Pro Dock is a reliable and compact docking station that offers a balance between performance and portability. It provides multiple video output options, including DisplayPort and VGA, allowing you to connect two monitors effortlessly. With its ergonomic design, it enables quick and easy docking and undocking of your Thinkpad laptop, making it suitable for professionals on the go.
Required Cables and Adapters
When it comes to hooking up two monitors to a Thinkpad docking station, having the right cables and adapters is crucial. These essential accessories help ensure a seamless and reliable connection between your monitors and the docking station. Here are the required cables and adapters you will need:
1. USB-C to HDMI cable: This cable is ideal for connecting a USB-C enabled device, such as a Thinkpad laptop, to an HDMI port on a monitor. It allows you to transmit both high-quality video and audio signals, providing a fantastic viewing and listening experience.
2. HDMI to HDMI cable: If your Thinkpad docking station has an HDMI output, you will need an HDMI to HDMI cable to connect the docking station to one of your monitors. This cable is commonly used for transmitting crystal-clear video and audio signals between devices.
3. DisplayPort to HDMI adapter: In the event that your Thinkpad docking station has a DisplayPort output but your monitor only has an HDMI input, you will need a DisplayPort to HDMI adapter. This handy device allows you to convert the DisplayPort signal to HDMI, ensuring compatibility and a proper connection.
4. Mini DisplayPort to HDMI adapter: Some Thinkpad docking stations, especially older models, may have a Mini DisplayPort output. In this case, a Mini DisplayPort to HDMI adapter is necessary to connect the docking station to your monitor. This adapter converts the Mini DisplayPort signal to HDMI and enables you to enjoy high-definition visuals on your display.
By having these cables and adapters on hand, you can easily and effectively connect two monitors to your Thinkpad docking station, enhancing your productivity and creating a more immersive workspace.
Connecting Monitors to the Docking Station
When setting up dual monitors with your Thinkpad Docking Station, the first step is to locate the video output ports on the docking station. These ports are usually located at the back or side of the docking station and can vary depending on the model.
Once you have located the video output ports, the next step is to connect one monitor to a video output port using the appropriate cable or adapter. Different docking stations may have different types of video output ports, such as HDMI, DisplayPort, or Mini DisplayPort. Make sure to use the correct cable or adapter that is compatible with your monitor and docking station.
After connecting the first monitor, you can proceed to connect the second monitor to another video output port on the docking station. If your docking station has multiple video output ports, you can choose to use the same type of cable or adapter as the first monitor or use a different one if available.
It’s important to note that some docking stations may have limitations on the number of monitors that can be connected simultaneously or may require certain configurations to enable dual monitor support. Refer to the user manual or manufacturer’s instructions for your specific docking station to ensure proper setup.
Setting Display Preferences
When you have successfully connected two monitors to your Thinkpad docking station, the next step is to set up the display preferences. This will allow you to customize how the monitors are used and how they appear on your screen. Here is a step-by-step guide on how to set the display preferences for your dual monitors:
- Open the display settings on your Thinkpad: To access the display settings, right-click on an empty area of your desktop and select “Display settings” from the context menu. Alternatively, you can go to the Control Panel and navigate to the Display settings from there.
- Select the “Extend” or “Dual Display” option: In the display settings, you will see a drop-down menu or a section where you can choose how you want to use the additional monitors. Select the “Extend” option to have your desktop extended across both monitors or choose the “Dual Display” option to mirror the same content on both monitors.
- Arrange the monitors according to your desired setup: In some cases, the monitors may not be aligned correctly in terms of their physical placement. To fix this, you can select and drag the monitors in the display settings window to rearrange their positions. For example, if you want the monitor on the right to appear on the left side, simply click and drag the monitor to the left side in the display settings window.
- Adjust resolution and other display settings as needed: Depending on the specific requirements of your monitors, you may need to adjust the resolution, refresh rate, and other display settings for optimal performance. In the display settings, you can select each monitor individually and customize its settings accordingly. Make sure to choose the appropriate resolution that matches the capabilities of your monitors to ensure a clear and crisp display.
By following these steps, you will be able to set up the display preferences for your dual monitors connected to the Thinkpad docking station. Whether you need an extended workspace for multitasking or the convenience of mirroring content on both monitors, customizing the display settings according to your preferences will enhance your overall computing experience.
Conclusion
Hooking up two monitors to your Thinkpad docking station is a great way to boost your productivity and multitasking capabilities. With a few simple steps, you can expand your screen real estate and enjoy a seamless dual-monitor setup.
By following the instructions provided in this article, you can ensure that your monitors are connected properly and functioning optimally. Whether you’re a professional who needs to handle multiple tasks simultaneously or someone who enjoys gaming or multimedia content, dual monitors offer a significant enhancement to your computing experience.
Remember to check the compatibility of your Thinkpad docking station and monitors, and make sure you have the necessary cables and adapters. And don’t forget to configure your display settings to suit your preferences and workflow.
So why settle for one screen when you can have two? Enhance your productivity and elevate your computing experience by hooking up two monitors to your Thinkpad docking station today!
FAQs
1. Can I hook up two monitors to a Thinkpad docking station?
Yes, you can connect two monitors to a Thinkpad docking station. Thinkpad docking stations are designed to provide multiple display connectivity options, allowing you to extend your workspace and increase productivity. Most Thinkpad docking stations support dual monitor setups, providing you with the ability to connect and use two monitors simultaneously.
2. What kind of connectors do I need to connect the monitors to the docking station?
The type of connectors you will need depends on the docking station model and the type of monitors you have. Common connectors used to connect monitors to Thinkpad docking stations include DisplayPort, HDMI, DVI, and VGA. Make sure to check the specifications of your docking station and monitors to determine the compatible connectors and cables you will need.
3. How do I set up dual monitors with a Thinkpad docking station?
Setting up dual monitors with a Thinkpad docking station is a straightforward process. First, connect one monitor to the docking station using the appropriate cable and connector. Then, connect the second monitor to the available display output on the docking station. Once both monitors are connected, adjust the display settings on your computer to configure the arrangement and resolution of your dual monitor setup.
4. Can I use different monitor models and sizes with a Thinkpad docking station?
Yes, you can use different monitor models and sizes with a Thinkpad docking station. The docking station supports a wide range of monitor configurations, allowing you to mix and match different monitor sizes and models based on your preference or requirements. However, it’s recommended to choose monitors with similar resolutions and refresh rates for a more consistent visual experience.
5. Are there any limitations to using dual monitors with a Thinkpad docking station?
While Thinkpad docking stations provide excellent support for dual monitor setups, it’s important to be aware of certain limitations. One common limitation is the maximum resolution and refresh rate supported by your docking station and connected monitors. Make sure to check the specifications of your docking station to ensure that it can support the desired display configuration. Additionally, some docking stations may have specific requirements or limitations when it comes to using certain combination of connectors or monitor models.
