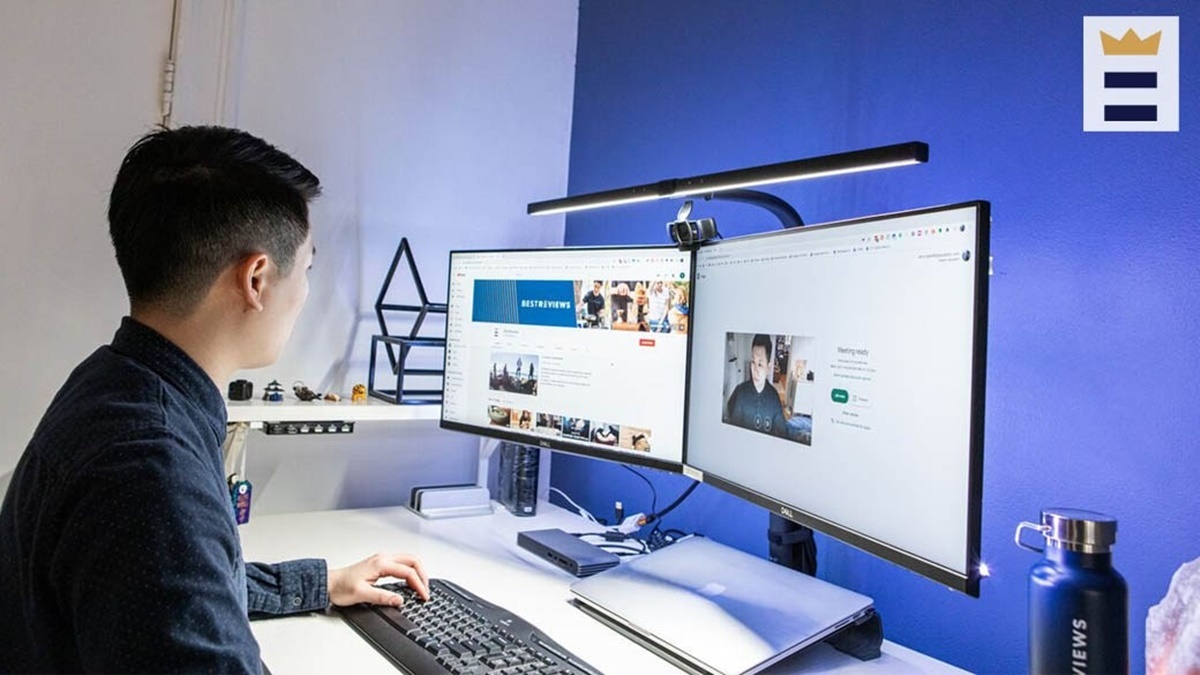
In today’s modern work environment, having a setup that maximizes productivity and efficiency is crucial. One of the most effective ways to achieve this is by using a docking station with two monitors. Whether you’re a professional working from home or a student managing multiple tasks, a dual monitor setup can significantly enhance your workflow.
In this article, we will guide you through the process of setting up a docking station with two monitors. From finding the right docking station to connecting the monitors and configuring your display settings, we’ll provide you with a step-by-step approach to ensure a seamless setup experience.
So, if you’re looking to expand your screen real estate and take your work to the next level, read on to learn how to set up a docking station with two monitors and unlock a world of enhanced productivity.
Inside This Article
- Connecting the Docking Station to your Laptop
- Setting up the First Monitor
- Setting up the Second Monitor
- Configuring Display Settings
- Conclusion
- FAQs
Connecting the Docking Station to your Laptop
Setting up a docking station with two monitors can greatly enhance your productivity and multitasking capabilities. Before you begin, make sure you have the necessary equipment, including the docking station, your laptop, and the appropriate cables.
First, find the docking station’s power cord and plug it into a nearby power outlet. This will ensure that the docking station receives power to provide the necessary functionality to your laptop and monitors.
Next, identify the specific port on your laptop that is compatible with the docking station. This may vary depending on the brand and model of your laptop. Common port types include USB-C, Thunderbolt, or proprietary docking connectors.
Once you have located the port, connect one end of the cable to the docking station and the other end to your laptop. Ensure that the connection is secure to avoid any data transfer issues or accidental disconnections.
Now it’s time to connect your monitors. Depending on the type of docking station you have, there may be different options available. The most common method is to connect each monitor to a separate video output port on the docking station. This could be HDMI, DisplayPort, or VGA.
Take the appropriate video cable, such as an HDMI cable, and connect one end to the video output port on the docking station. Connect the other end of the cable to the corresponding input port on the first monitor. Repeat this step for the second monitor, ensuring that each monitor is securely connected.
Finally, turn on your laptop and wait for it to recognize the docking station and connected monitors. You may need to adjust the display settings on your laptop to extend or duplicate the screen on both monitors. This can usually be done by right-clicking on the desktop and selecting “Display Settings” or through your laptop’s system settings.
Once the setup is complete, you can enjoy the benefits of a dual-monitor workstation. This enables you to have multiple applications or documents open simultaneously, increasing your efficiency and productivity.
Remember, the specific steps may vary depending on the brand and model of your laptop and docking station. Always refer to the manufacturer’s instructions for the most accurate and up-to-date information.
Setting up the First Monitor
Setting up a first monitor with your docking station is a straightforward process that can greatly enhance your productivity and multitasking abilities. Here’s a step-by-step guide to help you get started:
1. Connect the monitor to the docking station: Start by locating the video port on your docking station. Common video ports include HDMI, DisplayPort, and VGA. Connect one end of the video cable to the video port on the docking station and the other end to the corresponding video port on the monitor.
2. Power on the monitor: Plug the power cable of the monitor into a power outlet and press the power button to turn it on. Make sure the monitor is set to the correct input source that corresponds to the video port you connected it to.
3. Configure display settings: With the first monitor connected, go to your laptop’s settings or display control panel. Depending on your operating system, you may need to access the “Display” or “Screen Resolution” settings. Here, you can adjust the screen resolution, screen orientation, and other display settings.
4. Arrange your displays: Once the first monitor is set up and recognized by your laptop, you can choose the display arrangement. You can set the first monitor as the primary display, extend the desktop across both monitors, or choose a mirrored display where both monitors show the same content.
5. Test the setup: Finally, test the setup by opening different applications and dragging them between the laptop screen and the first monitor. Make sure everything appears as intended, and if necessary, adjust the position and size of windows to fit the display setup.
6. Fine-tune the settings: If you encounter any issues, such as mismatched resolutions or scaling problems, you may need to fine-tune the display settings. Experiment with different resolutions and scaling options until you find the optimal setup that suits your needs.
Setting up the first monitor on your docking station is an essential step towards creating a productive and efficient workspace. By following these steps and experimenting with the display settings, you can customize your dual monitor setup to enhance your workflow and multitasking capabilities.
Setting up the Second Monitor
Once you have successfully connected and set up the first monitor, it’s time to move on to the second one. Setting up the second monitor will provide you with extended screen real estate and enhance your productivity. Follow these steps to get started:
- Connect the second monitor: Start by identifying the available ports on your docking station. Most docking stations will have multiple video output ports, such as HDMI, DisplayPort, or VGA. Choose the port that matches the video input of your second monitor. Connect one end of the video cable to the port on the docking station and the other end to the corresponding port on the second monitor.
- Power on the second monitor: After connecting the video cable, make sure to power on the second monitor. Check if it has a power button and press it to turn it on. Remember that some monitors might have multiple input sources, so use the on-screen menu or physical buttons to select the correct input source that matches the port you connected to on the docking station.
- Adjust the display settings: Just like with the first monitor, you’ll need to adjust the display settings to optimize the setup. Right-click on your desktop and select “Display settings” or “Screen resolution.” In the settings menu, you should see both monitors listed. Select the second monitor and customize its resolution, orientation, and other preferences according to your needs.
- Arrange the monitors: By default, your operating system might extend the desktop to the second monitor automatically. However, if it doesn’t, you can easily arrange the monitor layout. In the display settings, click on the second monitor, and under the “Multiple displays” section, choose the desired layout, such as extending the desktop or duplicating the screen.
That’s it! You’ve successfully set up the second monitor on your docking station. Enjoy the expanded workspace and take advantage of the added screen space to multitask efficiently and improve your productivity. Remember to experiment with different display settings to find the configuration that works best for you.
Configuring Display Settings
After setting up the docking station with your laptop and connecting the two monitors, the next step is to configure the display settings. This will ensure that both monitors are recognized by your laptop and function properly.
Here are the steps to follow for configuring display settings:
Step 1: Right-click on your desktop and select “Display settings” from the context menu.
Step 2: In the Display settings window, you will see two screens labeled as “1” and “2”. Screen 1 represents your laptop’s built-in display, while Screen 2 represents the first external monitor connected to the docking station.
Step 3: To arrange the monitors, click and drag the screens labeled “1” and “2” to match their physical position on your desk. This will ensure that the cursor moves seamlessly from one screen to another.
Step 4: To change the orientation of a monitor, click on the drop-down menu under “Orientation” for the respective screen and select the desired option (e.g., Landscape, Portrait, etc.).
Step 5: If you prefer one monitor to be the primary display, click on the drop-down menu under “Multiple displays” and choose “Make this my main display” for the desired screen.
Step 6: Adjust the resolution for each monitor by clicking on the drop-down menu under “Resolution”. Choose the recommended resolution to ensure optimal display quality.
Step 7: If you want to extend your desktop across both monitors, select the option “Extend these displays” under the “Multiple displays” drop-down menu.
Step 8: To mirror the content from one monitor to another, choose the option “Duplicate these displays” under the “Multiple displays” drop-down menu.
Step 9: Once you have configured the display settings according to your preferences, click on “Apply” to save the changes. The monitors will readjust, and the new settings will take effect.
Configuring the display settings may vary slightly depending on your operating system and graphics card. However, the steps provided above should give you a general idea of how to set up dual monitors using a docking station.
By properly configuring the display settings, you can take full advantage of the extended workspace and enhance your productivity by multitasking across two monitors. Enjoy the increased screen real estate and make the most out of your docking station and dual monitors!
Conclusion
Setting up a docking station with two monitors can greatly enhance your productivity and improve your overall computing experience. With the right equipment and proper configuration, you can expand your screen real estate, multitask efficiently, and enjoy a seamless workflow.
By following the steps outlined in this guide, you can easily connect and configure your docking station to support two monitors. Remember to check for compatibility between your docking station, monitors, and devices, as well as ensuring you have the necessary cables and adapters.
Once everything is in place, you’ll be able to enjoy a more immersive and efficient workspace. Whether you’re a professional who needs extra screen space for editing, design, or programming, or a casual user looking to enhance your entertainment experience, a docking station with two monitors is a versatile and practical solution.
So go ahead, set up your docking station, connect those monitors, and make the most out of your computing setup. Increase your productivity, expand your horizons, and take your digital experience to the next level!
FAQs
1. Can I use a docking station with two monitors?
Yes, most docking stations support dual monitor setups. However, it is essential to check the specifications and compatibility of the docking station to ensure it can accommodate two monitors simultaneously.
2. How do I connect two monitors to a docking station?
To connect two monitors to a docking station, make sure the docking station has dual video outputs, such as HDMI, DisplayPort, or VGA. Connect each monitor to the appropriate video output on the docking station using the corresponding cables. Then, simply configure the display settings on your computer to extend or duplicate the desktop across the two monitors.
3. What if my docking station only has one video output? Can I still connect two monitors?
If your docking station has only one video output, you may be able to connect two monitors through daisy-chaining or by using a USB display adapter. Daisy-chaining is possible if your monitors are equipped with DisplayPort or Thunderbolt connections. Otherwise, you can use a USB display adapter to connect additional monitors to the docking station’s USB ports.
4. Can I use two different types of monitors with a docking station?
Yes, you can use two different types of monitors with a docking station as long as the docking station supports the video inputs of both monitors. However, keep in mind that different monitor models may have varying resolutions or refresh rates, which could affect the overall display output.
5. Are there any limitations to using two monitors with a docking station?
While most docking stations can accommodate dual monitors, there may be some limitations to consider. These can include the maximum resolution or refresh rate supported by the docking station, the available video outputs, and the processing capabilities of your computer. It’s also important to check if your computer’s graphics card supports dual monitor configurations.
