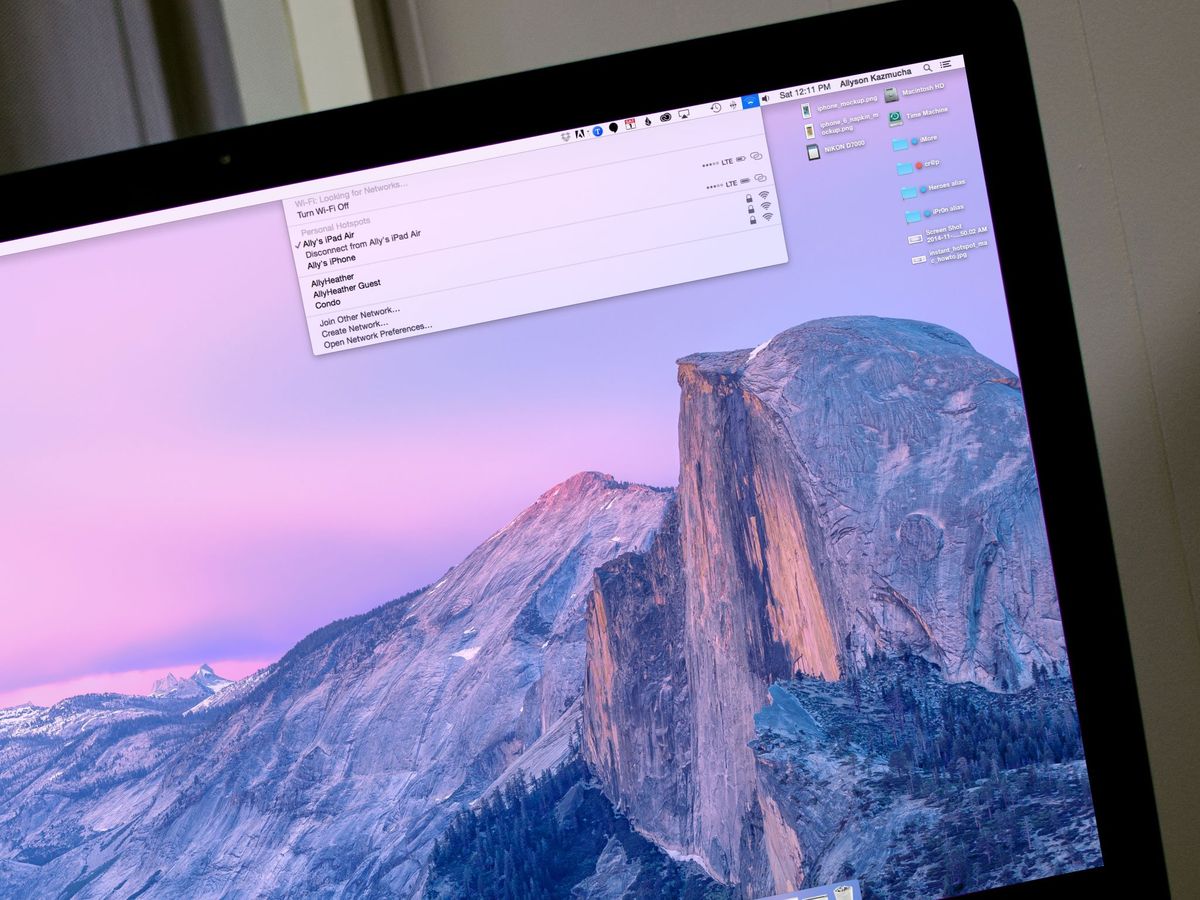
Are you tired of relying on public Wi-Fi or dealing with weak internet signals when you’re on the go? With a Macbook, you have the option to create your own hotspot and enjoy a secure and reliable internet connection wherever you are. In this article, we will guide you through the steps of turning your Macbook into a hotspot, allowing you to connect your other devices such as smartphones, tablets, or other laptops to the internet. Whether you’re traveling, working from a remote location, or simply need a backup connection, creating a hotspot with your Macbook is a convenient solution. Say goodbye to internet frustrations and get ready to stay connected effortlessly. Let’s dive into the process of making your Macbook a hotspot!
Inside This Article
- Overview of MacBook Hotspot
- Step-by-Step Guide to Making MacBook Hotspot
- Troubleshooting Tips for MacBook Hotspot
- Conclusion
- FAQs
Overview of MacBook Hotspot
MacBooks are not just powerful laptops; they can also serve as portable hotspots, allowing you to share your internet connection with other devices. This feature can be incredibly useful when you’re on the go and need to connect your smartphone, tablet, or other devices to the internet.
With the MacBooks’ built-in hotspot functionality, you can create a secure wireless network that enables other devices to connect and access the internet. This eliminates the need for additional hardware or relying on public Wi-Fi networks, providing you with a convenient and reliable internet connection wherever you are.
MacBook hotspots are easy to set up and offer several advantages. Firstly, they utilize your MacBook’s existing internet connection, whether it’s via Ethernet, Wi-Fi, or even cellular data. This means that you can share a wired connection or use your MacBook’s Wi-Fi connection as the source for your hotspot.
Additionally, MacBook hotspots allow you to customize network settings, including the network name (SSID) and security password. This ensures that your hotspot remains secure and prevents unauthorized access. You have full control over who can connect to your hotspot and can change the settings at any time.
Moreover, MacBook hotspots support multiple devices connecting simultaneously. You can connect laptops, smartphones, tablets, and other devices to your hotspot, making it a versatile solution for sharing internet access while on the move.
It’s important to note that using your MacBook as a hotspot may consume more battery power since it’s not only serving as a laptop, but also as a wireless access point. It’s recommended to have your MacBook connected to a power source while using it as a hotspot to ensure uninterrupted usage.
Step-by-Step Guide to Making MacBook Hotspot
Making your MacBook into a hotspot can be a handy feature, whether you need to share your internet connection with friends, family, or even connect your other devices. By turning your MacBook into a hotspot, you can create a Wi-Fi network that other devices can connect to and access the internet. Follow these step-by-step instructions to set up your MacBook hotspot:
- Open the system preferences: Click on the Apple logo in the top-left corner of your screen and select “System Preferences” from the dropdown menu.
- Navigate to the sharing settings: In the System Preferences window, find and click on the “Sharing” icon.
- Select “Internet Sharing”: On the left side of the Sharing window, you will see a list of sharing options. Check the box next to “Internet Sharing.”
- Choose your internet connection: Under the “Share your connection from” dropdown menu, select the internet source you want to share. This can be an Ethernet connection or a Wi-Fi connection.
- Select the “To computers using” option: Next, check the box next to “Wi-Fi” in the list of sharing options. This will allow other devices to connect to your MacBook using Wi-Fi.
- Configure the Wi-Fi network: Click on the “Wi-Fi Options” button to configure the settings for your hotspot network. Choose a network name (SSID) and set a password to secure your hotspot.
- Enable internet sharing: Once you have set up the network name and password, click on the “OK” button. Then, check the box next to “Internet Sharing” to enable the hotspot.
And that’s it! Your MacBook hotspot is now active and ready to be used. Other devices will be able to see your hotspot network and connect to it using the provided password.
Keep in mind that turning your MacBook into a hotspot may consume more battery life, especially if you have multiple devices connected. It’s a good idea to keep your MacBook plugged in or have a charger nearby to ensure a stable power source.
If you encounter any issues while setting up your MacBook hotspot, continue reading to the troubleshooting section for helpful tips.
Troubleshooting Tips for MacBook Hotspot
While using your MacBook as a hotspot can be a convenient way to share your internet connection with other devices, sometimes you may encounter issues that prevent it from working smoothly. Don’t worry, we’ve got you covered. In this section, we will discuss some troubleshooting tips to help you resolve common MacBook hotspot problems.
1. Check your Wi-Fi and Bluetooth settings: Ensure that both Wi-Fi and Bluetooth are enabled on your MacBook. Open the Wi-Fi and Bluetooth settings and make sure they are toggled on. Sometimes, disabling and then re-enabling these settings can fix connectivity issues.
2. Restart your MacBook: A simple restart can often fix many software-related problems. Close all applications, save your work, and restart your MacBook. This can refresh the system and resolve any temporary glitches affecting your hotspot functionality.
3. Update macOS: Outdated software can cause compatibility issues and affect the performance of your MacBook hotspot. Check for system updates by clicking on the Apple menu and selecting “System Preferences” followed by “Software Update.” Install any available updates to ensure you’re running the latest version of macOS.
4. Reset network settings: If you’re still experiencing issues, resetting your network settings can help. Go to “System Preferences” > “Network” and click on the Wi-Fi connection. Then, click the minus (“-“) button to remove the Wi-Fi network. Restart your MacBook and add the network again. This will reset any settings that may be causing problems.
5. Disable and re-enable hotspot: If your MacBook hotspot is not working, try turning it off and on again. Disable hotspot by going to “System Preferences” > “Sharing” and unchecking the box next to “Internet Sharing.” Wait for a few seconds and then re-enable hotspot by checking the box again. This can often resolve connectivity issues.
6. Use a wired connection: If all else fails, consider using a wired connection instead of the hotspot feature. Connect your MacBook to the internet using an Ethernet cable or USB adapter. This can bypass any hotspot issues and provide a reliable internet connection to your devices.
7. Contact Apple Support: If you’ve tried all the troubleshooting tips and are still unable to resolve the issue, it’s time to reach out to Apple Support. They have expert technicians who can assist you further and provide tailored solutions to your specific MacBook hotspot problem.
By following these troubleshooting tips, you can quickly diagnose and resolve common issues with your MacBook hotspot. Whether it’s a simple software glitch or a more complex network configuration problem, you’ll be back to sharing your internet connection seamlessly in no time.
Conclusion
Creating a hotspot with your MacBook is a straightforward process that offers convenience and flexibility. Whether you need to connect other devices to the internet or share your connection with friends or colleagues, turning your MacBook into a hotspot can be a game-changer.
By following the step-by-step guide outlined in this article, you can effortlessly set up a hotspot on your MacBook and stay connected wherever you go. Remember to keep in mind the important considerations such as security settings, data usage, and battery life to ensure a seamless experience.
Now that you have the knowledge, take advantage of your MacBook’s capabilities and enjoy the freedom of having a personal Wi-Fi hotspot at your fingertips. Stay connected and make the most out of your digital experience with your versatile MacBook.
FAQs
1. How do I make my Macbook a hotspot?
2. Can I share my Macbook’s internet connection with other devices?
3. Are there any limitations to using my Macbook as a hotspot?
4. Will using my Macbook as a hotspot drain its battery quickly?
5. Is it secure to use my Macbook as a hotspot?
