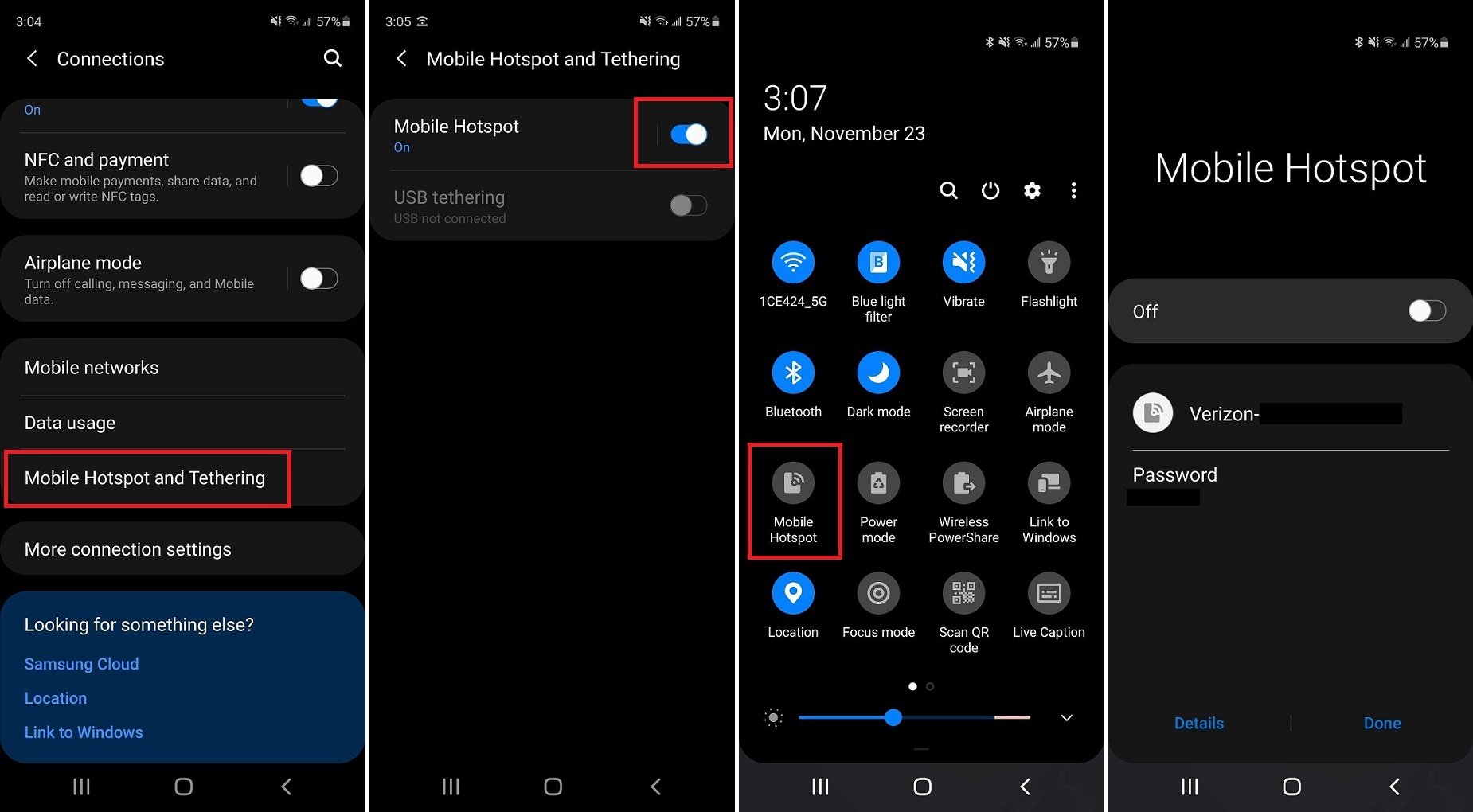
Are you having trouble getting your mobile hotspot to work? Don’t worry, you’re not alone. Many people face challenges when it comes to setting up and using their mobile hotspots effectively. Whether you’re on the go and need internet access for your laptop or simply want to share your cellular data with other devices, it’s frustrating when your hotspot isn’t functioning as it should. In this article, we will provide you with a comprehensive guide on how to make your hotspot work seamlessly. From troubleshooting common issues to optimizing your device’s settings, we’ve got you covered. So, let’s dive in and get your hotspot up and running in no time!
Inside This Article
- # How To Make My Hotspot Work
- Troubleshooting Your Hotspot Connection
- Checking Your Device Compatibility
- Adjusting Hotspot Settings
- Updating Hotspot Firmware
- Conclusion
- FAQs
# How To Make My Hotspot Work
Are you having trouble getting your hotspot to work? Don’t worry, we’re here to help! Whether you’re using it for work, travel, or just to stay connected on the go, a reliable hotspot is essential. In this article, we’ll guide you through troubleshooting steps, checking device compatibility, adjusting hotspot settings, and updating hotspot firmware. Let’s get started!
Troubleshooting Your Hotspot Connection
If you’re experiencing issues with your hotspot connection, there are a few things you can try to troubleshoot the problem. First, make sure your device is connected to your hotspot network and that the hotspot feature is turned on. Restarting your device and hotspot can also help resolve any temporary glitches. If you’re still having trouble, check if there are any software updates available for your device or hotspot.
Checking Your Device Compatibility
Before using your hotspot, it’s important to ensure that your device is compatible. Most smartphones and tablets have built-in hotspot capabilities, but not all devices are created equal. Check your device’s specifications or consult the manufacturer’s website to confirm if it supports hotspot functionality. If your device is not compatible, you may need to consider alternative options, such as a separate mobile hotspot device.
Adjusting Hotspot Settings
If your hotspot is working but the connection is weak or unreliable, adjusting the settings can help improve performance. Start by placing the hotspot in an open area away from obstructions that may interfere with the signal. You can also try changing the hotspot channel or frequency to avoid interference from other nearby devices. Additionally, enabling the “battery saver” mode on your device can extend the hotspot’s battery life.
Updating Hotspot Firmware
Just like any other device, hotspots require periodic firmware updates to fix bugs and improve functionality. Check the manufacturer’s website or the device settings to see if there are any available firmware updates. Make sure to follow the instructions carefully when updating the firmware to avoid any potential issues. Keeping your hotspot’s firmware up-to-date can enhance its performance and address any compatibility issues.
With these troubleshooting tips, device compatibility checks, hotspot setting adjustments, and firmware updates, you should be well on your way to making your hotspot work effectively. Remember to reference your device’s user manual or reach out to customer support if you encounter any specific difficulties. Stay connected wherever you go!
Troubleshooting Your Hotspot Connection
If you’re experiencing issues with your hotspot connection, there are a few troubleshooting steps you can take to get it up and running smoothly again.
1. Check your signal strength: The first thing you should do is check the signal strength of your device. A weak signal can cause a slow or unstable hotspot connection. Try moving to a different location or positioning your device closer to a window to improve signal reception.
2. Restart your device: Sometimes, a simple restart can solve connectivity issues. Turn off your hotspot device, wait for a few seconds, and then turn it back on. This can help clear any temporary glitches or software errors that may be affecting the hotspot connection.
3. Disable and re-enable hotspot: In your device settings, disable the hotspot feature and then turn it back on. This will reset the connection and can often resolve minor connection issues.
4. Check data allowance: If you’re using a limited data plan, make sure you haven’t exceeded your data allowance. If you’ve reached your data limit, your hotspot connection may be slowed down or turned off by your service provider. Consider upgrading to a higher data plan if needed.
5. Clear cache and cookies: Clearing the cache and cookies on your device can help resolve connectivity issues. Go to your device settings, find the browser or network settings, and look for options to clear cache and cookies. Once cleared, restart your device and try connecting to the hotspot again.
6. Update device software: Ensure that your device’s software is up to date. Manufacturers often release software updates that address connectivity issues and improve overall performance. Check for available software updates in your device settings and install them if necessary.
7. Reset network settings: If none of the above steps work, you can try resetting your network settings. This will remove all saved Wi-Fi networks and Bluetooth connections, so be prepared to reconnect to these networks afterward. Go to your device settings, look for the option to reset network settings, and confirm the reset. Then, set up your hotspot connection again and see if the issue is resolved.
If you’ve tried all these troubleshooting steps and are still unable to get your hotspot connection working properly, it may be a good idea to contact your service provider for further assistance. They can provide personalized troubleshooting methods or check if there are any network issues in your area that may be affecting your hotspot connection.
Checking Your Device Compatibility
Before you start setting up your hotspot, it’s important to ensure that your device is compatible with the hotspot feature. Here are a few steps you can follow to check the compatibility of your device:
1. Check your device’s specifications: Look for information about hotspot functionality in your device’s user manual or check the manufacturer’s website. This will provide you with important information about whether your device supports hotspot connectivity or not.
2. Review your device’s operating system: Hotspot compatibility can vary depending on the operating system of your device. Make sure your device is running on a system that supports hotspot functionality. For example, most devices running on Android 4.0 or higher and iOS 7.0 or higher will support hotspot features.
3. Contact your service provider: If you’re unsure about your device’s compatibility, reach out to your cellular network provider. They can provide you with information specific to your device and guide you on how to set up and use the hotspot feature.
4. Test with a compatible device: If you have access to another device that you know supports hotspot functionality, try connecting it to your hotspot. If the connection is successful, it’s a good indication that your device is compatible.
Remember, not all devices support hotspot functionality, and even if they do, the method to enable it may vary. Therefore, it’s crucial to ensure your device is compatible before attempting to set up your hotspot.
Adjusting Hotspot Settings
If you’re having trouble with your hotspot connection, adjusting the hotspot settings can often help resolve the issue. Here are some steps you can take to ensure your hotspot is set up correctly:
1. Check your network name and password: It’s essential to have the correct network name (SSID) and password (security key) for your hotspot. You can usually find this information on the back of your hotspot device or in the user manual.
2. Change the network band: Some hotspots allow you to change the network band to optimize performance. You can usually find this option in the settings menu. Experiment with different bands to see which one gives you the best signal strength and stability.
3. Adjust the broadcast channel: By default, hotspots use auto channel selection, but sometimes manually choosing a specific channel can improve the signal quality. Check your hotspot’s settings to see if you can manually select a broadcast channel.
4. Enable MAC filtering: MAC filtering allows you to control which devices are allowed to connect to your hotspot. By adding the MAC addresses of your trusted devices to the filter list, you can prevent unauthorized access and improve security.
5. Set a data limit: If you have a limited data plan, setting a data limit on your hotspot can help prevent overage charges. Most hotspot devices have an option to set a specific data usage limit or enable a warning when you’ve reached a certain threshold.
6. Adjust the transmission power: Some hotspot devices allow you to adjust the transmission power, which can help extend the range of your hotspot signal. Be careful not to set it too high, as it can cause interference with other nearby Wi-Fi networks.
7. Reset your hotspot: If you’ve tried adjusting the settings and are still experiencing issues with your hotspot, a simple reset can often fix the problem. Look for a reset button on your device or refer to the user manual for instructions on how to perform a reset.
By adjusting these hotspot settings, you can optimize your connection and ensure a smooth and reliable internet experience. If you’re still encountering problems, it may be worth reaching out to your service provider for additional support or troubleshooting steps specific to your hotspot device.
Updating Hotspot Firmware
Keeping your hotspot firmware up to date is essential for optimal performance and stability. Firmware updates often include bug fixes, security patches, and enhancements that can improve the functionality and reliability of your hotspot. Here are a few steps to help you update the firmware on your device:
1. Check for Updates: Start by accessing your hotspot’s settings menu. Look for an option to check for firmware updates. This could be located under the “System” or “Software Update” section. Click on it to initiate the update process.
2. Connect to a Stable Network: Before proceeding with the firmware update, ensure that your hotspot is connected to a stable and reliable network. This will help ensure a smooth and uninterrupted update process. Ideally, it’s recommended to connect your hotspot to a Wi-Fi network rather than relying on cellular data.
3. Download and Install: Once you initiate the firmware update, your hotspot will check for the latest available version. If an update is found, download it to your device. Depending on the size of the update, this may take a few moments or longer. Make sure you have a stable internet connection throughout the download process.
4. Install and Restart: After the firmware update has been downloaded, your hotspot will begin the installation process. This typically involves restarting the device, so ensure that you have saved any important data or settings before proceeding. Follow the on-screen instructions to complete the installation.
5. Verify the Update: Once the firmware update is installed, it’s important to verify that it was successful. Go back to the settings menu and check the firmware version to confirm that it matches the latest available version. This will ensure that the update was applied correctly.
Updating the firmware on your hotspot is a simple process that can greatly enhance the performance and security of your device. By regularly updating the firmware, you can ensure that your hotspot has the latest features and improvements. Remember to always follow the manufacturer’s instructions and keep your device connected to a stable network during the update process.
The ability to make your hotspot work is essential for staying connected on the go. By following the steps outlined in this article, you can ensure that your hotspot is functioning properly and providing a reliable Internet connection. Whether you’re using your hotspot for work, travel, or leisure, these tips and tricks will help you get the most out of this convenient feature. Remember to keep your device updated, choose the right plan for your data needs, and take advantage of security measures to keep your connection safe. With a functioning hotspot, you can enjoy seamless connectivity wherever you go, making it easier than ever to stay connected and productive.
FAQs
-
Why is my hotspot not working?
There could be several reasons why your hotspot is not working. It could be a problem with your device’s settings, network coverage, or even a hardware issue. It’s best to start troubleshooting by checking your device’s hotspot settings, ensuring that it is turned on and configured correctly. If the issue persists, try restarting your device or contacting your service provider for assistance. -
Can I use my mobile hotspot with any device?
In most cases, yes! As long as the device you want to connect to the hotspot has Wi-Fi capabilities, you should be able to connect and use your mobile hotspot. This includes laptops, tablets, gaming consoles, smart TVs, and more. However, it is always a good idea to check the device’s specifications or manual to ensure compatibility. -
How can I optimize my hotspot’s performance?
To optimize the performance of your mobile hotspot, you can follow these tips:- Place your device near the hotspot to improve signal strength.
- Limit the number of devices connected to your hotspot simultaneously.
- Keep your hotspot device charged to ensure optimal performance.
- Consider using a Wi-Fi range extender or booster if you need to extend the coverage area.
-
Can I use my mobile hotspot while traveling abroad?
Yes, you can use your mobile hotspot while traveling abroad, but keep in mind that roaming charges may apply. Before using your hotspot in another country, it’s essential to check with your service provider to understand the applicable fees and ensure that your device is compatible with the local network. It’s also a good idea to consider purchasing a local SIM card or an international data plan to avoid excessive charges. -
How secure is using a mobile hotspot?
Using a mobile hotspot can be secure if you take the necessary precautions. To protect your data and privacy, consider the following:- Use a strong and unique password for your hotspot.
- Enable encryption, such as WPA2, for your hotspot connection.
- Avoid accessing sensitive information or performing financial transactions while connected to public or untrusted Wi-Fi networks.
- Regularly update your hotspot device’s firmware to ensure security patches are applied.
