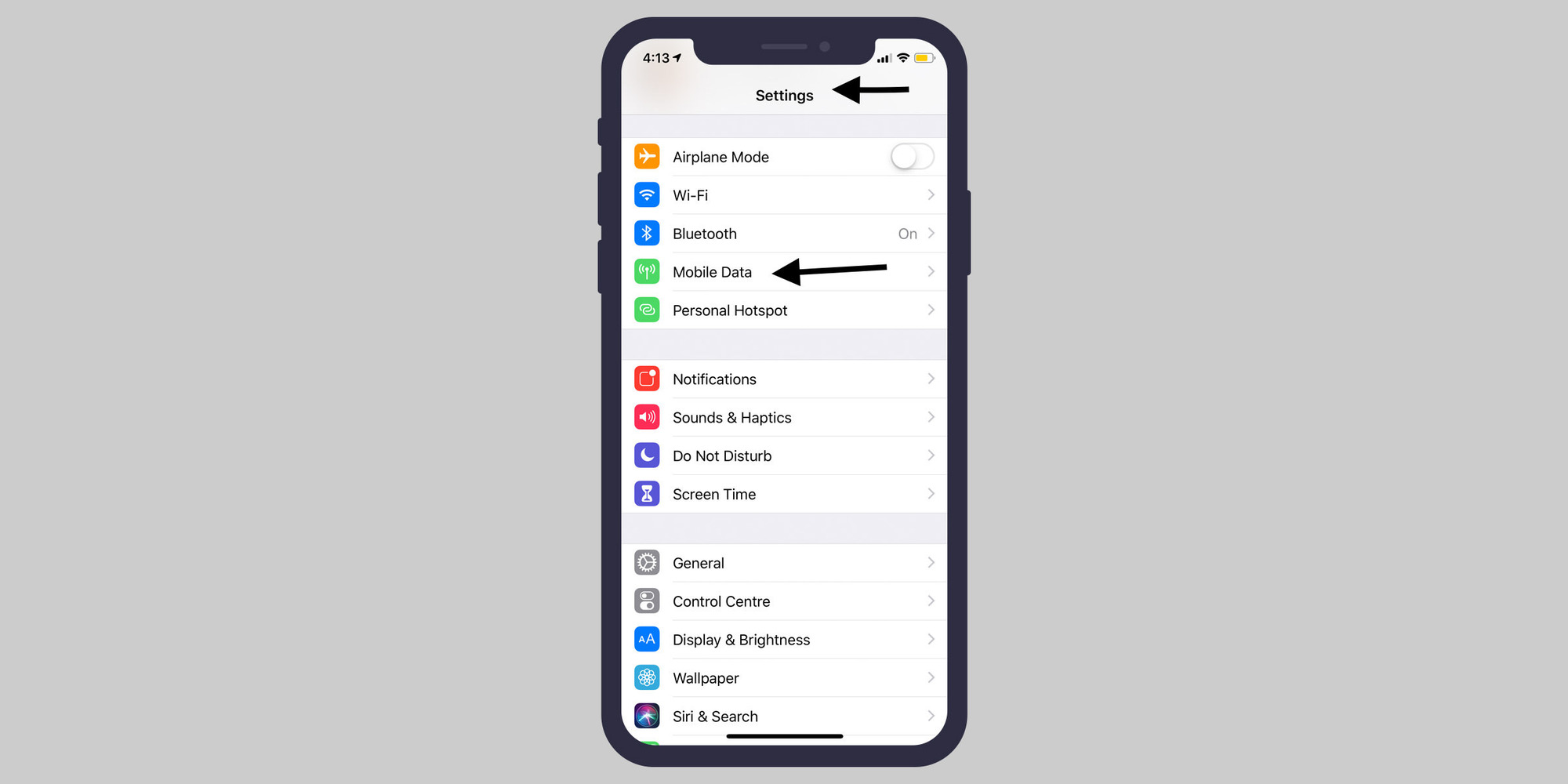
Are you struggling with a hotspot that is not working on your iPhone? This can be frustrating, especially when you rely on your phone’s hotspot feature for internet connectivity on-the-go. There could be several reasons why your hotspot is not functioning properly, ranging from technical glitches to network issues. In this article, we will delve into common causes of hotspot problems on iPhones and provide you with troubleshooting tips to get it up and running again. Whether you are experiencing a weak or unstable connection, inability to connect other devices, or errors when toggling on the hotspot feature, we’ve got you covered. Read on to understand why your iPhone hotspot might not be working and find practical solutions to resolve the issue.
Inside This Article
- Common Causes of Hotspot Issues
- Troubleshooting Steps for iPhone Hotspot Issues
- Updating iPhone Software to Fix Hotspot Problems
- Resetting Network Settings on iPhone to Resolve Hotspot Connectivity Issues
- Conclusion
- FAQs
Common Causes of Hotspot Issues
Hotspot issues can be frustrating, especially when you rely on your iPhone to provide internet access for other devices. If you’re experiencing difficulties with your iPhone hotspot, it’s essential to understand some common causes that can lead to this problem. Here are a few possible reasons why your hotspot may not be working:
1. Cellular network limitations: Depending on your cellular plan and carrier, there may be restrictions or limitations on using your iPhone as a hotspot. Some carriers have data caps specifically for hotspot usage, and if you exceed those limits, your hotspot may not work until your data usage is reset.
2. Software or firmware issues: Outdated software or firmware on your iPhone can also cause hotspot problems. It’s crucial to keep your iPhone updated with the latest software version to ensure optimal performance of the hotspot feature.
3. Wi-Fi or Bluetooth connectivity problems: If your iPhone’s Wi-Fi or Bluetooth connection is unstable or turned off, it can prevent your hotspot from functioning correctly. Ensure that both Wi-Fi and Bluetooth are enabled and in good working condition.
4. Device overload: Too many devices connected to your iPhone hotspot can overload the network and slow down or disrupt the connection. Consider disconnecting unnecessary devices or limit the number of devices connected simultaneously.
5. Physical obstructions: Physical obstacles or environmental factors like distance from your connected devices, solid barriers, or interference from other electronic devices can weaken the hotspot signal. Try moving closer to your devices or eliminating any obstacles that may be blocking the signal.
6. Battery or power-related issues: If your iPhone’s battery is low, it may affect the performance of the hotspot or cause it to stop working altogether. Ensure that your iPhone has enough battery power or connect it to a power source during hotspot usage.
These are just a few of the common causes of hotspot issues on an iPhone. By understanding these potential factors, you can troubleshoot the problem more effectively and fix the hotspot connectivity problems.
Troubleshooting Steps for iPhone Hotspot Issues
If you’re experiencing hotspot issues with your iPhone, don’t worry, there are a few troubleshooting steps you can take to resolve the problem. Here are some simple yet effective solutions to get your hotspot up and running again:
-
- Check your Cellular Data and Personal Hotspot Settings
First and foremost, ensure that your cellular data is turned on and that the Personal Hotspot setting is enabled. To check this, go to Settings on your iPhone, select Cellular, and make sure that both Cellular Data and Personal Hotspot are turned on.
-
- Restart your iPhone
Another basic but often overlooked step is to restart your iPhone. This can refresh the device and resolve any temporary software glitches that may be causing hotspot connectivity issues. Simply hold down the power button and slide to power off, then turn your iPhone back on after a few seconds.
-
- Disable Airplane Mode
Make sure that Airplane Mode is turned off on your iPhone. Airplane Mode disables all wireless communications on your device, which includes the hotspot feature. You can disable Airplane Mode by swiping up from the bottom of the screen to access the Control Center, then tapping on the Airplane Mode icon to turn it off.
-
- Reset Network Settings
If the previous steps haven’t resolved the issue, you can try resetting your iPhone’s network settings. Go to Settings, tap on General, then select Reset. From there, tap on Reset Network Settings. Keep in mind that this will remove all saved Wi-Fi networks and passwords, so make sure you have them handy before proceeding.
-
- Update your iPhone’s Software
Outdated software can sometimes cause compatibility issues, including problems with the hotspot feature. To ensure that your iPhone is running the latest software version, go to Settings, select General, then tap on Software Update. If an update is available, follow the on-screen instructions to download and install it.
By following these troubleshooting steps, you should be able to fix most hotspot issues on your iPhone. However, if the problem persists, it may be worth contacting your mobile carrier for further assistance or visiting an Apple Store for professional help.
Updating iPhone Software to Fix Hotspot Problems
If you’re experiencing issues with your iPhone hotspot, one of the first steps you should take is to update the software on your device. Updating your iPhone’s software can often resolve hotspot connectivity problems and ensure that your device is running on the latest software version, which may include bug fixes and performance improvements. Here’s how you can update your iPhone software:
- Make sure your iPhone is connected to a stable Wi-Fi network or has a strong cellular data connection.
- Go to your iPhone’s settings and tap on “General”.
- Scroll down and tap on “Software Update”.
- If an update is available, you will see a prompt to “Download and Install” the update. Tap on this option.
- Keep your iPhone connected to a power source and connected to the Wi-Fi network (if available) during the update process.
- Follow the on-screen instructions to complete the software update. This may take a few minutes.
- Once the update is installed, restart your iPhone by powering it off and on again.
After updating your iPhone’s software, check if the hotspot issue has been resolved. Try enabling the hotspot and connecting your devices to see if they can now establish a connection. If the issue persists, ensure that the hotspot settings on your iPhone are correctly configured, and consider troubleshooting the hotspot connection according to our previous suggestions.
Updating your iPhone software regularly is essential not just for fixing hotspot issues but also for enhancing overall device performance and security. It is recommended to enable automatic software updates on your iPhone to ensure that you receive the latest updates as they become available.
Resetting Network Settings on iPhone to Resolve Hotspot Connectivity Issues
If you’re experiencing hotspot connectivity issues on your iPhone, one effective solution is to reset the network settings. Resetting the network settings will clear any network-related settings, such as Wi-Fi passwords, VPN configurations, and cellular settings, and restore them to their default values. This can often resolve hotspot issues and help you get your connection up and running again.
To reset the network settings on your iPhone, follow these steps:
- Go to the “Settings” app on your iPhone.
- Scroll down and tap on “General”.
- Scroll further down and tap on “Reset”.
- Tap on “Reset Network Settings”.
- You may be prompted to enter your passcode. Enter it to confirm the reset.
- Finally, tap on “Reset Network Settings” again to confirm.
Once you’ve confirmed the reset, your iPhone will restart, and the network settings will be reset to their default values. It’s important to note that resetting the network settings will not delete any of your data or media, but you will need to reenter Wi-Fi passwords and reconnect to any previously saved networks.
After the reset, navigate back to the “Settings” app and try turning on your hotspot again. You should now be able to connect to the hotspot and enjoy a stable internet connection on your connected devices.
If resetting the network settings doesn’t resolve your hotspot connectivity issues, there may be other underlying factors causing the problem. In such cases, it’s recommended to try other troubleshooting steps or reach out to Apple support for further assistance.
In conclusion, there can be several reasons why your hotspot is not working on your iPhone. It could be due to software issues, network provider restrictions, or even hardware problems. It’s important to troubleshoot the issue systematically, starting with basic steps like restarting your device, checking for software updates, and ensuring your cellular data and hotspot settings are properly configured.
If these steps do not resolve the problem, you may need to contact your network provider for further assistance or consider getting your iPhone checked by a professional technician. Remember to always keep your iPhone updated with the latest software versions and avoid overusing your hotspot to prevent any potential issues.
Understanding the potential causes and solutions for a non-functional hotspot can help you make the most out of your iPhone’s connectivity features. By following the troubleshooting steps and seeking appropriate help when needed, you can get your hotspot working again and stay connected wherever you go.
FAQs
1. Why is my hotspot not working on iPhone?
– There could be several reasons why your iPhone hotspot is not working, such as a network issue, improper settings, or a software glitch. It’s recommended to troubleshoot the problem by following these steps:
– Make sure that Personal Hotspot is enabled in your iPhone settings.
– Check that you have a cellular data plan that supports hotspot usage.
– Verify that you have a stable network connection by toggling Airplane Mode on and off.
– Restart your iPhone and try enabling the hotspot again.
– If the issue persists, contact your mobile carrier for further assistance.
2. Can I share my iPhone hotspot with multiple devices simultaneously?
– Yes, you can share your iPhone hotspot with multiple devices simultaneously. However, the number of devices you can connect to your hotspot may vary depending on your carrier and data plan. It’s important to note that connecting multiple devices may impact the speed and performance of your hotspot, so it’s recommended to limit the number of devices connected for better connectivity.
3. How do I change the name and password of my iPhone hotspot?
– To change the name and password of your iPhone hotspot, follow these steps:
– On your iPhone, go to the Settings app.
– Tap on “Personal Hotspot.”
– Select “Wi-Fi Password” to change the hotspot password or tap on “Wi-Fi Password” to change the hotspot name.
– Enter your desired name or password and tap “Done” to save the changes.
4. Does using iPhone hotspot consume a lot of data?
– Using iPhone hotspot can consume a significant amount of data, especially if you are sharing your internet connection with multiple devices or performing data-intensive activities like streaming videos or downloading large files. It’s important to keep track of your data usage to avoid exceeding your data plan limits. You can monitor your data usage in the Settings app under “Cellular” or by contacting your mobile carrier.
5. Can I use my iPhone hotspot internationally?
– Yes, you can use your iPhone hotspot internationally, but it’s crucial to keep in mind a few factors:
– Check with your mobile carrier to ensure that your plan supports international hotspot usage and find out about any additional fees or limitations.
– Ensure that you have a stable network connection abroad to avoid any connectivity issues.
– Be mindful of your data usage while using your hotspot internationally, as roaming charges or additional fees may apply.
