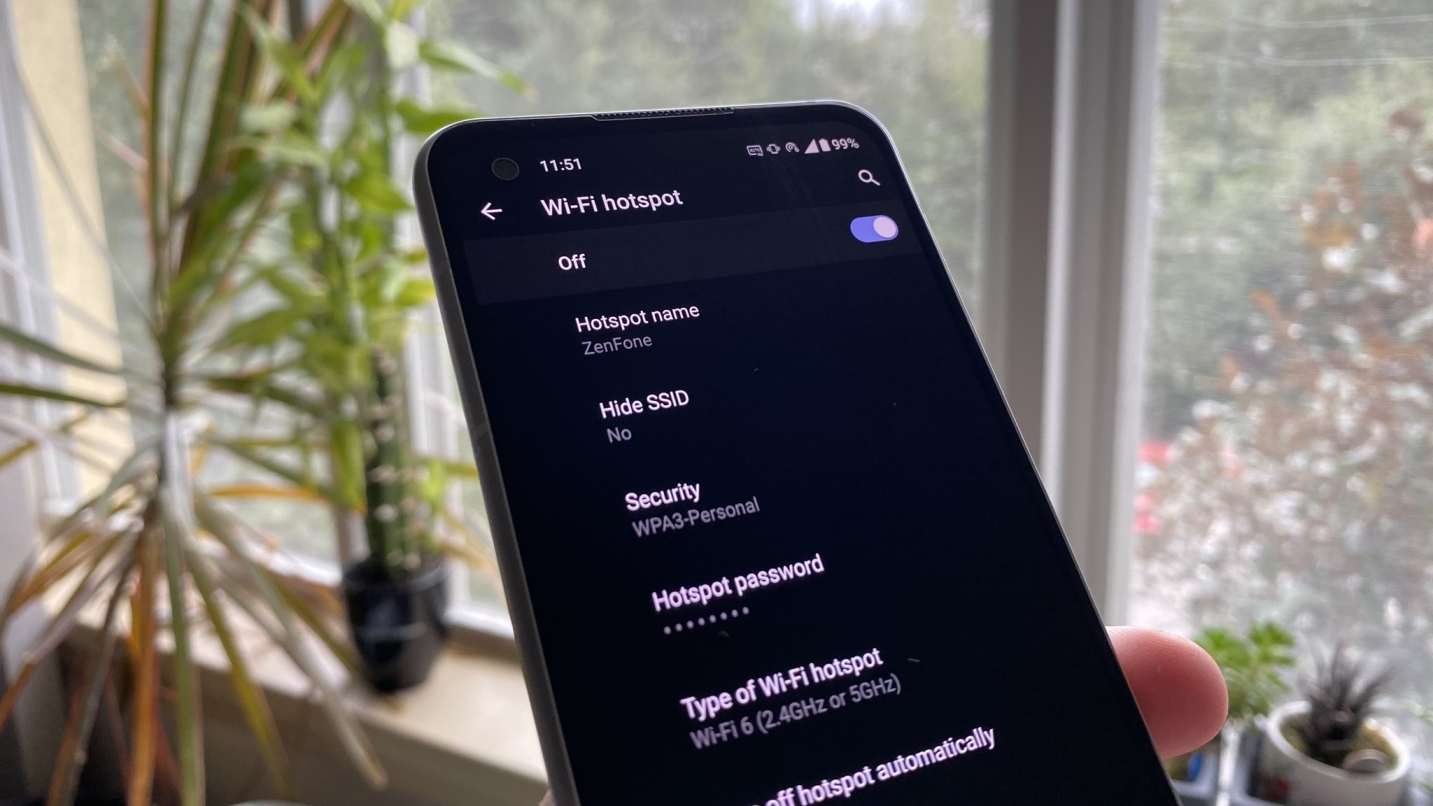
In today’s highly connected world, having access to the internet is more essential than ever. Whether it’s for work, entertainment, or staying in touch with loved ones, a reliable internet connection is a must. But what happens when you’re on the go and there’s no Wi-Fi connection available? That’s where a mobile hotspot comes to the rescue! In this article, we will explore how to turn your phone into a mobile hotspot, allowing you to share your cellular data with other devices. Whether you’re traveling, camping, or simply need internet access in a pinch, we’ve got you covered. Get ready to unlock the full potential of your smartphone and stay connected wherever you are!
Inside This Article
- Setting up Mobile Hotspot on Android Devices
- Setting up Mobile Hotspot on iOS Devices
- Connecting Devices to Your Phone’s Mobile Hotspot
- Managing Mobile Hotspot Settings and Security
- Conclusion
- FAQs
Setting up Mobile Hotspot on Android Devices
Turning your Android device into a mobile hotspot can be incredibly useful when you need to share your internet connection with other devices on the go. Whether you’re traveling, working remotely, or simply need to connect your tablet or laptop to the internet, setting up a mobile hotspot on your Android device is a straightforward process.
To get started, go to the main settings menu on your Android device. You can usually access the settings by swiping down from the top of the screen and tapping the gear icon.
Once you’re in the settings menu, look for the “Network & internet” option and tap on it. This will open a menu with various connectivity options.
Scroll down until you find the “Hotspot & tethering” section, and then tap on it. Here, you’ll find the option to set up your mobile hotspot.
In the “Hotspot & tethering” menu, you’ll typically see a toggle switch to enable the mobile hotspot feature. Tap on the switch to turn it on, and you’ll be prompted to configure the settings.
Tap on the “Set up Wi-Fi hotspot” option to customize the name and password for your mobile hotspot. You can choose a name that’s easy to remember and a strong password to ensure the security of your hotspot.
Once you’ve customized the settings, save your changes and exit the settings menu. Your Android device is now set up as a mobile hotspot, ready to share its internet connection with other devices.
Keep in mind that using your Android device as a mobile hotspot may consume your data plan, so it’s important to monitor your usage and make sure you have enough data available. Additionally, some carriers may charge an additional fee for using the hotspot feature, so check with your carrier for any applicable fees or limitations.
Now that you know how to set up a mobile hotspot on your Android device, you can easily connect your other devices to the internet while on the go. Whether you’re working, studying, or simply browsing the web, having a reliable internet connection is essential in today’s connected world.
Setting up Mobile Hotspot on iOS Devices
Turning your iPhone into a mobile hotspot can be incredibly useful when you’re on the go and need to connect other devices to the internet. Whether you’re traveling, working remotely, or simply need a backup internet connection, setting up a mobile hotspot on your iOS device is quick and easy.
To set up a mobile hotspot on iOS, follow these simple steps:
- Go to your iPhone’s settings by tapping on the “Settings” app icon.
- Scroll down and tap on “Personal Hotspot.”
- Toggle the switch to turn on the Personal Hotspot feature.
- You can customize the hotspot settings by tapping on “Wi-Fi Password” to set a password for your hotspot. This ensures that only authorized devices can connect to your hotspot.
Once you have turned on the Personal Hotspot and set up a password, your iPhone is now acting as a mobile hotspot. Other devices, such as laptops, tablets, or other smartphones, can connect to your iPhone’s hotspot by following these steps:
- On the device you want to connect, go to the Wi-Fi settings.
- You should see your iPhone’s hotspot listed as an available network. Tap on it to connect.
- Enter the password you set for your hotspot when prompted.
After entering the password, the device will connect to your iPhone’s hotspot, and you’ll be able to access the internet. Keep in mind that the connected devices will use your iPhone’s data plan, so make sure you have enough data to cover their usage.
Managing your mobile hotspot settings and security is important to ensure a smooth and secure internet connection. Here are some additional tips:
- Periodically check the connected devices on your hotspot and remove any unauthorized devices.
- Change your hotspot password regularly to maintain security.
- Monitor your data usage to avoid exceeding your data plan limits.
- Turn off the hotspot when you’re not using it to save battery life and prevent unauthorized access.
Setting up a mobile hotspot on your iOS device gives you the freedom to stay connected wherever you are. Whether it’s for work or personal use, having the option to share your iPhone’s internet connection with other devices is a valuable feature.
By following these simple steps and taking the necessary precautions, you can make your iPhone a mobile hotspot and enjoy seamless internet connectivity on all your devices.
Connecting Devices to Your Phone’s Mobile Hotspot
Once you have set up your mobile hotspot on your phone, it’s time to connect other devices to it and enjoy the benefits of a wireless internet connection. Whether you want to use your laptop, tablet, or another smartphone, the process is relatively simple.
The first step is to ensure that the device you want to connect has Wi-Fi capabilities. Most devices come with this feature built-in, making it easy to connect to your phone’s mobile hotspot. Simply go to the Wi-Fi settings on your device and look for available networks.
When you see your phone’s network listed, click on it to connect. You might be prompted to enter a password, depending on the security settings you have configured for your mobile hotspot. If you did set a password during the setup process, enter it now to establish the connection.
Once connected, your device will display the connected status, and you can now freely browse the internet, stream videos, or use any online application. Keep in mind that the quality and speed of your connection will depend on your phone’s data plan, signal strength, and the number of devices connected to the hotspot.
It’s worth mentioning that most modern smartphones allow you to connect multiple devices to the mobile hotspot simultaneously. This means you can share the internet connection with friends, family, or colleagues, making it convenient for situations where Wi-Fi isn’t available, such as on road trips or in remote locations.
To monitor the devices connected to your mobile hotspot or to disconnect a device, you can usually access the hotspot settings on your phone. This will allow you to manage the connectivity and ensure that only authorized devices are connected to your hotspot.
Keep in mind that using your phone as a mobile hotspot can consume a significant amount of data, especially if multiple devices are connected and performing data-intensive tasks. It’s important to keep track of your data usage and consider any data caps or limitations set by your mobile service provider. This will help you avoid unexpected charges or data throttling.
Overall, connecting devices to your phone’s mobile hotspot is a straightforward process that enables you to enjoy internet connectivity wherever you go. Whether you need to work from a coffee shop, access the internet during a power outage, or share a connection with others, your mobile hotspot can provide the solution.
Managing Mobile Hotspot Settings and Security
Once you have set up your mobile hotspot on your phone, it’s important to manage the settings and security to ensure a seamless and secure connection. Here are some essential steps to follow:
- Change the Network Name (SSID): By default, your phone will assign a generic network name to your mobile hotspot. It’s recommended to change it to something unique and easily identifiable to avoid confusion. You can do this by going to the hotspot settings on your phone and updating the network name.
- Set a Strong Password: Your mobile hotspot should always be password protected to prevent unauthorized access. Create a strong, unique password that combines letters, numbers, and special characters. Avoid using common or easily guessable passwords to ensure the security of your connection.
- Enable WPA2 Encryption: WPA2 (Wi-Fi Protected Access 2) is currently the most secure encryption protocol for wireless networks. Make sure to enable WPA2 encryption on your mobile hotspot to safeguard your data and prevent unauthorized users from accessing your network.
- Configure Device Limitations: Depending on the capabilities of your phone, you may be able to set limitations on the number of devices that can connect to your mobile hotspot simultaneously. Limiting the number of devices can help improve the overall performance and stability of your network.
- Monitor Data Usage: Keep track of the data usage on your mobile hotspot to avoid exceeding your monthly data plan. Most phones have built-in features that allow you to monitor the data usage of connected devices. Additionally, you can set up data usage alerts or limits to receive notifications when you are nearing your data limit.
- Regularly Update your Phone’s Software: Keeping your phone’s software up to date is crucial for security purposes. Software updates often include important security patches that fix vulnerabilities and ensure the stability and safety of your device and its features, including the mobile hotspot functionality.
By following these steps and regularly reviewing and updating your mobile hotspot settings, you can enjoy a secure and reliable connection for all your connected devices. Remember to always prioritize safety and privacy when using your phone as a mobile hotspot.
Conclusion
In conclusion, transforming your phone into a mobile hotspot can be a game-changer in today’s connected world. It allows you to stay connected wherever you go, giving you the flexibility and convenience of accessing the internet on multiple devices. Whether you’re on a road trip, attending a conference, or simply need a backup internet connection, the mobile hotspot feature can save the day.
By following the step-by-step guide and considering the important factors such as data usage and security, you can make the most out of this handy feature. Remember to choose a suitable plan with your network provider and ensure that your phone has the necessary capabilities. With your phone as a mobile hotspot, you’ll never have to worry about missing out on important emails, staying up to date with the latest news, or connecting with friends and family.
So, why wait? Go ahead and explore the world of mobile hotspots. Stay connected, stay productive, and enjoy the freedom of having a reliable internet connection wherever you go.
FAQs
Q: Can I turn my phone into a mobile hotspot?
A: Yes, most smartphones have the ability to act as a mobile hotspot. By enabling this feature, you can share your phone’s internet connection with other devices.
Q: How do I turn on the mobile hotspot feature on my phone?
A: To turn on the mobile hotspot feature, go to the settings app on your phone and look for the “Hotspot” or “Tethering” section. From there, you can enable the hotspot feature and customize the hotspot name and password.
Q: Can I use my phone as a mobile hotspot without a data plan?
A: No, in most cases, you need a data plan that supports mobile hotspot functionality. Mobile hotspot uses your phone’s data connection to provide internet access to other devices, so a data plan is necessary.
Q: How many devices can I connect to my phone’s mobile hotspot?
A: The number of devices you can connect to your phone’s mobile hotspot can vary depending on the phone model and the current network conditions. However, most smartphones allow you to connect up to 8-10 devices simultaneously.
Q: What can I do if my phone’s mobile hotspot is not working?
A: If your phone’s mobile hotspot is not working, there are a few troubleshooting steps you can try. First, make sure that the hotspot feature is enabled in your phone’s settings. Then, check if your data plan includes mobile hotspot functionality. If all else fails, try restarting your phone or contacting your service provider for further assistance.
