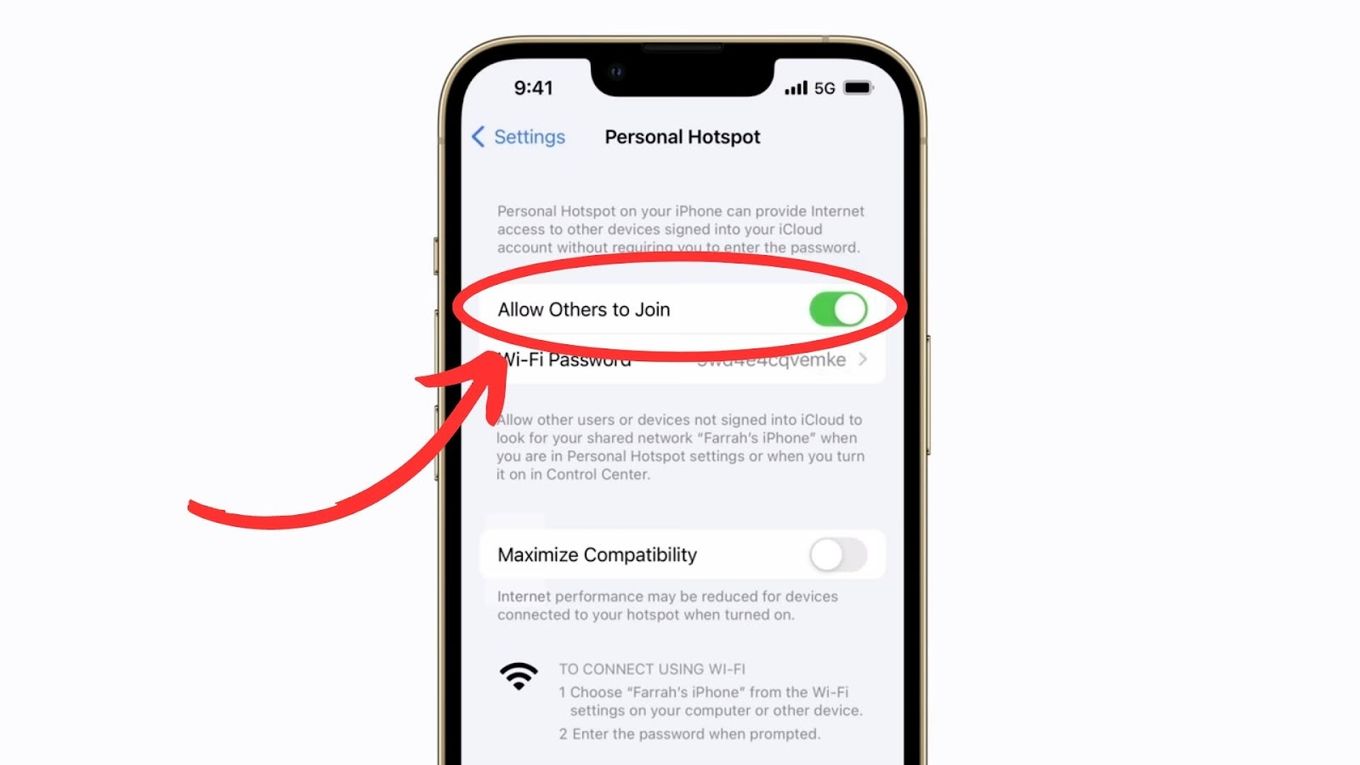
Are you tired of slow and unreliable internet connections? Do you find yourself constantly in need of a stable and secure internet connection while on the go? Look no further than your trusty smartphone and its remarkable hotspot feature. Hotspotting allows you to turn your mobile device into a portable Wi-Fi hotspot, providing internet access to multiple devices simultaneously.
In this article, we will guide you through the process of playing hotspot on your cell phone, so you can enjoy seamless connectivity wherever you are. Whether you’re on a road trip, sitting in a coffee shop, or attending a conference, hotspotting ensures that you stay connected, productive, and entertained without relying on shaky public Wi-Fi networks.
So, grab your phone, follow our step-by-step instructions, and let’s dive into the world of hotspotting!
Inside This Article
- Understanding Hotspot
- Setting Up Hotspot
- Connecting Devices to Hotspot
- Managing Hotspot Settings
- Troubleshooting Hotspot Issues
- Conclusion
- FAQs
Understanding Hotspot
A hotspot is a feature on your mobile phone that allows it to act as a wireless access point, providing internet connectivity to other devices. It essentially turns your phone into a portable Wi-Fi router, enabling you to share your cellular data connection with laptops, tablets, and other devices.
The concept behind hotspot functionality is simple: your phone uses its cellular data connection to access the internet and then broadcasts a Wi-Fi signal that other devices can connect to. This enables those devices to access the internet without needing their own separate data plans or Wi-Fi connections.
Hotspot technology has become increasingly popular as it provides a convenient and flexible way to stay connected on the go. Whether you’re traveling, in a remote location, or your home Wi-Fi is down, having hotspot capabilities on your phone can be a lifesaver.
It’s important to note that using your phone as a hotspot may consume additional data from your cellular plan, so it’s advisable to monitor your data usage and consider any associated costs or limitations. Some carriers offer dedicated hotspot plans or include hotspot usage as part of their data packages, so it’s worth checking with your mobile service provider to understand the specific terms and conditions.
Furthermore, it’s essential to prioritize security when using your phone as a hotspot. Similar to Wi-Fi networks, hotspot connections can be secured with a password. By setting a strong and unique password, you prevent unauthorized users from accessing your hotspot and potentially compromising your data and privacy.
Understanding how to use hotspot effectively can greatly enhance your mobile connectivity and productivity. In the next sections, we will explore how to set up and connect devices to your hotspot, manage hotspot settings, and troubleshoot any potential issues that may arise.
Setting Up Hotspot
Setting up a hotspot on your mobile device allows you to share your cellular data connection with other devices, such as laptops, tablets, or other smartphones. It’s a convenient way to stay connected wherever you go, especially when there is no Wi-Fi available.
To set up a hotspot on your mobile phone, follow these simple steps:
- Go to the settings menu of your device.
- Look for the “Network & Internet” or “Connections” option and tap on it.
- Find and select the “Hotspot & Tethering” option.
- From the list of available options, tap on “Mobile Hotspot” or “Portable Wi-Fi Hotspot.”
- Depending on your device, you may need to tap on “Set up Mobile Hotspot” or a similar option to proceed.
- Now, you can customize your hotspot settings. You can change the name of your hotspot (SSID) and even set a password for added security.
- Make sure to choose a strong password that is not easily guessable.
- Once you have customized the settings, turn on the hotspot by toggling the switch or tapping on “Activate” or “Start.”
After following these steps, your hotspot will be up and running, allowing other devices to connect to it.
It’s important to note that using your mobile device as a hotspot can consume a significant amount of data, so it’s advisable to keep an eye on your data usage. Additionally, check with your mobile carrier to ensure that you have an adequate data plan to support hotspot usage.
Now that your hotspot is set up, you can connect other devices to it and enjoy access to the internet on the go. Whether you’re traveling or simply in an area with no Wi-Fi, your hotspot will keep you connected. Just make sure to manage and secure your hotspot settings to protect your data and privacy.
Connecting Devices to Hotspot
Once you have set up your hotspot, it’s time to connect your devices and make the most of your mobile internet connection. Follow these simple steps to connect your devices to the hotspot:
- On the device you want to connect, open the Wi-Fi settings.
- You should see a list of available Wi-Fi networks. Look for the name of your hotspot, which you set during the hotspot setup process.
- Tap on the name of your hotspot to connect to it. You may be prompted to enter a password, so make sure you have it handy.
- Once you have entered the password (if required), tap on the “Connect” or “Join” button.
- Wait for a few seconds for the device to establish a connection with the hotspot. You should see a confirmation message indicating a successful connection.
That’s it! Your device is now connected to the hotspot, and you can start enjoying the internet on the go. Repeat these steps for each device you want to connect to the hotspot.
Remember, the number of devices you can connect to your hotspot depends on your mobile carrier and the capabilities of your device. Some carriers may limit the number of devices that can connect simultaneously, so it’s a good idea to check with your carrier if you plan on using multiple devices.
If you’re having trouble connecting a device to the hotspot, here are a few troubleshooting tips:
- Make sure your device’s Wi-Fi is turned on and functioning properly.
- Double-check the hotspot name and password to ensure you entered them correctly.
- Restart your device and try connecting again.
- If you’re still unable to connect, try forgetting the hotspot network on your device and then reconnecting.
- If all else fails, contact your mobile carrier for further assistance.
By following these steps and troubleshooting tips, you’ll have no trouble connecting your devices to your hotspot and enjoying a seamless internet experience.
Managing Hotspot Settings
Once you have set up your hotspot, you may want to customize and manage its settings to enhance your connectivity experience. Here are some key aspects you should consider when managing the hotspot settings:
1. Network Name (SSID)
One of the important settings you can manage is the network name, also known as the Service Set Identifier (SSID). This is the name that will be displayed when users search for available Wi-Fi networks. You can choose a unique and memorable name that represents your personal or business hotspot.
2. Password Protection
Keeping your hotspot secure is crucial to prevent unauthorized access to your network. You can manage the password for your hotspot and ensure it is strong and not easily guessable by others. Using a combination of letters, numbers, and special characters can help increase the security of your hotspot and protect your personal information.
3. Data Limit and Usage Alerts
If you have a limited data plan, you can manage the data limit on your hotspot settings. This allows you to control and monitor how much data is being used by connected devices. You can also set up usage alerts, so you are notified when you are approaching your data limit, helping you avoid additional charges or slow data speeds.
4. Device Management
When managing your hotspot settings, you have the option to control which devices can connect to your hotspot. This is especially useful if you want to restrict access to specific users or devices. You can view the list of connected devices and remove any unwanted or suspicious devices from accessing your hotspot.
5. Advanced Settings
Depending on your hotspot device, you may have access to advanced settings that allow you to configure specific features. This can include adjusting the signal strength, enabling power-saving mode, or prioritizing certain devices or applications for better performance. Explore these settings to optimize your hotspot functionality.
6. Battery Management
Another important aspect of managing hotspot settings is monitoring and managing the battery life. If your hotspot is battery-powered, you can check the battery status and enable power-saving features to prolong its usage time. This ensures that your hotspot remains operational for an extended period, especially when you are on the go.
By managing these hotspot settings, you can personalize and optimize your connectivity experience. It allows you to maintain security, monitor data usage, control connected devices, and maximize your hotspot’s performance.
Troubleshooting Hotspot Issues
While mobile hotspots are generally reliable and convenient, they can sometimes encounter issues that disrupt the connectivity and functionality. Here are some common hotspot problems and troubleshooting steps to resolve them:
1. Limited or No Connectivity:
If you’re experiencing limited or no connectivity on your hotspot, start by checking your cellular signal strength. Weak signal can affect hotspot performance. Consider moving to an area with better network coverage or adjust the position of your device to improve reception. Alternatively, try restarting your hotspot device and the connected devices to see if that resolves the issue.
2. Slow Internet Speeds:
If you’re getting slower speeds than expected on your hotspot, there are a few things you can do. First, make sure you’re in an area with good signal strength. Additionally, check if there are any data usage limits or restrictions on your mobile plan that might be affecting your speeds. Finally, be mindful of the number of devices connected to your hotspot, as having too many devices can slow down the internet speeds. Disconnect any unnecessary devices to improve performance.
3. Authentication or Password Issues:
If you’re having trouble authenticating or entering the correct password for your hotspot, double-check the password you’re using. Make sure it’s entered correctly and doesn’t contain any typos. If you’ve recently changed the password, ensure that all connected devices have been updated with the new password as well.
4. Device Compatibility:
Sometimes, certain devices may have trouble connecting to a hotspot due to compatibility issues. Ensure that the device you’re trying to connect is compatible with the hotspot’s network technology (e.g., 4G, LTE) and supports the required frequency bands. If you’re still facing issues, consider updating the device’s firmware or contacting the manufacturer for further assistance.
5. Overheating or Battery Drain:
If your hotspot device becomes excessively hot or drains the battery quickly, it may be due to excessive usage or a hardware issue. Allow the device to cool down and avoid using it while charging, as this can cause further overheating. If the problem persists, consider contacting the manufacturer or your service provider for guidance.
6. Resetting the Hotspot:
If you’ve tried troubleshooting the above issues and are still facing problems, you can try resetting your hotspot device to factory settings. This will revert all settings back to their default state. However, note that this will also erase any customizations or saved configurations, so make sure to backup any important data before performing a reset.
By following these troubleshooting steps, you can resolve common hotspot issues and ensure a seamless and reliable internet connection on your devices. Remember to also consult the user manual or contact customer support for your specific hotspot device if you need further assistance.
Conclusion
In conclusion, playing hotspot on your cell phone can be a convenient and useful feature that allows you to share your mobile internet connection with other devices. Whether you need internet access for your laptop, tablet, or any other device, turning your phone into a hotspot can provide a reliable and secure solution. With just a few simple steps, you can create your own Wi-Fi network and connect multiple devices to enjoy internet access on the go.
Remember to keep in mind the data usage and battery life implications when using your phone as a hotspot. It’s important to monitor your data usage to avoid exceeding your plan’s limits or incurring unexpected fees. Additionally, keep an eye on your phone’s battery life and use power-saving features, if available, to preserve battery while using the hotspot feature.
By following the steps outlined in this guide, you’ll be able to play hotspot on your cell phone effortlessly and enjoy convenient internet access wherever you are. So go ahead and harness the full potential of your mobile device by leveraging its hotspot capabilities.
FAQs
1. What is a hotspot?
A hotspot is a feature on your smartphone or mobile device that allows you to share your device’s internet connection with other devices, such as laptops, tablets, or other smartphones. It essentially turns your device into a portable Wi-Fi router, providing internet access to other devices through a cellular data connection.
2. How do I enable the hotspot feature on my smartphone?
The process of enabling the hotspot feature may vary slightly depending on your device’s operating system, but the general steps are as follows:
- Open the Settings app on your smartphone.
- Select the “Network & Internet” or “Connections” option.
- Look for the “Hotspot & Tethering” or “Mobile Hotspot” section.
- Tap on “Mobile Hotspot” or a similar option.
- Toggle the switch to enable the hotspot feature.
Once the hotspot is enabled, you can customize the hotspot settings, such as setting a password, defining the network name (SSID), and choosing the preferred connection type (such as 2.4GHz or 5GHz).
3. Can I use my hotspot feature without a data plan?
In most cases, you will need a cellular data plan from your mobile service provider to use the hotspot feature on your smartphone. The hotspot feature utilizes your cellular data connection to provide internet access to other devices. It is important to check with your service provider to ensure that you have a compatible data plan that allows for hotspot usage and to avoid any additional charges.
4. How many devices can connect to my hotspot at the same time?
The number of devices that can connect to your hotspot at the same time depends on several factors, including your device’s specifications and the capabilities of your cellular network. In general, most smartphones allow for 5 to 10 devices to connect simultaneously. However, it is worth noting that connecting multiple devices may impact the overall speed and performance of the hotspot connection.
5. Is using a hotspot safe and secure?
When using a hotspot, it is important to prioritize your online security and take necessary precautions. Here are a few tips to ensure a safe and secure hotspot experience:
- Enable a strong password for your hotspot to prevent unauthorized access.
- Avoid using public hotspots and instead rely on your personal hotspot for a more secure connection.
- Keep your device’s software and apps updated to protect against known vulnerabilities.
- Consider using a Virtual Private Network (VPN) for an added layer of encryption and privacy.
Taking these precautions will help safeguard your data and ensure a more secure hotspot experience.
