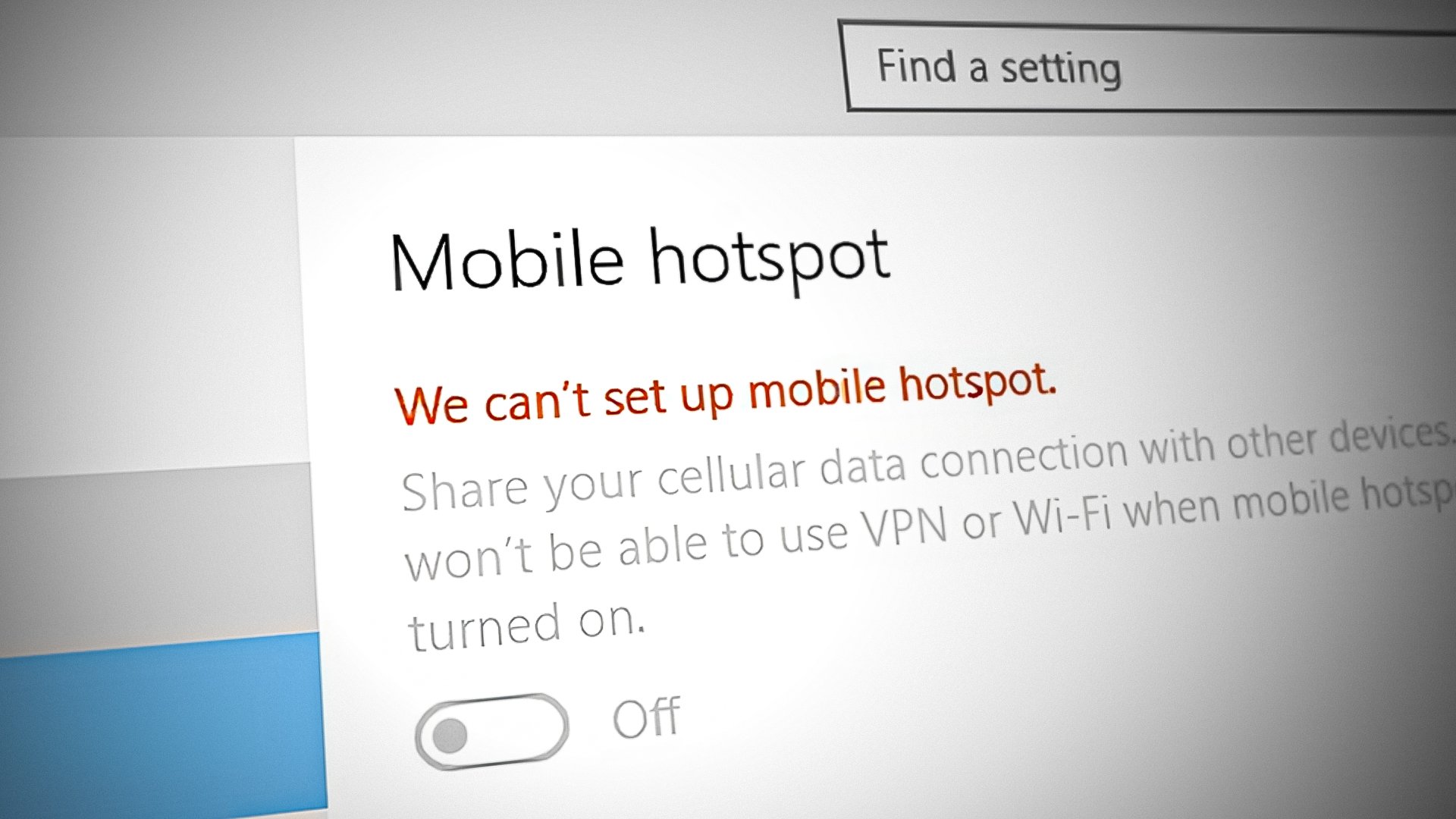
In today’s digital age, staying connected to the internet has become a necessity. Whether it’s for work or leisure, many of us heavily rely on our smartphones as hotspots to access the internet. However, it can be frustrating when we encounter connectivity issues and find ourselves unable to connect to our hotspots.
In this article, we will delve into some common reasons why you might not be able to connect to your hotspot, along with troubleshooting tips to help you get back online. We’ll explore various factors, from technical issues to network settings, and provide solutions to overcome these connectivity obstacles. So, if you’re facing a hurdle in connecting to your hotspot, continue reading to find out how to resolve it and stay seamlessly connected.
Inside This Article
- Understanding the Issue
- Troubleshooting Steps
- Updating Network Settings
- Seeking Technical Support
- Conclusion
- FAQs
Understanding the Issue
Having trouble connecting to your hotspot can be frustrating, especially when you’re relying on it for internet access on your devices. There could be several reasons why you’re unable to connect to your hotspot, and understanding these issues can help you troubleshoot and resolve the problem.
One potential reason for not being able to connect to your hotspot is Wi-Fi connectivity issues. This could mean that your mobile hotspot device is not properly connected to the network or that there’s a problem with the Wi-Fi signal strength. It’s important to check if the Wi-Fi indicator on your hotspot device is solid, indicating a successful connection to the network.
Another common issue is an incorrect password or network authentication. Double-check that you’re entering the correct password for your hotspot network. If you’ve recently changed the password, ensure that you’re using the updated one. Additionally, some hotspot devices require network authentication, such as entering a username and password or accepting terms and conditions. Make sure to complete any necessary authentication steps to establish a connection.
Compatibility can also be a factor in hotspot connectivity issues. Not all devices are compatible with every hotspot device. Ensure that the device you’re trying to connect to the hotspot is compatible and supports the necessary Wi-Fi standards. If your device doesn’t support the same Wi-Fi standards as your hotspot, you may not be able to establish a connection.
Sometimes, the problem lies with the hotspot device itself. It could be a software or hardware issue preventing it from functioning properly. In such cases, restarting the hotspot device or performing a factory reset might help resolve the problem. Check for any available firmware updates for your hotspot device, as these updates can often fix bugs and improve performance.
Understanding the underlying issues that can prevent you from connecting to your hotspot lays the foundation for troubleshooting and finding a solution. By identifying whether it’s a Wi-Fi connectivity problem, incorrect password or authentication issue, device compatibility issue, or a problem with the hotspot device itself, you can take the necessary steps to get your hotspot up and running again.
Troubleshooting Steps
If you are experiencing difficulties connecting to your hotspot, don’t fret! There are a few common issues that could be causing the problem. By following these troubleshooting steps, you’ll be well on your way to resolving the issue and getting your connection back up and running.
1. Check your Wi-Fi connectivity: The first thing you should do is ensure that Wi-Fi is enabled on the device you are trying to connect with. Look for the Wi-Fi icon in the status bar or check the wireless settings in your device’s settings menu. If it’s disabled, simply enable it to establish a connection.
2. Verify the password or network authentication: Double-check the password you are entering. One common mistake is entering the password incorrectly, leading to connection failures. If you are unsure about the password, try reconnecting with a different device to see if the issue still persists. If it does, then the problem might be related to the network authentication method. In that case, ensure that the correct authentication method (such as WPA2 or WEP) is set on your hotspot device and your connecting device.
3. Consider compatibility issues: It’s important to remember that not all devices are compatible with every hotspot. Some older devices may not support newer Wi-Fi standards or frequencies used by the hotspot. Check the device specifications for compatibility information, or try connecting with a different device to see if the issue is device-specific.
4. Check for software or hardware problems: If none of the above steps have resolved the issue, it’s possible that the hotspot device itself has software or hardware problems. Try restarting the hotspot device, as this can often resolve temporary issues. If the problem persists, check for any available firmware updates for the device and install them as necessary. If the problem continues, you may need to contact the manufacturer for further assistance or consider replacing the hotspot device.
By following these troubleshooting steps, you can overcome the hurdles preventing you from connecting to your hotspot. Remember to stay patient and thorough during the troubleshooting process, as it can sometimes take a bit of trial and error to identify and resolve the underlying issue.
Updating Network Settings
One of the important steps to troubleshoot connection issues with your hotspot is updating your network settings. Often, outdated or incorrect network settings can cause problems when trying to connect to a hotspot.
To update your network settings, follow these steps:
- Access the settings menu on your device. This can typically be done by swiping down from the top of the screen and tapping on the gear icon.
- Locate the “Wireless & Networks” or “Connections” option in the settings menu.
- Tap on the “Wi-Fi” or “Networks” option.
- Find the name of your hotspot in the list of available networks and tap on it.
- If you have previously connected to the hotspot, you may need to tap on “Forget” or “Remove” to remove the saved network profile.
- Once the network profile is removed, tap on the hotspot’s name again to reconnect.
- If prompted, enter the correct password for the hotspot.
- After successfully reconnecting to the hotspot, your network settings should be updated.
By updating your network settings, you can ensure that your device has the most accurate and up-to-date information to establish a connection with the hotspot. This can resolve issues related to incorrect network configurations and improve the chances of successfully connecting to your hotspot.
If you are still experiencing issues after updating your network settings, there may be other factors affecting your ability to connect to the hotspot. It is recommended to troubleshoot other potential problems such as Wi-Fi connectivity issues, password authentication, device compatibility, or software/hardware problems with the hotspot device.
Seeking Technical Support
When you encounter difficulties connecting to a hotspot, it can be frustrating and inconvenient, but there’s no need to worry. There are multiple avenues you can explore to seek technical support and resolve the issue. Here are a few options to consider:
Contact the hotspot provider: If you are using a hotspot provided by a specific company or service provider, it’s a good idea to reach out to them directly for assistance. They may have a dedicated support team available to help troubleshoot and resolve any connectivity problems you are experiencing.
Check the manufacturer’s website or user manual: If you are using a standalone hotspot device, referring to the manufacturer’s website or user manual can be helpful. They often provide troubleshooting guides and step-by-step instructions to address common issues. You may find the solution to your connectivity problem without needing to contact technical support.
Online forums and communities: There are numerous online forums and communities dedicated to technology and mobile accessories. These platforms can be a valuable resource when seeking technical support. Often, other users who have encountered similar issues will be willing to share their experiences and offer solutions. Participating in these communities and asking for help can lead to quick and effective troubleshooting tips.
Online customer support: Many hotspot providers and device manufacturers offer online customer support options. This can include live chat, email support, or even social media channels. Submitting a support ticket or reaching out through their online platforms can connect you with a support representative who can guide you through the troubleshooting process.
Visit a local store: If you are still unable to resolve the issue, consider visiting a local store or authorized service center. They often have knowledgeable staff who can assess and diagnose the problem. They may be able to provide a solution or recommend further steps to take to resolve the connectivity issue with your hotspot.
Remember, when seeking technical support, it’s important to provide as much detail about the problem as possible. This includes information about the type of hotspot device you are using, any error messages you may be receiving, and any steps you have already taken to troubleshoot the issue. The more information you can provide, the easier it will be for the support team to assist you effectively.
Conclusion
In conclusion, the inability to connect to a hotspot can be attributed to various factors. Understanding the causes and troubleshooting solutions can help you resolve these connectivity issues. Whether it’s a problem with your device settings, network configuration, or a compatibility issue, there are steps you can take to get your hotspot back up and running.
Remember to check that your hotspot is properly set up, your device is within range, and that you have the correct password. If you’re still experiencing difficulties, try restarting your devices or contacting your service provider for assistance. By following these troubleshooting steps, you can get connected to your hotspot and enjoy seamless internet access on the go.
FAQs
1. Why can I not connect to my hotspot?
There can be several reasons why you are unable to connect to your hotspot. One possible explanation is that you have reached the maximum number of devices that can be connected to your hotspot simultaneously. Most hotspots have a limit on the number of devices that can be connected at once, so you may need to disconnect some devices before you can connect new ones. Another reason could be that your hotspot is not in range or is experiencing technical difficulties. Make sure that you are within the range of the hotspot and consider resetting it or contacting your provider for assistance.
2. Why is my hotspot connection slow?
If you’re experiencing slow hotspot connection speeds, there are a few potential reasons for this issue. First, check if you are in an area with a weak cellular signal. Poor signal strength can significantly impact the performance of your hotspot. Another possibility is that you have exceeded your data limit or are in a congested network area. Some providers may throttle hotspot speeds once you have reached your data cap, or if there are many users in your area. Consider checking your data usage and trying the hotspot in a different location to see if the speed improves.
3. Why does my hotspot keep disconnecting?
If your hotspot keeps disconnecting, there are a few troubleshooting steps you can take. Firstly, ensure that your device is in close proximity to the hotspot to ensure a stable connection. Additionally, check the battery level of your hotspot – a low battery can cause intermittent disconnections. If these steps don’t resolve the issue, consider updating the firmware of your hotspot or contacting your provider for further assistance.
4. Can I use my hotspot while traveling internationally?
The ability to use your hotspot while traveling internationally depends on your cellular provider and the specific plan you have. Some providers offer international hotspot capabilities, but there may be additional fees or restrictions. Contact your provider before traveling to understand the limitations or options available for using your hotspot abroad.
5. Can I connect multiple devices to my hotspot?
Yes, in most cases, you can connect multiple devices to your hotspot. The exact number of devices that can be connected simultaneously depends on the model and capabilities of your hotspot. However, it’s important to note that connecting too many devices at the same time can strain the hotspot’s performance and reduce connection speed for all users. It’s recommended to check the user manual or contact your provider to determine the maximum number of devices that can be connected to your hotspot.
