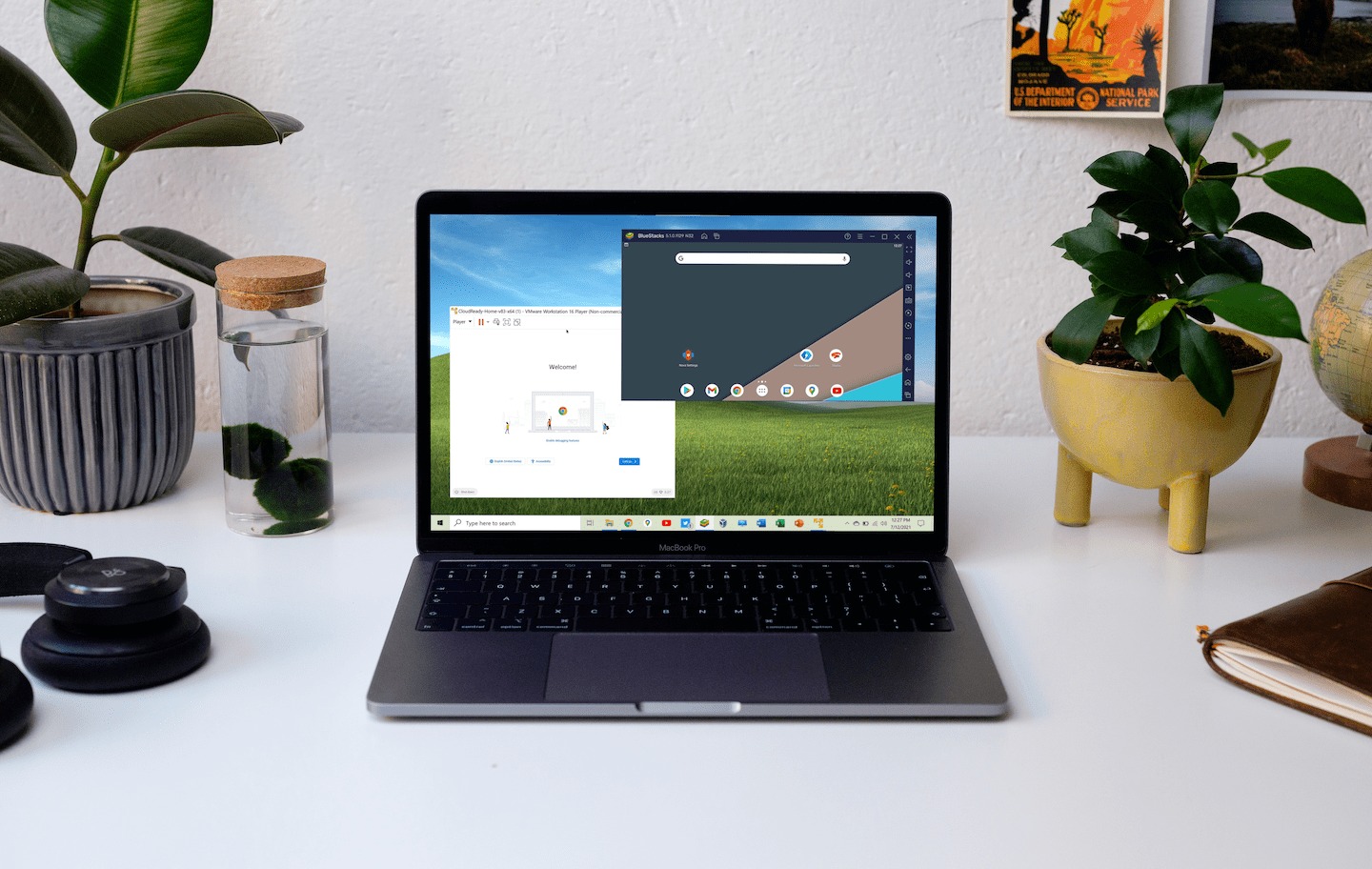
Are you tired of the hassle of transferring files between your Android device and your Mac computer using cables or cloud storage? Well, you’re in luck! With Bluetooth technology, you can easily receive files from your Android device directly onto your Mac. Bluetooth file transfer is a convenient and wireless method to exchange photos, videos, documents, and more, without the need for any wires or internet connections. In this article, we will guide you through the process of receiving Bluetooth files on your Mac from your Android device. Whether you want to transfer vacation photos, important documents, or music files, we’ve got you covered. So, let’s dive in and explore the seamless world of Bluetooth file sharing between Android and Mac!
Inside This Article
- Preparing Your Mac and Android Device
- Pairing Your Mac and Android Device
- Enabling Bluetooth File Transfer on Android
- Receiving Bluetooth Files on Mac
- Troubleshooting Bluetooth File Transfer Issues
- Conclusion
- FAQs
Preparing Your Mac and Android Device
Before you can receive Bluetooth files on your Mac from your Android device, there are a few steps you need to take to ensure that both devices are ready for the transfer. Here is a guide to help you prepare your Mac and Android device:
1. Update your Mac and Android device: It is essential to have the latest software updates on both devices to ensure compatibility and optimal performance. Check for any available updates and install them before proceeding.
2. Check Bluetooth compatibility: Ensure that both your Mac and Android device have Bluetooth functionality. Most newer Macs and Android devices come with built-in Bluetooth, but it’s always a good idea to double-check.
3. Charge your devices: Before attempting to receive Bluetooth files, make sure that both your Mac and Android device have sufficient battery life. It is recommended to have at least 50% battery power to prevent any sudden power loss during the transfer process.
4. Clear storage space: Bluetooth files often take up storage space on your devices. It’s a good idea to clear any unnecessary files or apps on both your Mac and Android device to ensure that you have enough storage available to receive new files.
5. Ensure Bluetooth is enabled: On your Mac, click on the Bluetooth icon in the menu bar and make sure that Bluetooth is turned on. On your Android device, go to the Settings app, then tap on “Connected devices” or “Bluetooth” to enable Bluetooth.
By following these steps and ensuring that both your Mac and Android device are prepared, you will be ready to proceed with pairing and receiving Bluetooth files on your Mac.
Pairing Your Mac and Android Device
In order to transfer files between your Mac and Android device using Bluetooth, the first step is to pair the two devices. Follow these steps to successfully pair your Mac and Android device:
1. On your Mac, go to the menu bar and click on the “Apple” icon in the top-left corner.
2. From the drop-down menu, select “System Preferences” to open the System Preferences window.
3. In the System Preferences window, click on the “Bluetooth” icon. If Bluetooth is not turned on, click on the “Turn Bluetooth On” button.
4. On your Android device, open the “Settings” app and navigate to the “Bluetooth” settings.
5. Make sure Bluetooth is turned on and your device is discoverable. Consult your device’s manual or support documentation if you’re unsure how to do this.
6. On your Mac, click on the “+” (plus) button in the lower-left corner of the Bluetooth preferences window. This will initiate the process to discover nearby Bluetooth devices.
7. Your Mac will now scan for available devices. Wait until your Android device appears in the list of discovered devices. When it does, click on it to begin the pairing process.
8. Both your Mac and Android device will display a pin or passkey. Check that the pin or passkey displayed on both devices matches. If they do, click “Pair” on both devices to complete the pairing process.
9. Once the pairing is successful, you will see a notification on both your Mac and Android device indicating the connection has been established.
You have now successfully paired your Mac and Android device via Bluetooth. The next step is to enable Bluetooth file transfer on your Android device to start receiving files on your Mac.
Enabling Bluetooth File Transfer on Android
If you want to transfer files from your Android device to your Mac using Bluetooth, you will need to ensure that the Bluetooth file transfer feature is enabled on your Android device. Here’s how you can do it:
1. Open the Settings app on your Android device. You can usually find it in the app drawer or by swiping down from the top of the screen and tapping the gear icon.
2. Scroll down and look for the “Bluetooth” option. Tap on it to access the Bluetooth settings.
3. Make sure that the Bluetooth toggle switch is turned on. If it’s already on, you can proceed to the next step. If it’s off, tap on the toggle switch to turn it on.
4. Once Bluetooth is enabled, you will see a list of available devices. Tap on the device you want to pair with your Mac. Make sure your Mac’s Bluetooth is also turned on and discoverable.
5. Depending on your device, you may be prompted to enter a passkey or PIN to complete the pairing process. Follow the on-screen instructions to complete the pairing.
6. After successfully pairing your Android device with your Mac, go back to the home screen or the app drawer.
7. Open the “Files” app or any file manager app on your Android device.
8. Locate the file you want to transfer to your Mac. Long-press on the file to select it. You can select multiple files if you want to transfer them all at once.
9. Once the file is selected, tap on the share/send button. It is usually represented by an arrow pointing upwards or a menu icon.
10. In the sharing options, look for the Bluetooth icon and tap on it. This will initiate the file transfer process over Bluetooth.
11. A list of paired devices will appear. Tap on your Mac from the list of devices.
12. On your Mac, you may receive a notification or a popup asking you to accept the incoming file transfer. Click “Accept” to start receiving the file.
13. The file transfer will commence, and you will see a progress bar indicating the transfer status. Once the transfer is complete, the file will be saved in the designated folder on your Mac.
That’s it! You have now successfully enabled Bluetooth file transfer on your Android device and are ready to start transferring files to your Mac. Remember to keep both devices in close proximity for a smooth and uninterrupted transfer process.
Receiving Bluetooth Files on Mac
Once your Mac and Android device are paired and the Bluetooth file transfer is enabled on your Android device, you can easily receive Bluetooth files on your Mac. Here are the steps to follow:
1. On your Mac, ensure that Bluetooth is turned on. You can do this by clicking on the Bluetooth icon in the menu bar and selecting “Turn Bluetooth On” if it is not already enabled.
2. On your Android device, select the file you want to send via Bluetooth. This can be a photo, video, document, or any other supported file type.
3. Open the sharing options on your Android device. This can typically be done by tapping on the share icon or selecting “Share” from the context menu.
4. Look for the Bluetooth option in the sharing menu and select it. Your Android device will then search for available Bluetooth devices nearby.
5. On your Mac, a notification will appear, indicating that a device is attempting to send a file via Bluetooth. Click on the notification to accept the file transfer.
6. Choose the location on your Mac where you want to save the received file. You can create a new folder or select an existing one.
7. Once you’ve selected the destination folder, click “Save” or “Accept” to initiate the file transfer. The file will then be transferred from your Android device and saved on your Mac.
8. After the transfer is complete, you can access and open the received file on your Mac using the file explorer or the appropriate application.
It’s important to note that the steps and options may vary slightly depending on the version of macOS and Android you are using. However, the overall process should remain similar.
Now you know how to receive Bluetooth files on your Mac from your Android device! It’s a convenient way to transfer files wirelessly between your devices without the need for cables or additional software.
Troubleshooting Bluetooth File Transfer Issues
If you are experiencing issues with Bluetooth file transfer between your Mac and Android device, don’t worry, you’re not alone. Bluetooth connectivity can sometimes be a bit temperamental, but there are a few troubleshooting steps you can take to resolve common problems.
1. Ensure Bluetooth is turned on: First, check that Bluetooth is enabled on both your Mac and Android device. On your Mac, go to the Apple menu and select “System Preferences.” Then, click on “Bluetooth” and make sure the “Bluetooth” checkbox is selected. On your Android device, go to the Settings menu and toggle the Bluetooth switch to the on position.
2. Pairing issues: If your Mac and Android device are not pairing correctly, try the following steps:
- On your Mac, go to the Bluetooth preferences and delete any existing pairing records for your Android device.
- On your Android device, go into the Bluetooth settings and forget the previously paired Mac.
- Restart both your Mac and Android device.
- Try pairing your devices again, following the proper pairing instructions.
3. Check compatibility: Make sure that your Mac and Android device are compatible with the Bluetooth file transfer feature. Some older devices may not support this functionality or have limited compatibility.
4. Update software: It’s always a good idea to keep your Mac and Android device updated with the latest software versions. Check for any available software updates and install them if necessary. Sometimes, updating the software can fix Bluetooth-related issues.
5. Clear cache: On your Android device, clearing the cache of the Bluetooth app can help resolve any performance issues. Go to the App Manager or Application Settings, find Bluetooth, and clear its cache. Then try the file transfer again.
6. Restart devices: Sometimes a simple restart can work wonders. Restart both your Mac and Android device and try the Bluetooth file transfer again. This can help refresh the connection and resolve any temporary glitches.
7. Check device settings: On both your Mac and Android device, make sure that the Bluetooth settings are properly configured. Ensure that Bluetooth is set to visible or discoverable mode on both devices.
8. Try alternative transfer methods: If you’re still experiencing issues, consider using alternative methods to transfer files, such as using cloud storage services or transferring files via USB cable.
If you’ve tried all these troubleshooting steps and are still unable to transfer files via Bluetooth, it may be worth reaching out to the respective support teams for your Mac and Android device for further assistance.
However, in most cases, the above steps should help you overcome common Bluetooth file transfer issues and enable smooth and hassle-free file sharing between your Mac and Android device.
Conclusion
Receiving Bluetooth files on your Mac from an Android device is a simple and convenient process. By following the steps outlined in this article, you can easily transfer files such as photos, videos, and documents between your devices. Bluetooth technology allows for seamless wireless communication, eliminating the need for cables or internet connectivity.
Remember to ensure that both your Mac and Android device are properly paired and have Bluetooth enabled. Additionally, make sure that you have sufficient storage space on your Mac to accommodate the files you wish to receive. With these precautions in mind, you can enjoy the convenience and flexibility of transferring files wirelessly between your devices.
So, the next time you need to quickly transfer files from your Android device to your Mac, look no further than Bluetooth. It’s a reliable and efficient method that will save you time and hassle. Happy file-sharing!
FAQs
1. Can I receive Bluetooth files on my Mac from an Android device?
Yes, you can receive Bluetooth files on your Mac from an Android device. However, you need to ensure that both your Mac and Android device have Bluetooth capabilities and are properly paired. Once paired, you can easily transfer files between the two devices using the Bluetooth feature.
2. How do I enable Bluetooth on my Mac?
To enable Bluetooth on your Mac, follow these steps:
- Click on the Apple menu in the top-left corner of your screen.
- Select “System Preferences.”
- Click on the “Bluetooth” icon.
- In the Bluetooth preferences window, check the box next to “On” to enable Bluetooth.
Once enabled, you will be able to pair your Mac with other Bluetooth-enabled devices, such as your Android phone.
3. How do I pair my Mac with an Android device?
To pair your Mac with an Android device, here’s what you need to do:
- On your Mac, ensure that Bluetooth is enabled (refer to question 2 for instructions).
- On your Android device, go to “Settings” and select the “Bluetooth” option.
- Make sure Bluetooth is turned on.
- In the Bluetooth settings on your Android device, search for available devices.
- Select your Mac from the list of available devices.
- Once the pairing request appears on your Mac, click on “Pair” to complete the pairing process.
Your Mac and Android device should now be successfully paired, allowing you to transfer files via Bluetooth.
4. How do I receive Bluetooth files on my Mac from an Android device?
After pairing your Mac with your Android device, follow these steps to receive Bluetooth files:
- On your Mac, ensure that Bluetooth is enabled.
- Make sure Bluetooth is enabled on your Android device as well.
- On your Android device, find the file you want to transfer via Bluetooth.
- Tap the “Share” option and select “Bluetooth.”
- Select your paired Mac from the list of available Bluetooth devices.
- On your Mac, a prompt will appear asking you to accept the file transfer. Click on “Accept” to receive the file.
The file will be transferred from your Android device to your Mac using Bluetooth.
5. Can I transfer various types of files between my Mac and Android device using Bluetooth?
Yes, you can transfer various types of files between your Mac and Android device using Bluetooth. This includes photos, videos, documents, music files, and more. However, it is worth noting that the speed of file transfer over Bluetooth may be slower compared to other methods such as USB or cloud storage. For large files or a large number of files, it is recommended to use alternative methods for faster transfer speeds.
