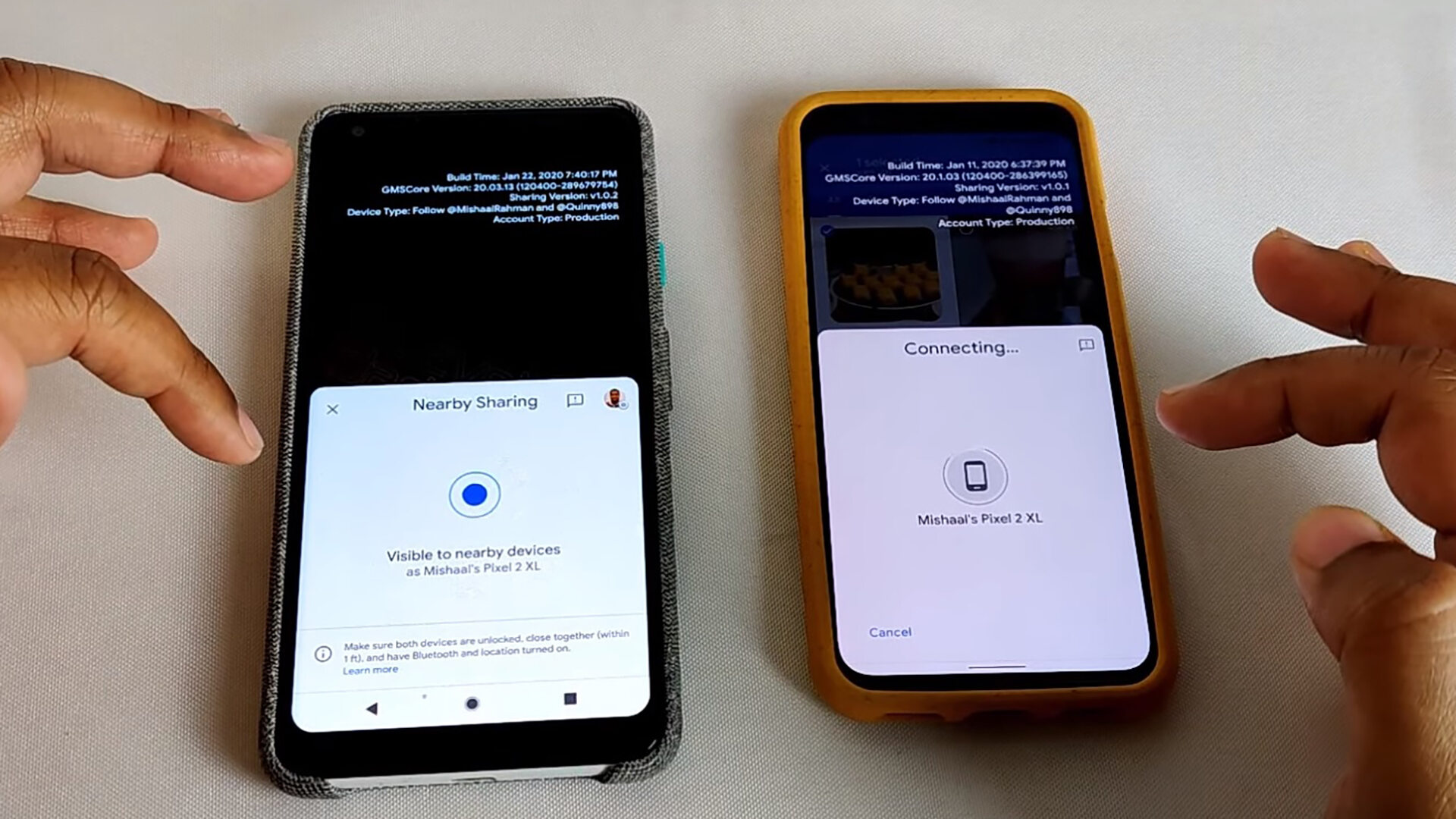
Airdrop is a fantastic feature offered by Apple devices that allows users to easily share files, photos, and more with just a few taps. However, for Android users, the concept of Airdrop might seem unfamiliar. But fear not, as there are several methods available for Android users to achieve a similar functionality.
In this article, we will explore various methods to Airdrop files to Android devices, ensuring seamless file sharing between different Android devices. Whether you want to share files between your phone and tablet, or with friends and family, we have got you covered. So, if you are an Android user looking for a convenient way to share files effortlessly, keep on reading to discover the easiest methods to Airdrop to Android.
Inside This Article
- Overview
- Step 1: Ensure Airdrop Compatibility
- Step 2: Enable Airdrop on Your Android Device
- Step 3: Set Airdrop Preferences
- Step 4: Share Files through Airdrop
- Troubleshooting Tips
- Conclusion
- FAQs
Overview
Welcome to our comprehensive guide on how to use Airdrop on your Android device! Airdrop is a fantastic feature that allows users to wirelessly share files between Apple devices. However, if you’re an Android user, you might be wondering if there’s an alternative solution for seamlessly transferring files. The good news is that there are a few methods available, and in this article, we’ll walk you through the steps to airdrop files to your Android device.
Before we get started, it’s important to note that Airdrop is an exclusive feature for Apple devices, which means it’s not natively available on Android. However, Android offers similar functionality through various apps and built-in features like Nearby Share. In the following steps, we’ll guide you through the process of using the available options to transfer files effortlessly.
So, whether you want to share photos, videos, documents, or any other type of file, keep reading to find out how to airdrop files to your Android device.
Step 1: Ensure Airdrop Compatibility
Before you begin using Airdrop on your Android device, it’s important to ensure compatibility. Airdrop is a native feature found on Apple devices, particularly iPhones, iPads, and Mac computers. Unfortunately, Android devices do not come with Airdrop functionality built-in.
However, there are alternative options available for Android users to share files wirelessly with other Android devices, as well as with Apple devices. One such option is using third-party apps that provide similar functionality to Apple’s Airdrop.
Some popular third-party apps that allow file sharing between Android and Apple devices include SHAREit, Xender, and Zapya. These apps use Wi-Fi Direct technology to establish a direct connection between devices, allowing for fast and easy file transfers. It’s important to note that both the sending and receiving devices need to have the same app installed for successful file sharing.
Additionally, make sure that your Android device has sufficient storage space available to receive files. If your device’s storage is nearly full, it may prevent you from receiving files sent via Airdrop or other file-sharing apps.
By checking compatibility and ensuring you have the right apps installed, you can proceed to the next steps to start using Airdrop-like functionality on your Android device.
Step 2: Enable Airdrop on Your Android Device
Enabling Airdrop on your Android device is a simple process that requires a few settings adjustments. Follow the steps below to get started:
1. Open the Settings app on your Android device. You can usually find it in the app drawer or by swiping down from the top of the screen and tapping the gear icon.
2. Scroll down and tap on “Connections” or a similar option, depending on your device model.
3. Look for an option called “Share & Connect” or “Sharing & Connections.” Tap on it to continue.
4. Within the Share & Connect settings, you should see an option for “Nearby Share” or “Android Beam.” Tap on it to access the Airdrop settings.
5. Toggle the switch to enable Nearby Share or Android Beam. You might also need to grant the necessary permissions for the feature to work.
6. Once enabled, you can further customize your Airdrop preferences. You may choose whether to allow contacts only or allow all nearby devices to see and send files to your device.
7. You can also set your device’s visibility preferences to make it more discoverable when other devices attempt to share files with you.
8. That’s it! You have successfully enabled Airdrop on your Android device. Now you can start sharing files wirelessly with other compatible devices.
It’s important to note that the steps mentioned above may vary slightly depending on the make and model of your Android device. However, the general process should remain the same.
Now that you’ve enabled Airdrop on your Android device, you’re ready to move on to the next step and start sharing files seamlessly.
Step 3: Set Airdrop Preferences
Once you have enabled Airdrop on your Android device, the next step is to set your Airdrop preferences. This will customize how your device interacts with other devices when sharing files through Airdrop.
To access the Airdrop preferences, follow these simple steps:
- Go to the Settings app on your Android device.
- Scroll down and select the “Airdrop” option.
- Here, you will find various preferences that you can tweak to your liking.
Now, let’s take a closer look at some of these preferences:
- Visibility: This option allows you to choose who can see your device in their Airdrop list. You can select “Everyone” if you want your device to be visible to all nearby devices, or you can choose “Contacts Only” to limit visibility to people in your contacts list.
- Receiving Options: Here, you can specify the types of files you want to receive via Airdrop. You can choose to receive all types of files, or you can opt to receive only specific file types such as photos, videos, or documents.
- Automatically Accept: Enabling this option allows your device to automatically accept incoming Airdrop requests without prompting you for confirmation. This can be convenient if you frequently share files with trusted devices.
Remember, the preferences you set here are customizable according to your personal preferences and privacy needs. Feel free to experiment and find the settings that work best for you.
Once you have adjusted your Airdrop preferences, you are ready to start sharing files seamlessly with other devices using Airdrop on your Android device.
Step 4: Share Files through Airdrop
Now that you have enabled Airdrop on your Android device and set your preferences, you are ready to start sharing files. Follow these simple steps to send files using Airdrop:
- Open the file or content that you would like to share on your Android device.
- Tap on the share button or the three-dot menu icon that appears on the screen.
- From the share menu, select the Airdrop option. This will open the Airdrop interface.
- In the Airdrop interface, you will see a list of nearby devices that are Airdrop compatible. Select the device or devices that you want to share the file with.
- After selecting the recipient(s), tap on the send button. The file will now be sent through Airdrop to the chosen device(s).
- Wait for the recipient(s) to accept the file. Once they accept, the file will be transferred successfully.
It’s important to note that both parties need to have Airdrop enabled and be in close proximity to each other for the transfer to work. Additionally, Airdrop utilizes Wi-Fi and Bluetooth technology to establish a connection between devices, so make sure both of these features are enabled on your Android device.
Sharing files through Airdrop is not only quick and convenient, but it also ensures that your files are transferred securely without the need for any wires or external apps. Whether you want to share photos, videos, documents, or any other file type, Airdrop makes the process seamless and effortless.
If you encounter any issues while using Airdrop, refer to the troubleshooting tips section below for possible solutions.
Troubleshooting Tips
While Airdrop on Android is a convenient feature for sharing files wirelessly, there may be instances where you encounter difficulties. Here are some troubleshooting tips to help you resolve common issues with Airdrop on your Android device:
1. Ensure Compatibility: Firstly, make sure that the devices you are trying to connect with via Airdrop are compatible. Airdrop is typically exclusive to Apple devices, so transferring files between an Android device and an Apple device may not be possible.
2. Check Bluetooth and Wi-Fi: Airdrop relies on both Bluetooth and Wi-Fi connections to function properly. If you’re experiencing issues, ensure that both Bluetooth and Wi-Fi are turned on and functioning correctly on your Android device.
3. Restart Your Device: Sometimes, a simple restart can resolve connectivity issues. Try restarting both your Android device and the device you’re trying to Airdrop files to, and then attempt the file transfer again.
4. Clear Airdrop Cache: The Airdrop cache on your Android device may become corrupted, leading to problems with file transfers. To fix this, go to your device’s settings, find the Airdrop settings, and clear the cache associated with it.
5. Update Software: Keeping your Android device’s software up to date can often solve compatibility issues with Airdrop. Go to your device’s settings, check for software updates, and install any available updates.
6. Disable VPN or Proxy: If you have a virtual private network (VPN) or proxy network enabled on your Android device, it may interfere with Airdrop functionality. Try disabling them temporarily and see if Airdrop works as intended.
7. Limit Interference: Airdrop relies on a stable connection to function properly. Make sure that you’re in an area with a good Wi-Fi signal and minimal interference from other electronic devices to ensure smooth file transfers.
8. Reset Network Settings: If none of the above troubleshooting tips work, you can try resetting your Android device’s network settings. This action will clear all saved Wi-Fi networks, Bluetooth connections, and other network-related preferences, so be sure to reconfigure these settings afterward.
Remember, troubleshooting Airdrop issues on Android may require some trial and error. If the problem persists, consider seeking assistance from the device manufacturer or visiting an authorized service center for further support.
Conclusion
In conclusion, AirDrop is a powerful and convenient feature available on Apple devices, allowing seamless file sharing between iOS and macOS devices. While Android devices do not have a built-in AirDrop feature, there are alternative methods available for Android users to achieve similar functionality. Apps like ShareIt and Files by Google offer fast and easy file transfer options, while Google’s Nearby Share feature is becoming more widely available.
It’s important to keep in mind that the availability and performance of these alternative methods may vary depending on the specific Android device and software version. However, with a little bit of research and experimentation, Android users can find the right solution to meet their file sharing needs.
Whether you’re an iOS or Android user, file sharing has become an essential part of our daily lives. With the right tools and methods, transferring files between devices can be seamless and hassle-free. So, whether you’re sending vacation photos or important documents, take advantage of the available options and enjoy the convenience of sharing files on your Android device.
FAQs
1. What is Airdrop?
Airdrop is a feature exclusive to Apple devices that allows users to easily share files, photos, and other content wirelessly between compatible devices. However, Airdrop is not available on Android devices.
2. Can I use Airdrop-like features on Android?
While Android devices do not have a built-in feature identical to Airdrop, there are several alternative options available that offer similar functionality. Popular apps like SHAREit, Xender, and Send Anywhere allow Android users to wirelessly transfer files between devices.
3. How does Airdrop work?
On Apple devices, Airdrop uses a combination of Bluetooth and Wi-Fi technology to establish a direct connection between two devices. This allows for fast and seamless file transfers without the need for an internet connection.
4. Can I transfer files from Android to iOS using Airdrop?
No, Airdrop is exclusive to Apple devices and cannot be used to transfer files from Android to iOS. However, there are cross-platform apps available that allow file sharing between Android and iOS devices.
5. Are there any security concerns with Airdrop?
Airdrop has built-in security features to ensure that only intended recipients can receive files. By default, Airdrop is set to “Contacts Only” mode, which means that only people in your contacts can see and send files to you. Additionally, Airdrop uses encryption to protect file transfers, providing an added layer of security.
