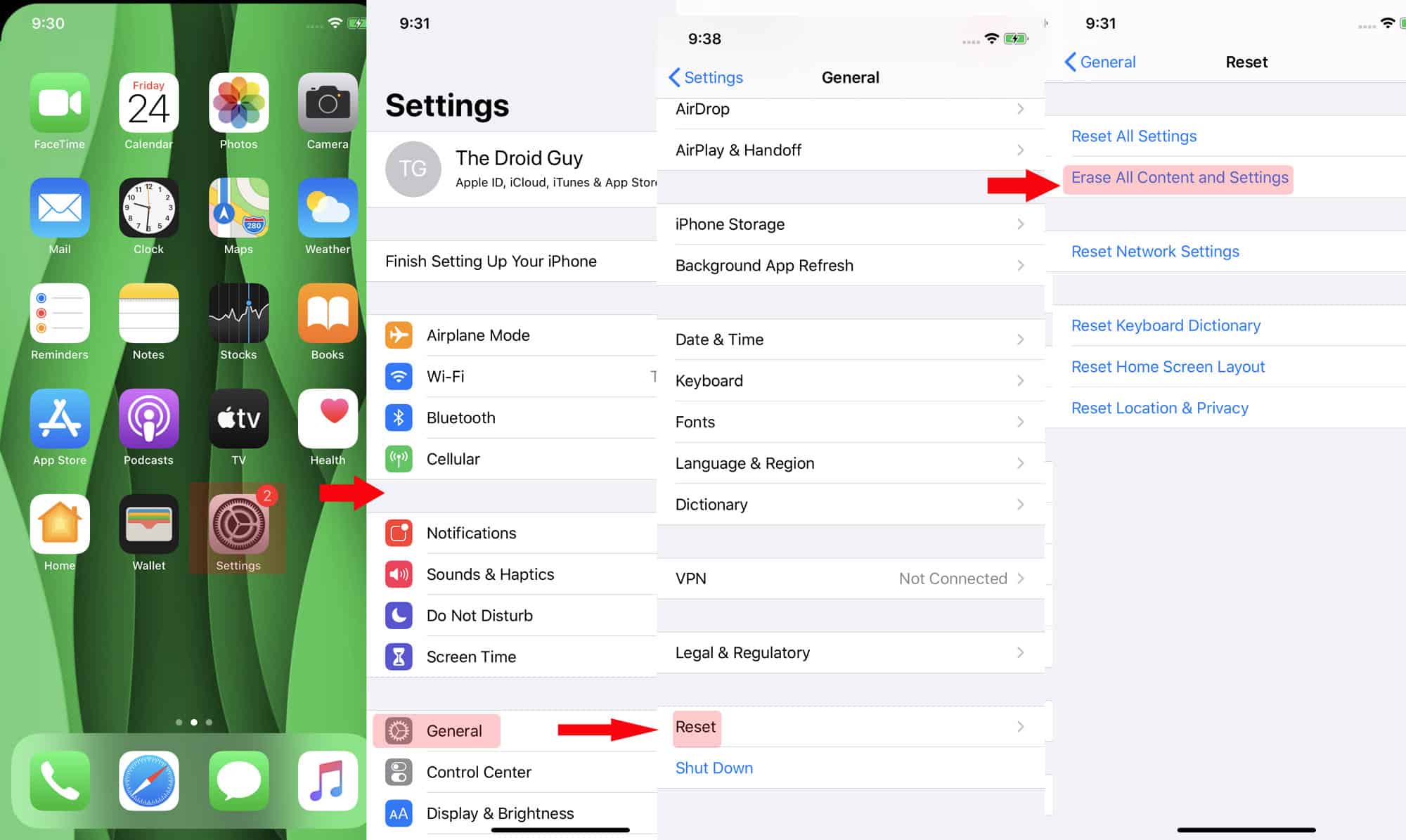
Have you ever experienced issues with the Bluetooth connection on your iPhone? It can be quite frustrating when you’re unable to pair your phone with a Bluetooth device or encounter a weak connection. Thankfully, there’s a simple solution to this problem – resetting the Bluetooth on your iPhone.
Whether you’re using Bluetooth headphones, a car stereo, or any other Bluetooth accessory, resetting the Bluetooth connection can often resolve connectivity issues. In this article, we’ll guide you step-by-step on how to reset Bluetooth on your iPhone and get your connections back up and running smoothly. So, if you’re ready to troubleshoot and fix your Bluetooth woes, keep reading!
Inside This Article
- Common Bluetooth Issues on iPhone
- How to Reset Bluetooth Settings on iPhone
- Method 1: Turn Off and On Bluetooth
- Method 2: Restart iPhone
- Method 3: Forget Bluetooth Device
- Method 4: Reset Network Settings
- Conclusion
- FAQs
Common Bluetooth Issues on iPhone
Bluetooth technology has become an essential feature on smartphones, including the iPhone. It allows users to connect wirelessly to a wide range of devices, such as headphones, speakers, and car stereos. However, like any other technology, Bluetooth on iPhone can encounter issues that may cause frustration and hinder its functionality. Here are some common Bluetooth issues you may encounter on your iPhone:
1. Device Not Showing Up: Sometimes, when you try to pair your iPhone with a Bluetooth device, it may not appear in the list of available devices. This can happen due to various reasons, such as compatibility issues or the Bluetooth device being out of range.
2. Connection Dropping: Another common issue is when the Bluetooth connection between your iPhone and a paired device keeps dropping. This can lead to interruptions in audio playback or data transfer. Interference from other wireless devices or being too far away from the Bluetooth device can cause this problem.
3. Audio Quality Issues: Poor audio quality or distorted sound is another common Bluetooth problem. It can be caused by weak Bluetooth signal, low battery level on the connected device, or interference from other wireless devices.
4. Unable to Pair: Sometimes, your iPhone may fail to pair with a Bluetooth device altogether. This can be due to incorrect pairing procedure, outdated software on either the iPhone or the Bluetooth device, or compatibility issues between the two devices.
5. Bluetooth Not Turning On: If you can’t enable Bluetooth on your iPhone, it can be frustrating, as you won’t be able to connect to any Bluetooth device. This issue can be caused by a software glitch, outdated iOS version, or a hardware problem.
These are just a few of the common Bluetooth issues that iPhone users may encounter. Now, let’s move on to some methods to reset Bluetooth on your iPhone and potentially solve these problems.
How to Reset Bluetooth Settings on iPhone
Bluetooth connectivity is an essential feature on your iPhone, allowing you to connect wireless devices such as headphones, speakers, and car kits. However, there may be times when you encounter issues with your Bluetooth connection, such as devices not pairing or connecting properly. In such cases, resetting your Bluetooth settings can often resolve the problem. In this article, we will guide you through the steps to reset Bluetooth on your iPhone.
Before moving forward, it is important to note that resetting your Bluetooth settings will remove all saved Bluetooth devices from your iPhone. You will need to reconnect them manually after the reset.
To reset Bluetooth settings on your iPhone, follow these steps:
- Open the “Settings” app on your iPhone.
- Scroll down and tap on “Bluetooth.”
- Toggle the switch next to “Bluetooth” to turn it off. The switch will turn gray.
- Wait for a few seconds, then toggle the switch back on to turn Bluetooth back on. The switch will turn green.
After resetting the Bluetooth settings, you should see a list of nearby Bluetooth devices. You can now proceed to pair and connect your devices as usual. If you are still experiencing issues with your Bluetooth connection, you may need to try some additional troubleshooting steps or contact Apple Support for further assistance.
It’s worth noting that resetting Bluetooth settings is different from resetting your entire iPhone. Resetting Bluetooth settings only affects your Bluetooth connections and does not erase any other data or settings on your device.
Frequently Asked Questions (FAQs)
Q: Will resetting Bluetooth settings delete my data?
A: No, resetting Bluetooth settings will not delete any of your data on your iPhone. It only resets the Bluetooth connections.
Q: Do I need to reconnect my Bluetooth devices after resetting the settings?
A: Yes, after resetting the Bluetooth settings, you will need to manually reconnect your Bluetooth devices.
Q: I’ve followed the steps to reset Bluetooth, but my connection is still not working properly. What should I do?
A: If you are still experiencing issues with your Bluetooth connection, try restarting your iPhone or reaching out to Apple Support for further assistance.
Method 1: Turn Off and On Bluetooth
If you’re experiencing issues with your iPhone’s Bluetooth connectivity, one of the simplest and most effective troubleshooting steps you can take is to turn off and then on the Bluetooth function. This method helps to refresh the Bluetooth settings and connections, resolving any minor glitches that may be causing the problem.
To turn off Bluetooth on your iPhone, follow these steps:
- Go to the “Settings” app on your iPhone.
- Scroll down and tap on “Bluetooth”.
- Toggle the switch to the left to turn off Bluetooth. The switch will turn grey once it’s off.
After turning off Bluetooth, wait for a few seconds, and then follow these steps to turn it back on:
- Repeat steps 1 and 2 above to access the Bluetooth settings.
- Toggle the switch to the right to turn on Bluetooth. The switch will turn green once it’s on.
By following these simple steps, you have successfully turned off and on the Bluetooth on your iPhone. This action will help your device to search and connect to Bluetooth devices afresh, potentially resolving any connectivity issues you were facing.
Method 2: Restart iPhone
If you’re experiencing issues with your iPhone’s Bluetooth connectivity, one of the simplest and most effective troubleshooting steps you can take is to restart your device. Restarting your iPhone can help resolve temporary software glitches or conflicts that may be affecting the Bluetooth functionality.
To restart your iPhone, follow these simple steps:
- Press and hold the power button (also known as the Sleep/Wake button) located on the side or top of your iPhone.
- Wait for the “Slide to Power Off” option to appear on the screen.
- Swipe the slider to the right to turn off your iPhone.
- After your iPhone has completely shut down, press and hold the power button once again until the Apple logo appears on the screen.
- Release the power button and wait for your iPhone to restart.
Once your iPhone has restarted, check if the Bluetooth issue has been resolved. Try connecting to the Bluetooth device again and see if it establishes a stable connection.
If restarting your iPhone does not fix the Bluetooth problem, there may be other underlying issues with the device or the Bluetooth accessory you are trying to connect. In such cases, you may need to proceed with other troubleshooting methods to resolve the issue.
Method 3: Forget Bluetooth Device
If you are experiencing persistent connectivity issues with a specific Bluetooth device on your iPhone, forgetting the device and reconnecting it can often solve the problem. Here’s how you can do it:
1. Open the Settings app on your iPhone.
2. Scroll down and tap on “Bluetooth.”
3. You will see a list of paired Bluetooth devices. Find the device that is giving you trouble and tap the information (i) icon next to it.
4. On the device information page, tap on “Forget This Device.”
5. A confirmation pop-up will appear. Tap on “Forget Device” to confirm.
6. The device will be removed from your list of paired Bluetooth devices.
7. Now, turn off Bluetooth on your iPhone by tapping the switch next to “Bluetooth” at the top of the Bluetooth settings page.
8. Wait for a few seconds and then turn on Bluetooth again.
9. Put your Bluetooth device into pairing mode (consult the device’s manual for instructions on how to do this).
10. On your iPhone, under the list of available devices, you should see your Bluetooth device. Tap on it to pair and connect.
By forgetting the Bluetooth device and re-establishing the connection, you effectively reset the Bluetooth connection settings between your iPhone and the device, which can resolve any underlying issues that were causing the connectivity problems.
This method is particularly helpful when you experience consistent connection drops, pairing failures, or frequent disconnections with a specific Bluetooth device. It allows you to start fresh and establish a new, stable connection between your iPhone and the device.
Remember to follow the instructions provided by the device manufacturer for putting your Bluetooth device into pairing mode. Once successfully paired, you should be able to enjoy uninterrupted Bluetooth connectivity with your iPhone and the device.
Method 4: Reset Network Settings
If you’re still experiencing issues with Bluetooth connectivity on your iPhone, resetting the network settings might help resolve the problem. This method will reset all your network settings, including Wi-Fi and cellular data settings, as well as VPN and APN settings. Here’s how you can do it:
- Go to the Settings app on your iPhone.
- Scroll down and tap on “General”.
- Scroll down again and tap on “Reset”.
- Tap on “Reset Network Settings”.
- You may be prompted to enter your passcode.
- Confirm the reset by tapping on “Reset Network Settings” again.
- Your iPhone will now reset the network settings, which may take a few moments.
- Once the reset is complete, your iPhone will restart.
After your iPhone restarts, you’ll need to reconnect to Wi-Fi networks and reconfigure any VPN or APN settings. Keep in mind that resetting network settings will remove saved Wi-Fi passwords, so make sure you have them handy.
Resetting network settings can often resolve Bluetooth issues that are caused by conflicts with network configurations. It clears out any corrupted settings that may be interfering with the Bluetooth functionality on your iPhone.
However, if resetting the network settings doesn’t solve the problem, you may want to consider contacting Apple support or visiting an authorized service provider for assistance.
Conclusion
Resetting the Bluetooth on your iPhone is a simple yet effective solution to resolve connectivity issues with your mobile accessories. By following the steps mentioned above, you can easily reset your Bluetooth settings and eliminate any potential glitches that may be hindering your device’s ability to pair with other devices.
Whether you’re experiencing problems with your wireless headphones, car stereo, or any other Bluetooth-enabled accessory, performing a reset can often provide the necessary resolution. Remember to also keep your device and accessories updated with the latest firmware and software versions to ensure compatibility and optimal performance.
Having a reliable Bluetooth connection is essential for seamless audio streaming, hands-free calling, and other wireless functionalities. By knowing how to reset Bluetooth on your iPhone, you can troubleshoot common issues and enjoy uninterrupted connectivity with your favorite mobile accessories.
FAQs
1. Why would I need to reset Bluetooth on my iPhone?
Resetting Bluetooth on your iPhone can help resolve various connectivity issues such as difficulty pairing with other devices, intermittent connection drops, or Bluetooth not working at all. It is a troubleshooting step that can help refresh the Bluetooth settings and connections on your device.
2. How do I reset Bluetooth on my iPhone?
To reset Bluetooth on your iPhone, follow these steps:
- Go to the “Settings” app on your iPhone.
- Select “Bluetooth.”
- Toggle the Bluetooth switch off.
- Wait for a few seconds and toggle the Bluetooth switch back on.
- Your iPhone will now reset the Bluetooth connections.
3. Will resetting Bluetooth on my iPhone delete any paired devices?
No, resetting Bluetooth on your iPhone will not delete any paired devices. Your iPhone will remember the previously paired devices and will automatically try to connect to them once Bluetooth is turned on again.
4. Is resetting Bluetooth the same as resetting network settings?
No, resetting Bluetooth is different from resetting network settings on your iPhone. Resetting network settings will reset all your network-related settings, including Wi-Fi, cellular data, VPN, and Bluetooth. On the other hand, resetting Bluetooth only resets the Bluetooth connections and settings.
5. What other troubleshooting steps can I try if resetting Bluetooth doesn’t solve my issue?
If resetting Bluetooth doesn’t solve your connectivity issues, you can try the following troubleshooting steps:
- Restart your iPhone.
- Ensure that the device you are trying to connect to is within range.
- Forget the Bluetooth device on your iPhone and then pair it again.
- Update your iPhone’s software to the latest version.
- Reset all settings on your iPhone (this should be done as a last resort as it will reset all your device settings).
