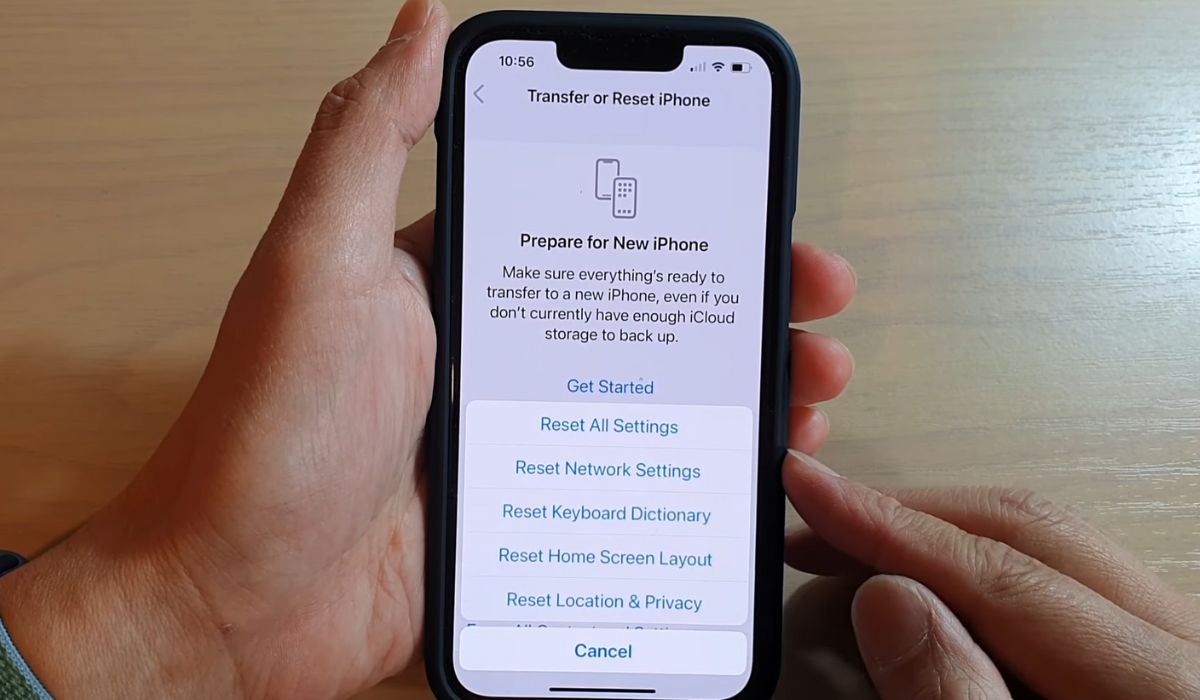
Sure, here's the introduction wrapped in the
tag:
Do you find yourself experiencing connectivity issues with your iPhone 13? Resetting the network settings can often resolve these problems, allowing you to regain a stable and reliable connection. In this comprehensive guide, we’ll walk you through the step-by-step process of resetting the network settings on your iPhone 13. Whether you’re encountering Wi-Fi, Bluetooth, or cellular connectivity issues, this simple yet effective solution may just be the fix you need. By the end of this article, you’ll have a clear understanding of how to perform this essential troubleshooting step, empowering you to optimize your iPhone 13’s network performance.
Inside This Article
- Backup Your Data
- Turn Off WiFi and Bluetooth
- Reset Network Settings
- Reconnect to WiFi and Bluetooth Devices
- Conclusion
- FAQs
Backup Your Data
Before making any significant changes to your iPhone’s network settings, it’s crucial to safeguard your data. This simple precaution can prevent potential data loss or inconvenience. Fortunately, backing up your iPhone data is a straightforward process that ensures your valuable information remains secure.
First and foremost, you can utilize iCloud, Apple’s cloud storage service, to back up your iPhone. With iCloud Backup enabled, your device will automatically back up its data when it’s connected to Wi-Fi, locked, and plugged into a power source. This seamless process ensures that your photos, videos, app data, device settings, and more are securely stored in the cloud.
Alternatively, you can use iTunes to create a backup of your iPhone on your computer. By connecting your device to your computer and launching iTunes, you can initiate a manual backup, safeguarding your data locally. This method provides an additional layer of security and control over your iPhone’s backup process.
Turn Off WiFi and Bluetooth
Turning off WiFi and Bluetooth on your iPhone 13 can be done easily through the Control Center or the Settings app. When you turn off WiFi, your iPhone will disconnect from any wireless networks. When you turn off Bluetooth, your iPhone will disconnect from any connected Bluetooth devices.
Here’s how to turn off WiFi and Bluetooth using the Control Center: Simply swipe down from the top-right corner of the screen to open the Control Center. Then, press and hold the WiFi icon until it turns gray to disable WiFi. Similarly, press and hold the Bluetooth icon until it turns gray to disable Bluetooth.
To turn off WiFi and Bluetooth using the Settings app, open the Settings app and tap on “WiFi.” Toggle the switch next to “WiFi” to the off position. To turn off Bluetooth, tap on “Bluetooth” in the Settings app and toggle the switch next to “Bluetooth” to the off position.
Reset Network Settings
Resetting the network settings on your iPhone 13 can resolve various connectivity issues and restore the device’s network configurations to their default state. This process can help address problems such as Wi-Fi or Bluetooth connectivity issues, cellular network malfunctions, and other related network troubles. It’s important to note that resetting network settings will erase all saved Wi-Fi networks, Bluetooth devices, VPN settings, and cellular network preferences.
Before proceeding with the network settings reset, it’s advisable to make a backup of your important data. This ensures that your personal information, app data, and device settings are safely stored and can be restored if needed. Once you’ve backed up your data, you can proceed with the network settings reset to troubleshoot any network-related issues plaguing your iPhone 13.
After the network settings reset, your iPhone 13 will reboot, and the default network configurations will be restored. You’ll need to reconfigure your Wi-Fi and Bluetooth settings, reconnect to your preferred networks and devices, and set up any VPN or cellular preferences again. This process can help eliminate persistent network issues and ensure that your device’s connectivity functions optimally.
Reconnect to WiFi and Bluetooth Devices
Once you have reset the network settings on your iPhone 13, you’ll need to reconnect to your WiFi and Bluetooth devices. This process is relatively straightforward and ensures that your phone is seamlessly integrated with your preferred networks and devices.
To reconnect to WiFi, navigate to the “Settings” app on your iPhone 13 and select “WiFi.” From there, choose your preferred network from the list of available options. If the network is secured, you will need to enter the password to establish the connection. Once connected, your iPhone 13 will remember the network and automatically connect whenever it’s in range.
Reconnecting to Bluetooth devices is similarly simple. Access the “Settings” app and tap on “Bluetooth.” Enable Bluetooth if it’s not already on, and your iPhone 13 will begin scanning for nearby devices. Select the desired device from the list of available options, and follow any on-screen prompts to complete the pairing process. Once paired, your iPhone 13 will automatically connect to the device when it’s within range.
It’s important to note that after resetting the network settings, you may need to re-enter any custom configurations or preferences for your WiFi and Bluetooth devices, such as static IP addresses or specific device settings. Be sure to review and adjust these settings as needed to ensure optimal functionality.
Resetting the network settings on your iPhone 13 can resolve various connectivity issues and improve overall performance. Whether you’re experiencing Wi-Fi problems, Bluetooth connectivity issues, or cellular network glitches, performing a network reset can often provide a simple and effective solution. By following the straightforward steps outlined in this guide, you can easily reset the network settings on your iPhone 13, potentially eliminating frustrating connectivity issues and ensuring a smoother user experience. Remember, before resetting your network settings, it’s advisable to back up your device to safeguard your important data. With this simple troubleshooting technique, you can quickly address network-related challenges and optimize the functionality of your iPhone 13.
FAQs
Q: Why would I need to reset the network settings on my iPhone 13?
A: Resetting the network settings on your iPhone 13 can help resolve various connectivity issues, such as Wi-Fi problems, Bluetooth pairing issues, and cellular network issues. It can also be beneficial if you've recently changed SIM cards or are experiencing slow internet speeds.
Q: Will resetting network settings erase any of my data?
A: No, resetting the network settings on your iPhone 13 will not delete any of your personal data, such as photos, messages, or apps. However, it will remove saved Wi-Fi passwords, Bluetooth connections, and VPN settings.
Q: How often should I reset the network settings on my iPhone 13?
A: There's no need to reset the network settings regularly. It's typically done as a troubleshooting step when you encounter persistent connectivity issues.
Q: Will I lose my saved Wi-Fi passwords after resetting the network settings?
A: Yes, resetting the network settings will clear all saved Wi-Fi passwords on your iPhone 13. You'll need to re-enter the passwords for your Wi-Fi networks after the reset.
Q: Does resetting network settings affect the carrier settings on my iPhone 13?
A: Resetting the network settings does not impact the carrier settings on your iPhone 13. However, if you're experiencing issues with your cellular network, it can help resolve those problems.
