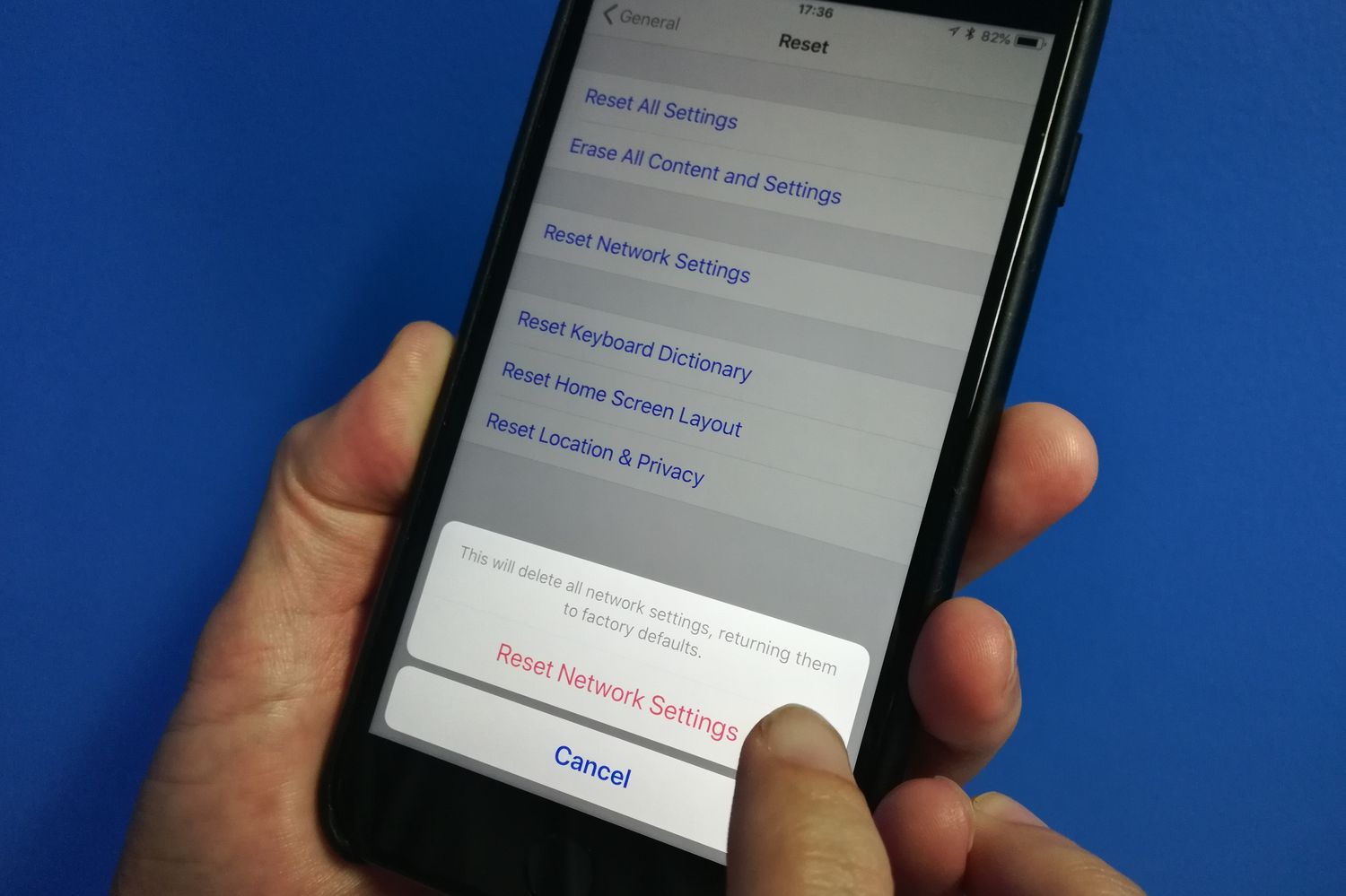
Sure, here is the introduction paragraph wrapped in the HTML
tag:
html
Have you been experiencing connectivity issues with your iPhone 12? Resetting the network settings may just be the solution you need. Whether you’re encountering Wi-Fi problems, cellular connection issues, or Bluetooth malfunctions, performing a network reset can often resolve these issues. In this article, we will guide you through the step-by-step process of resetting the network settings on your iPhone 12, allowing you to troubleshoot and potentially fix various connectivity issues. Let’s dive into the simple yet effective method to reset network settings on your iPhone 12.
Inside This Article
- How To Reset Network Settings On iPhone 12
- Backup Your Data
- Accessing the Settings
- Resetting Network Settings
- Reconnecting to Networks
- Conclusion
- FAQs
How To Reset Network Settings On iPhone 12
Resetting network settings on your iPhone 12 can resolve various connectivity issues, such as Wi-Fi problems, cellular signal issues, and Bluetooth malfunctions. It’s a useful troubleshooting step that can help refresh your device’s network configurations and resolve persistent connectivity issues.
Before proceeding with the network settings reset, it’s crucial to back up your data to prevent any potential loss. This ensures that your personal information, settings, and app data are safely stored and can be easily restored after the reset.
Accessing the network settings on your iPhone 12 is a straightforward process. Simply navigate to the “Settings” app, then tap “General” followed by “Reset.” From the list of reset options, select “Reset Network Settings.” You may be prompted to enter your device passcode to confirm the action.
Once you’ve initiated the reset, your iPhone 12 will proceed to clear all network-related configurations, including Wi-Fi networks, Bluetooth pairings, VPN settings, and cellular network preferences. It’s important to note that this action does not erase your personal data or media files.
After the network settings reset is complete, you’ll need to reconfigure your device’s network connections. This involves reconnecting to Wi-Fi networks by entering the respective passwords, re-pairing Bluetooth devices, and adjusting any custom network settings, such as VPN configurations or cellular preferences.
By following these steps, you can effectively reset the network settings on your iPhone 12, providing a fresh start for your device’s connectivity features and potentially resolving any persistent network-related issues.
Backup Your Data
Before you embark on resetting the network settings on your iPhone 12, it’s crucial to back up your data. This simple precaution ensures that your important files, contacts, photos, and other valuable information are safely stored in case of any unexpected data loss during the network reset process. By creating a backup, you can easily restore your data and settings once the network settings have been reset.
There are several ways to back up your iPhone 12, including using iCloud, iTunes, or a third-party backup solution. iCloud offers a convenient and seamless backup process, allowing you to store your data in the cloud and access it from any device. Alternatively, iTunes provides a reliable method for backing up your iPhone 12 to your computer, offering a local backup option that can be easily restored when needed. Whichever method you choose, ensuring that your data is securely backed up is a critical step before initiating any system changes.
Accessing the Settings
Accessing the settings on your iPhone 12 is a straightforward process. To begin, unlock your device and locate the “Settings” app on the home screen. The icon resembles a series of gears and is typically found in the lower right-hand corner of the screen. Tap on the “Settings” icon to open the app.
Once inside the “Settings” app, you will be greeted by a plethora of options to customize your device. These include options for personalization, security, and connectivity. To proceed with resetting your network settings, you will need to navigate to the “General” section. This can typically be found towards the top of the list of settings options.
After tapping on “General,” scroll down to locate the “Reset” option. This will open a menu with various reset options, including options for resetting network settings. Select “Reset Network Settings” to initiate the process of resetting your iPhone 12’s network configurations.
Resetting Network Settings
When your iPhone 12 encounters persistent network issues, resetting the network settings can often resolve these issues. This process will erase all saved Wi-Fi networks, Bluetooth devices, and VPN settings, returning the network configurations to their default state. It’s important to note that this action does not delete any personal data or media from your device.
To initiate the network settings reset, navigate to the “Settings” app on your iPhone 12. From there, tap “General” and then select “Reset.” Next, choose “Reset Network Settings.” You may be prompted to enter your device passcode to confirm this action. Once confirmed, your iPhone 12 will proceed to reset the network settings to their original state.
After the reset is complete, your iPhone 12 will restart. Upon reboot, you will need to reconfigure your Wi-Fi connections and re-pair any Bluetooth devices. Additionally, if you were using a VPN, you will need to set it up again. It’s essential to have your Wi-Fi passwords handy, as you will need to re-enter them to reconnect to your preferred networks.
**
Reconnecting to Networks
**
After resetting the network settings on your iPhone 12, you’ll need to reconnect to your Wi-Fi networks, Bluetooth devices, and cellular networks. Here’s how to do it:
1. Wi-Fi Networks: Navigate to the “Settings” app, tap “Wi-Fi,” and select your preferred network. Enter the password if prompted, and you’re good to go.
2. Bluetooth Devices: Access the “Settings” app, tap “Bluetooth,” and turn it on. Your iPhone will automatically search for nearby Bluetooth devices. Select the device you want to pair with and follow the on-screen instructions.
3. Cellular Networks: Your iPhone should automatically reconnect to your cellular network after resetting the network settings. If it doesn’t, go to “Settings,” tap “Cellular,” and ensure that the “Cellular Data” option is enabled.
By following these simple steps, you can quickly reconnect your iPhone 12 to your preferred networks and devices, ensuring seamless connectivity and functionality.
Conclusion
Resetting network settings on your iPhone 12 can resolve various connectivity issues and improve overall performance. Whether you’re experiencing Wi-Fi problems, Bluetooth connectivity issues, or cellular network glitches, performing a network settings reset can often provide a quick and effective solution.
By following the simple steps outlined in this guide, you can easily reset the network settings on your iPhone 12, potentially saving yourself from the frustration of persistent network problems. Remember, before initiating the reset, it’s important to back up your essential data and take note of any saved Wi-Fi passwords and Bluetooth connections, as these will be erased during the process.
With a refreshed network configuration, your iPhone 12 can regain its optimal connectivity and ensure a seamless user experience for all your communication and online activities.
FAQs
**Q: Why would I need to reset network settings on my iPhone 12?**
A: Resetting network settings can help resolve issues such as Wi-Fi connectivity problems, Bluetooth pairing issues, or cellular data issues. It can also be a troubleshooting step for addressing network-related glitches.
Q: Will resetting network settings delete any of my personal data?
A: No, resetting network settings will not delete your personal data such as photos, videos, or contacts. However, it will erase Wi-Fi passwords, VPN settings, and Bluetooth connections.
Q: How often should I reset network settings on my iPhone 12?
A: Resetting network settings is typically done as a troubleshooting step when you encounter persistent network connectivity issues. It's not necessary to reset network settings regularly unless you are experiencing specific problems.
Q: Will I need to re-enter all my Wi-Fi passwords after resetting network settings?
A: Yes, after resetting network settings, you will need to re-enter Wi-Fi passwords for networks you previously connected to, as the saved passwords will be erased.
Q: Does resetting network settings affect the performance of my iPhone 12?
A: Resetting network settings should not impact the overall performance of your iPhone 12. It primarily resets network-related configurations and should not affect the device's speed or functionality.
