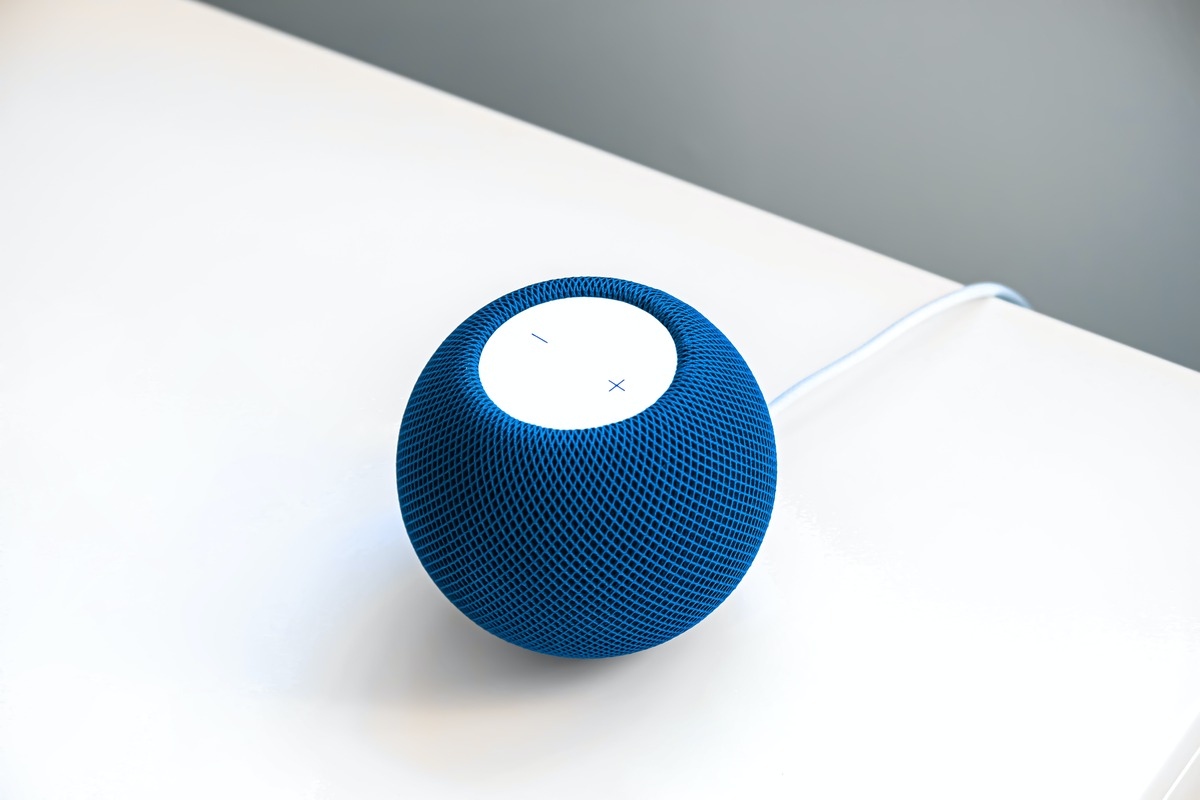
Welcome to our comprehensive guide on how to reset your HomePod and HomePod mini. Over time, it’s not uncommon for electronic devices like these to encounter issues or simply require a fresh start. Whether you are experiencing connectivity problems, need to restore factory settings, or want to prepare your HomePod for a new user, resetting your device is a straightforward process.
In this article, we will walk you through the step-by-step instructions for resetting your HomePod or HomePod mini. We will cover both software reset options and physical reset options, giving you the flexibility to choose the method that best suits your needs. So, if you’re ready to troubleshoot and restore your HomePod to its default state, let’s dive in and explore the different ways to reset the HomePod and HomePod mini.
Inside This Article
## 2. Resetting HomePod
If you encounter any issues with your HomePod, one of the best troubleshooting steps you can take is to reset the device. Resetting your HomePod will restore it to its factory settings and can help resolve any software or connectivity issues you may be experiencing. Here’s how you can reset your HomePod in a few simple steps:
1. Unplug your HomePod from the power source and wait for at least 10 seconds.
2. Plug your HomePod back in and wait for the white light to appear on the top of the device.
3. Press and hold the top of the HomePod until you hear a tone. The light on the top of the device will turn red and then white.
4. Keep pressing and holding the top of the HomePod until you hear a second tone. The light will flash white, indicating that the reset process is complete.
5. Once the reset is complete, you can set up your HomePod again using the Home app on your iPhone, iPad, or Mac.
It’s important to note that resetting your HomePod will remove all personalized settings, including Wi-Fi networks, Apple Music accounts, and personalized Siri settings. However, if you have a multi-user setup, the other users’ settings and permissions will not be affected.
Resetting your HomePod should be done as a last resort when you’ve exhausted all other troubleshooting steps. If you’re still experiencing issues after resetting your HomePod, it may be a good idea to contact Apple Support for further assistance.
Resetting HomePod mini
If you’re experiencing issues with your HomePod mini and need to start fresh, you can reset it to its factory settings. Resetting the HomePod mini removes all personalized settings, such as your Apple ID, Wi-Fi network, Siri preferences, and HomeKit configuration. Here’s how to do it:
Step 1: Find the touch surface on the top of your HomePod mini. It’s the smooth and seamless area where you can control playback and activate Siri.
Step 2: Press and hold your finger on the touch surface for about 5 seconds. You’ll notice a pulsing white light on the top of the HomePod mini.
Step 3: Keep holding your finger until you hear a sound indicating that the HomePod mini is resetting. The sound is similar to the startup chime you hear when setting up the device for the first time.
Step 4: Wait for the HomePod mini to finish resetting. The pulsing white light will turn into a spinning white light while the reset process is underway.
Step 5: Once the reset is complete, the HomePod mini will play a sound to indicate that it’s ready for setup. At this point, you can connect it to your iPhone or iPad using the Home app and configure it as a new device.
It’s important to note that resetting the HomePod mini will remove any personalized settings or data associated with it. Therefore, before performing a reset, make sure to back up any important information or settings that you may need to restore later.
Troubleshooting Tips
Even with the most reliable and high-quality devices like HomePod and HomePod mini, occasional issues may arise. If you’re experiencing any problems with your HomePod, try these troubleshooting tips below to resolve them:
1. Check the Power Source: Ensure that your HomePod is properly connected to a power source and that the cable is securely plugged in. If the device doesn’t show any signs of power, try plugging it into a different outlet or using a different power cable.
2. Restart HomePod: Sometimes, a simple restart can fix minor glitches. To restart your HomePod or HomePod mini, unplug the power cable, wait for about ten seconds, and then plug it back in. Give it a few moments to start up and see if the issue persists.
3. Check Internet Connectivity: HomePod relies on a stable internet connection to function properly. Make sure your Wi-Fi network is working correctly and that the HomePod is within range of the network. Restarting your Wi-Fi router or reconnecting HomePod to the network might help resolve any connectivity issues.
4. Update Software: Apple regularly releases software updates for HomePod and HomePod mini. Ensure that your device is running the latest software version by checking for updates in the Home app on your iPhone or iPad. Install any available updates to benefit from bug fixes and performance improvements.
5. Reset HomePod Settings: If you’re experiencing persistent issues, you can try resetting your HomePod to its factory settings. This will erase all customizations and revert the device back to its original state. To do this, open the Home app on your iOS device, locate the HomePod in the accessory list, and select “Reset HomePod” option.
6. Contact Apple Support: If none of the above methods work, it may be time to reach out to Apple Support for further assistance. They can provide you with personalized troubleshooting guidance or arrange a repair or replacement if necessary.
By following these troubleshooting tips, you can often resolve common issues with your HomePod or HomePod mini and get back to enjoying your music, smart home control, and other features hassle-free!
Overall, resetting your HomePod or HomePod mini is a straightforward process that can be done in just a few simple steps. Whether you’re experiencing technical issues, want to give your device a fresh start, or are planning to sell or give away your HomePod, a reset can help you achieve your desired outcome.
By following the instructions provided in this article, you can ensure a smooth and successful reset of your HomePod or HomePod mini. Remember to back up any important data, disconnect your devices, and be patient throughout the process. Once completed, you can set up your HomePod again and enjoy all the features and benefits it has to offer.
Should you encounter any difficulties or have further questions, do not hesitate to consult the official Apple support website or reach out to their customer service for assistance. Happy resetting!
FAQs
1. How do I reset my HomePod or HomePod mini?
To reset your HomePod or HomePod mini, follow these steps:
- Unplug your HomePod from the power source.
- Wait for 10 seconds and then plug it back in.
- Press and hold the top of your HomePod until it beeps and the white spinning light appears.
- Your HomePod will then reset and be ready for setup again.
2. Will resetting my HomePod delete all my settings and data?
Yes, resetting your HomePod will erase all the settings and data stored on the device. This includes removing any configured Wi-Fi networks, removing your Apple ID from the device, and clearing any personalized information like Apple Music or Siri preferences. Make sure to backup any important data before resetting your HomePod.
3. Why would I need to reset my HomePod?
There are several reasons why you might need to reset your HomePod. Some common situations include troubleshooting connectivity issues, preparing the device for sale or transfer, or simply starting fresh with a clean setup. Resetting your HomePod can help resolve various software or configuration-related problems.
4. Can I reset my HomePod using the Home app on my iPhone?
No, you cannot reset your HomePod using the Home app on your iPhone. The reset process must be done manually by physically unplugging and plugging in your HomePod. The Home app can be used for initial setup and managing settings, but the reset itself needs to be performed directly on the device.
5. How long does it take to reset a HomePod?
The reset process for a HomePod usually takes a few minutes. After unplugging and plugging in your HomePod, it will go through a series of startup sequences and reset itself. Once the reset is complete, the HomePod will be ready for setup and configuration.
