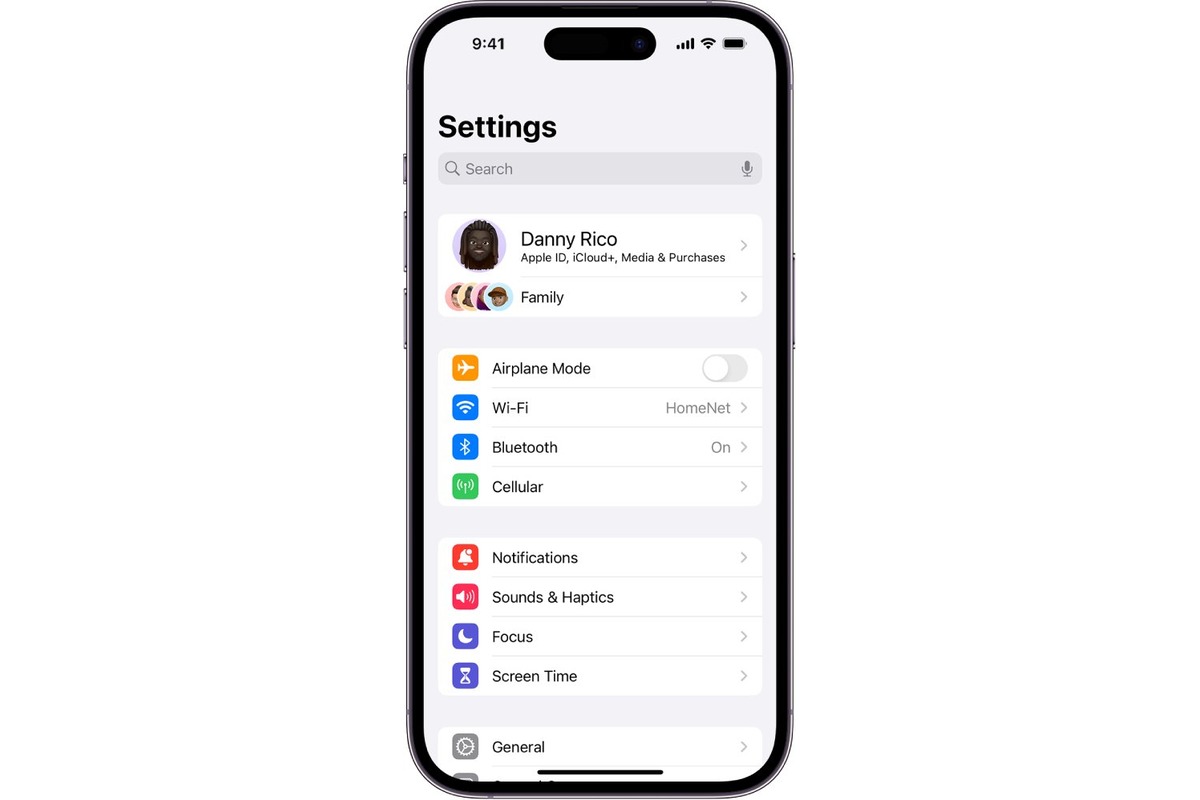
Are you experiencing issues with your network connectivity on your iPhone? It can be frustrating when your device is unable to connect to Wi-Fi or cellular data properly. However, before you start troubleshooting your hardware or contacting your service provider, there’s a simple step that you can take to potentially resolve these issues – resetting network settings on your iPhone.
Resetting network settings can help fix various network-related problems, such as slow internet, Wi-Fi drops, or the inability to connect to certain networks. In this article, we will guide you through the process of resetting network settings on your iPhone so you can get your device up and running smoothly again. Let’s dive in!
Inside This Article
- Method 1: Resetting Network Settings on iPhone
- Method 2: Restarting the iPhone
- Method 3: Resetting Wi-Fi and Bluetooth Settings
- Method 4: Resetting All Settings on iPhone
- Conclusion
- FAQs
Method 1: Resetting Network Settings on iPhone
If you’re experiencing connectivity issues or strange network behavior on your iPhone, resetting the network settings can often resolve these problems. Resetting network settings will erase all saved Wi-Fi networks, VPN settings, and cellular data settings on your device. Here’s how you can do it:
1. Unlock your iPhone and open the “Settings” app from the home screen.
2. Scroll down and tap on “General.”
3. Look for “Reset” and tap on it.
4. In the reset options, tap on “Reset Network Settings.”
5. You will be prompted to enter your passcode. Enter it to proceed.
6. A confirmation pop-up will appear. Tap on “Reset Network Settings” to confirm the action.
7. Your iPhone will then reboot and reset all network settings to their default values. This process may take a few minutes.
8. Once the reset is complete, you will need to reconnect to Wi-Fi networks and reconfigure any VPN or cellular data settings if necessary.
Resetting network settings can be a useful troubleshooting step if you’re experiencing issues with Wi-Fi connectivity, Bluetooth pairing, or cellular data. It can often fix temporary glitches or conflicts that may be causing network problems on your iPhone.
Note: Keep in mind that resetting network settings will not delete any of your personal data or apps on your iPhone. It only resets the network-related settings and preferences.
Method 2: Restarting the iPhone
Restarting your iPhone can often solve various network-related issues. It’s a simple and effective method that can refresh the device’s system and clear out any temporary glitches that might be causing connectivity problems.
To restart your iPhone, follow these steps:
- Press and hold the Power button (located either on the right side or top of the device, depending on the model) until you see the power slider appear on the screen.
- Drag the power slider from left to right to turn off your iPhone.
- Wait for a few seconds, then press and hold the Power button again until the Apple logo appears. This indicates that your iPhone is restarting.
After your iPhone has restarted, check if the network issues have been resolved. Sometimes, a simple restart is all it takes to get your device back on track.
If you still experience network problems after restarting your iPhone, you can move on to the next method to reset the Wi-Fi and Bluetooth settings.
Method 3: Resetting Wi-Fi and Bluetooth Settings
If you’re experiencing connectivity issues with your iPhone’s Wi-Fi or Bluetooth, resetting the settings can often resolve the problem. This method will reset all the saved Wi-Fi networks and Bluetooth devices on your device, allowing you to start fresh.
Here’s how you can reset the Wi-Fi and Bluetooth settings on your iPhone:
- Head to the “Settings” app on your iPhone.
- Scroll down and tap on “General.”
- Find and tap on “Reset.”
- Tap on “Reset Network Settings.”
- Enter your passcode if prompted.
- Finally, confirm the reset by tapping on “Reset Network Settings” again.
Once you’ve completed these steps, your iPhone will restart and the Wi-Fi and Bluetooth settings will be reset to their default values. It’s important to note that this action will remove all saved Wi-Fi networks, so you’ll need to reconnect to them manually. Additionally, any paired Bluetooth devices will need to be reconnected as well.
By resetting these settings, you may be able to resolve any issues related to Wi-Fi or Bluetooth connectivity. It can be particularly helpful if you’re experiencing frequent dropouts, connection errors, or if your device isn’t connecting to a specific network or device.
If you’re still facing problems even after resetting the Wi-Fi and Bluetooth settings, it’s recommended to contact Apple support or visit an authorized service center for further assistance.
Method 4: Resetting All Settings on iPhone
If you’re experiencing persistent issues with your iPhone and you’ve tried other troubleshooting methods without success, you may consider resetting all settings on your device. This option will revert all settings back to their default values, but it won’t erase any of your personal data or media.
Resetting all settings can be a helpful solution if you’re facing network connectivity problems, software glitches, or any other issues that could be resolved by restoring the default settings on your iPhone.
To reset all settings on your iPhone, follow these steps:
- Go to the “Settings” app on your iPhone. It’s represented by the gear icon.
- Scroll down and tap on “General.”
- Scroll to the bottom and select “Reset.”
- Tap on “Reset All Settings.”
- You may be prompted to enter your passcode or use Touch ID/Face ID for authentication.
- Confirm by tapping “Reset All Settings” again.
- Your iPhone will now begin the process of resetting all settings. This may take a few minutes.
- Once the reset is complete, your iPhone will restart and all settings will be restored to their default values.
Please note that resetting all settings will not delete any of your data, but it will remove any customized settings you’ve made on your iPhone, such as display brightness, wallpaper, Wi-Fi passwords, and app preferences. It’s a good idea to make a note of any personalized settings that you may want to reconfigure after the reset.
After resetting your settings, you should see improvements in network connectivity, software performance, and general functionality. However, if you’re still experiencing issues with your iPhone, you may need to consider other troubleshooting steps or seek assistance from Apple Support.
Conclusion
Resetting the network settings on your iPhone can be a simple and effective solution for resolving connectivity issues. Whether you are experiencing slow internet speeds, unable to connect to a Wi-Fi network, or facing other network-related problems, resetting the network settings can often do the trick. By following the step-by-step instructions provided in this article, you can easily navigate to the network settings menu on your iPhone and initiate the reset.
Remember, resetting network settings will remove all saved Wi-Fi networks, VPN configurations, and cellular settings, so make sure to jot down any important information beforehand. Once the reset is complete, you can re-enter your Wi-Fi passwords, set up VPN connections, and customize other network settings to get your iPhone back up and running smoothly.
So, the next time you encounter network issues on your iPhone, don’t fret. Just give the network settings reset a try and save yourself the hassle of troubleshooting. It’s a convenient solution that can quickly resolve network-related problems, allowing you to stay connected and enjoy the full functionality of your iPhone’s network capabilities.
FAQs
Here are some frequently asked questions about resetting network settings on iPhone:
-
What does resetting network settings on iPhone do?
Resetting network settings on iPhone will remove all saved Wi-Fi networks, VPN settings, and cellular network settings. It can be helpful in resolving network-related issues such as connectivity problems, slow speeds, or unable to connect to certain networks.
-
Will resetting network settings delete any personal data on my iPhone?
No, resetting network settings will not delete any personal data such as photos, contacts, or apps. It only clears network-related settings and configurations.
-
How to reset network settings on iPhone?
To reset network settings on iPhone, go to the “Settings” app, tap on “General,” select “Reset,” and then choose “Reset Network Settings.” You may need to enter your passcode to confirm the reset.
-
Do I need to reconnect to Wi-Fi networks after resetting network settings?
Yes, after resetting network settings, you will need to manually reconnect to Wi-Fi networks and re-enter the passwords for the networks you want to join.
-
Will resetting network settings fix all network-related issues on iPhone?
While resetting network settings can help resolve many common network issues, it may not fix complex or hardware-related problems. If you’re still experiencing issues after resetting network settings, it’s recommended to contact Apple support or your network service provider for further assistance.
