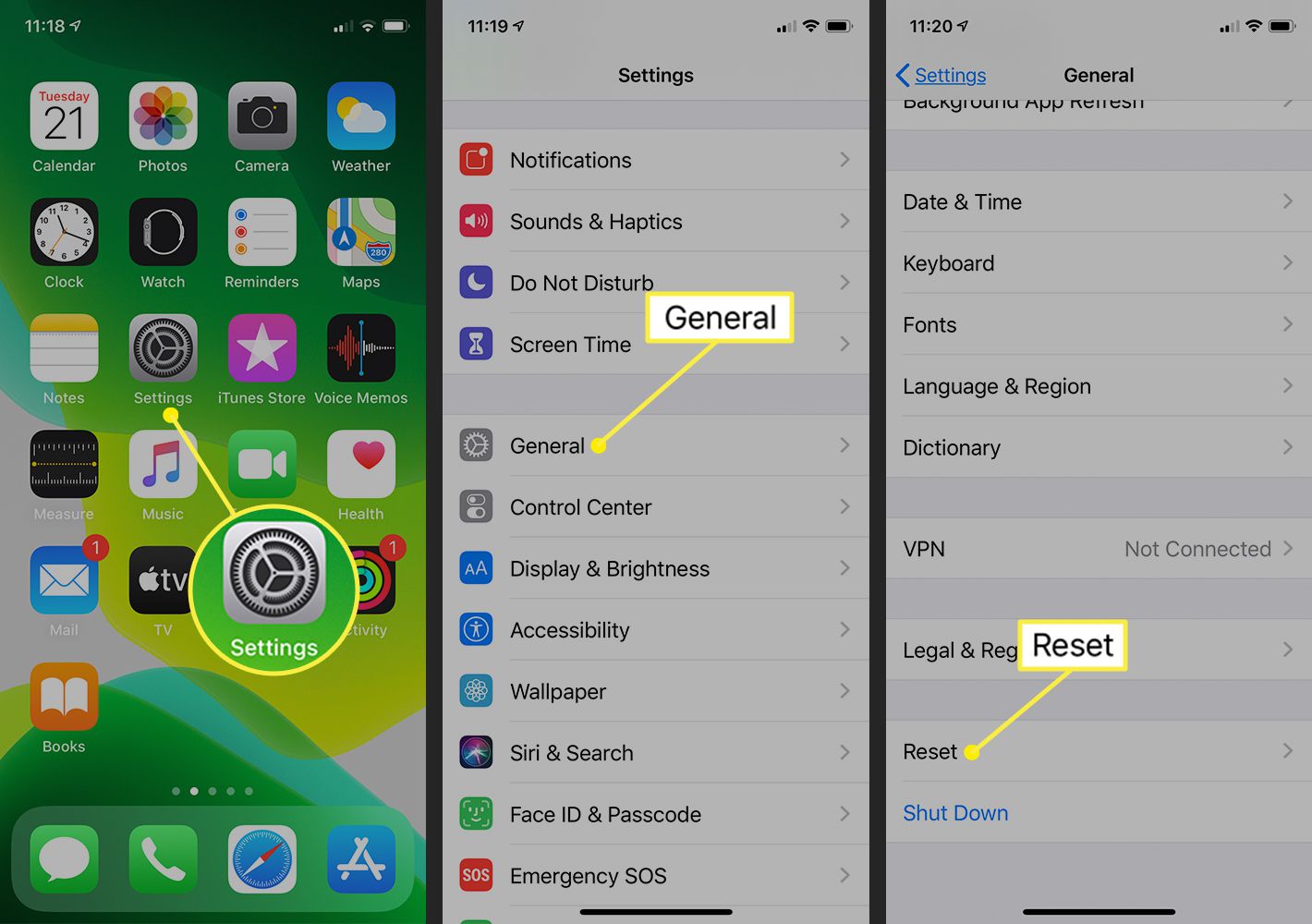
Are you experiencing network connectivity issues on your iPhone? Are you unable to make calls, send texts, or access the internet? Misconfigured network settings could be the culprit behind these problems. Thankfully, resetting the network settings on your iPhone can often resolve such issues and restore smooth functionality.
In this article, we will guide you step-by-step on how to reset the network settings on your iPhone. Whether you have an iPhone 12, iPhone 11, iPhone XS, or any other model, this method is applicable to all. By following our instructions, you can troubleshoot network-related problems and get your iPhone back online and fully operational.
Inside This Article
- Overview of Network Settings on iPhone
- Method 1: Resetting All Network Settings
- Method 2: Resetting Network Settings for Wi-Fi
- Method 3: Resetting Network Settings for Cellular Data
- Conclusion
- FAQs
Overview of Network Settings on iPhone
Network settings play a crucial role in ensuring a seamless and uninterrupted connection on your iPhone. These settings control how your device connects to Wi-Fi networks and cellular data. Understanding and managing network settings can help resolve connection issues, improve network performance, and enhance your overall browsing experience.
On an iPhone, you can find the network settings in the “Settings” app, under the “Cellular” and “Wi-Fi” sections. These settings allow you to configure various network-related options, including selecting preferred networks, setting up VPNs, managing data usage, and more.
The network settings on an iPhone are designed to be user-friendly, allowing you to easily connect to available Wi-Fi networks, switch between cellular data and Wi-Fi, and troubleshoot connectivity problems. However, in some cases, resetting the network settings may be necessary if you encounter persistent network-related issues.
Resetting the network settings on your iPhone can help clear any corrupted or misconfigured network settings, restoring them to their defaults. This can resolve issues like slow internet speeds, dropped calls, or problems connecting to Wi-Fi networks.
In the following sections, we will explore different methods to reset network settings on your iPhone, both for Wi-Fi and cellular data connections. These methods are straightforward and can be easily performed on any iPhone model running the latest iOS version.
Method 1: Resetting All Network Settings
Resetting all network settings on your iPhone can be a useful troubleshooting step when you encounter connectivity issues, poor signal strength, or problems with Wi-Fi and cellular data. This process will remove all saved Wi-Fi networks, Bluetooth devices, VPN configurations, and other network settings, so be prepared to re-enter any necessary information once the reset is complete.
Here are the steps to reset all network settings on your iPhone:
- Open the Settings app on your iPhone.
- Scroll down and tap on “General”.
- Scroll down again and tap on “Reset”.
- Tap on “Reset Network Settings”.
- If prompted, enter your passcode to confirm the reset.
- Finally, tap on “Reset Network Settings” again to confirm.
Once the reset is complete, your iPhone will restart, and you will need to reconnect to Wi-Fi networks and reconfigure any other network settings that were previously saved. This process should resolve most network-related issues on your iPhone, but if problems persist, you may need to consider other troubleshooting steps, such as updating your device software or contacting your carrier.
Method 2: Resetting Network Settings for Wi-Fi
If you’re experiencing connectivity issues with your iPhone’s Wi-Fi network, resetting the network settings can often help resolve these problems. Resetting the network settings for Wi-Fi will erase all saved Wi-Fi networks and their passwords on your device, so make sure you have them handy before proceeding.
To reset the network settings specifically for Wi-Fi, follow the steps below:
- Open the “Settings” app on your iPhone.
- Scroll down and tap on “General”.
- Scroll further down and select “Reset”.
- Tap on “Reset Network Settings”.
- You may be prompted to enter your device passcode.
- Confirm your decision by tapping on “Reset Network Settings” again.
Once you’ve gone through these steps, your iPhone will restart and the network settings for Wi-Fi will be reset. You will need to reconnect to your Wi-Fi network and enter the password again.
Resetting the network settings for Wi-Fi is a useful troubleshooting step if you’re experiencing issues such as a slow or unreliable Wi-Fi connection, difficulties in connecting to a specific network, or if your iPhone keeps disconnecting from Wi-Fi networks.
Keep in mind that resetting the network settings for Wi-Fi does not delete any other data or settings on your iPhone. It simply clears the saved Wi-Fi networks and their passwords, so you’ll need to set them up again.
If resetting the network settings for Wi-Fi doesn’t resolve the issue you’re facing, you may need to consider other troubleshooting steps, such as updating your iPhone’s software, restarting your router, or contacting your internet service provider for further assistance.
Remember to always keep your iPhone’s software up to date to ensure the best performance and stability of your device’s network functionalities.
Method 3: Resetting Network Settings for Cellular Data
If you are experiencing issues with your cellular data connection on your iPhone, resetting the network settings can often provide a quick and effective solution. This can help address problems such as slow or intermittent data speeds, inability to connect to cellular networks, or issues with mobile data usage.
To reset the network settings for cellular data on your iPhone, follow these steps:
- Open the Settings app on your iPhone.
- Scroll down and tap on “General”.
- Scroll down again and select “Reset”.
- Tap on “Reset Network Settings”.
- You may be prompted to enter your passcode or Apple ID password for verification.
- Confirm the action by tapping on “Reset Network Settings” again.
After the reset process is complete, your iPhone will restart. It’s important to note that resetting the network settings will not erase any of your personal data or settings on your iPhone, but it will remove your saved Wi-Fi networks, Bluetooth pairings, and VPN settings.
Once your iPhone restarts, you’ll need to reconnect to your Wi-Fi network, re-pair any Bluetooth devices, and re-enter any VPN settings if necessary.
By resetting the network settings specifically for cellular data, you are essentially clearing out any configurations that may be causing issues with your mobile data connection. This can help resolve problems related to network settings conflicts or misconfigurations.
If you continue to experience issues with your cellular data after resetting the network settings, it’s recommended to contact your cellular service provider for further assistance. They can help troubleshoot network-related problems or determine if there are any outages in your area.
Resetting the network settings for cellular data on your iPhone is a simple and effective method to address common connectivity problems. It allows your device to establish a fresh network connection, ensuring a smoother and more reliable mobile data experience.
Conclusion
Resetting the network settings on your iPhone can be a powerful solution to various connectivity issues you may encounter. Whether you are experiencing Wi-Fi connectivity problems, cellular network dropouts, or Bluetooth pairing difficulties, a network settings reset can often resolve these issues quickly and effectively.
By following the simple steps outlined in this article, you can navigate to your iPhone’s settings and perform a network settings reset in just a few taps. Remember, however, that resetting your network settings will remove all saved Wi-Fi networks, Bluetooth pairings, and other network-related preferences. Therefore, it’s essential to backup any important network-related information before proceeding.
Overall, resetting your iPhone’s network settings is a valuable troubleshooting step to diagnose and resolve connectivity problems. It’s a powerful tool in your arsenal to ensure your device operates smoothly and seamlessly in the ever-connected world of mobile communication.
FAQs
1. How do I reset the network settings on my iPhone?
To reset the network settings on your iPhone, go to Settings, then General, and tap on Reset. From the Reset options, select Reset Network Settings. Note that resetting the network settings will remove all saved Wi-Fi passwords and VPN settings on your device.
2. Why should I reset the network settings on my iPhone?
There are several reasons why you might want to reset the network settings on your iPhone. It can help resolve issues with Wi-Fi connectivity, Bluetooth connections, and cellular data problems. Resetting the network settings can also be a troubleshooting step to fix network-related issues on your device.
3. Will resetting network settings delete any data on my iPhone?
No, resetting the network settings will not delete any data on your iPhone. However, it will remove all Wi-Fi passwords, paired Bluetooth devices, and VPN settings. Your contacts, apps, photos, and other personal data will remain intact.
4. Do I need to re-enter all my Wi-Fi passwords after resetting network settings?
Yes, resetting the network settings will remove all saved Wi-Fi passwords on your iPhone. After the reset, you will need to re-enter the Wi-Fi passwords for any networks you want to connect to.
5. Can I undo the network settings reset on my iPhone?
Unfortunately, there is no undo option for the network settings reset on an iPhone. Once you confirm the reset, the changes cannot be reversed. Therefore, it is important to make sure you have the necessary Wi-Fi passwords and backup any important network-related settings before proceeding with the reset.
